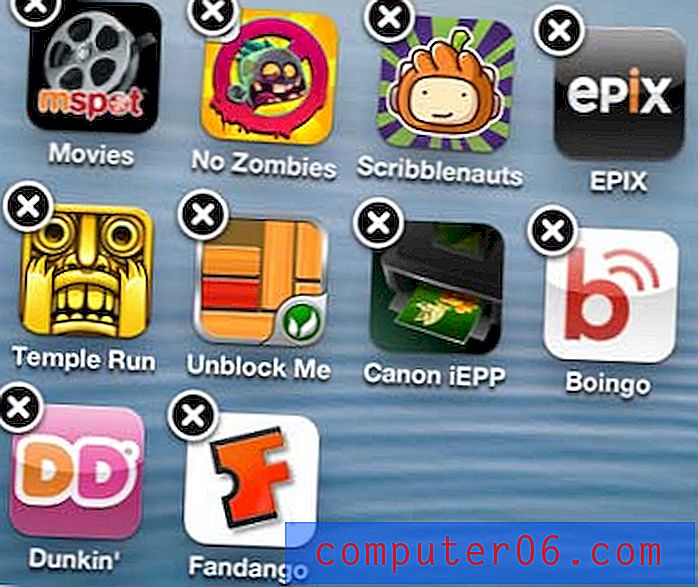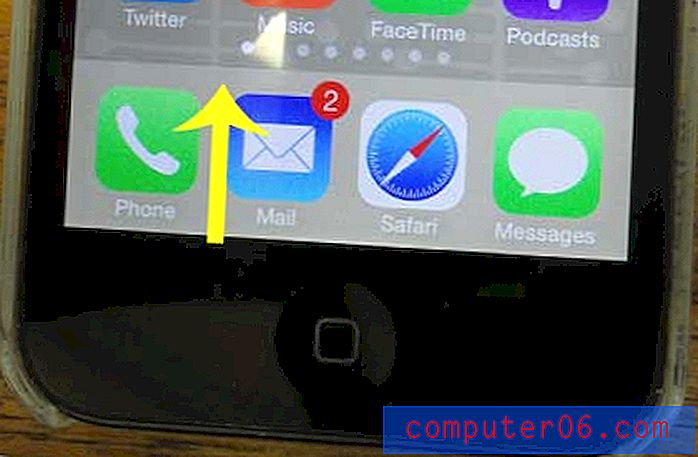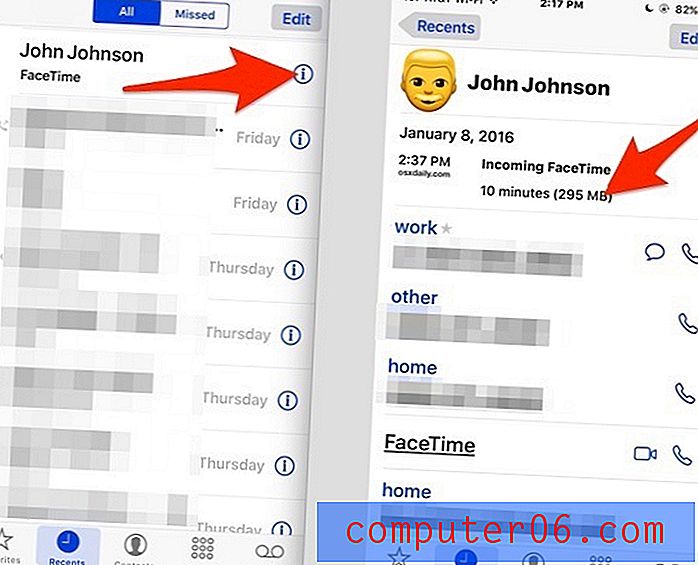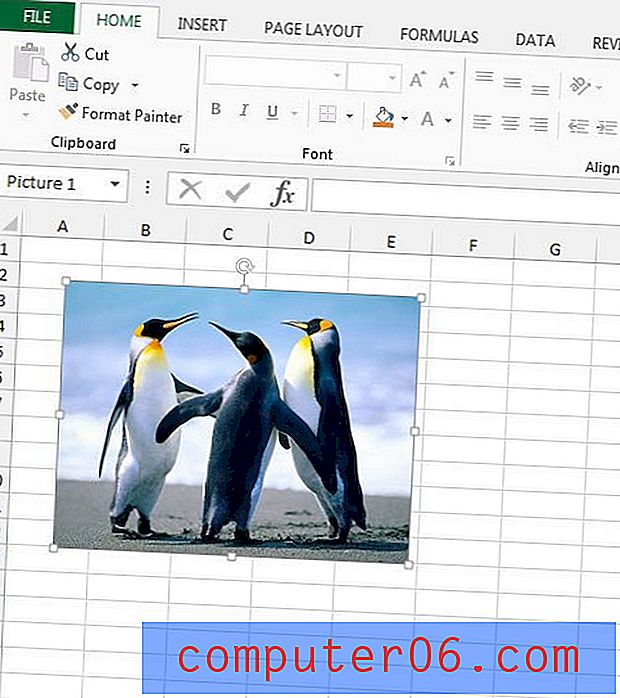Hoe een afbeelding op een cel te vergrendelen in Excel 2011
Af en toe moet je een afbeelding toevoegen aan een spreadsheet, of iemand stuurt je een spreadsheet met afbeeldingen erin. Maar als u een rij of kolom met afbeeldingen moet verplaatsen, zult u waarschijnlijk een probleem tegenkomen waarbij de gegevens in de rij of kolom worden verplaatst, maar de afbeeldingen niet.
Gelukkig kunt u dit gedrag aanpassen door een afbeelding in een cel in Excel 2011 te vergrendelen. Onze onderstaande gids laat u zien hoe u uw spreadsheetafbeelding kunt wijzigen om dit resultaat te bereiken.
Een afbeelding vergrendelen in een cel in Excel 2011
De stappen in dit artikel zijn geschreven voor en uitgevoerd op de Excel 2011-versie van de software voor de Mac. De stappen zijn vergelijkbaar voor Windows-versies. U kunt hier lezen om meer te weten te komen over het vergrendelen van afbeeldingen in cellen in Excel 2010. Zodra u de onderstaande stappen hebt voltooid, wordt de afbeelding in de cel aangepast met de rest van de cellen in de rij of kolom, en wordt opgenomen als u knipt en plak een rij of kolom op een andere locatie in het werkblad.
Hier leest u hoe u een afbeelding in een cel in Excel 2011 vergrendelt -
- Open het werkblad in Excel 2011.
- Zoek de afbeelding die u in de cel wilt vergrendelen.
- Wijzig het formaat van de rij en kolom zodat de afbeelding volledig binnen de cel valt.
- Klik met de rechtermuisknop op de afbeelding en klik vervolgens op de optie Afbeelding opmaken.
- Klik op de optie Eigenschappen in de kolom aan de linkerkant van het venster.
- Vink de optie links van Verplaatsen en grootte met cellen aan en klik vervolgens op de blauwe OK- knop onderaan het venster.
Deze stappen worden hieronder ook weergegeven met afbeeldingen -
Stap 1: Open uw werkblad in Excel 2011.
Stap 2: Zoek de afbeelding die u in een cel wilt vergrendelen.

Stap 3: Wijzig het formaat van de rij en kolom zodat de afbeelding volledig binnen de cel valt. U kunt het formaat van een rij wijzigen door op een van de randen van het rijnummer te klikken en te slepen, en u kunt het formaat van een kolom wijzigen door op een van de randen rond de kolomletter te klikken en te slepen.
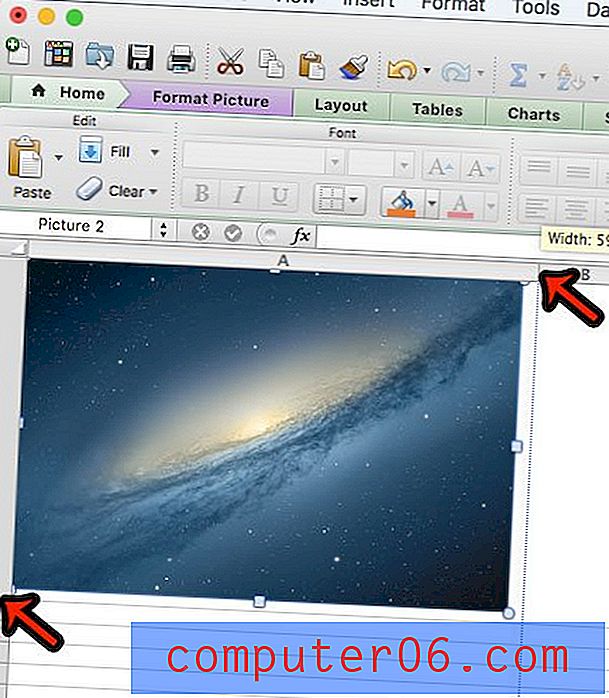
Stap 4: klik met de rechtermuisknop op de afbeelding en klik vervolgens op de optie Afbeelding opmaken.
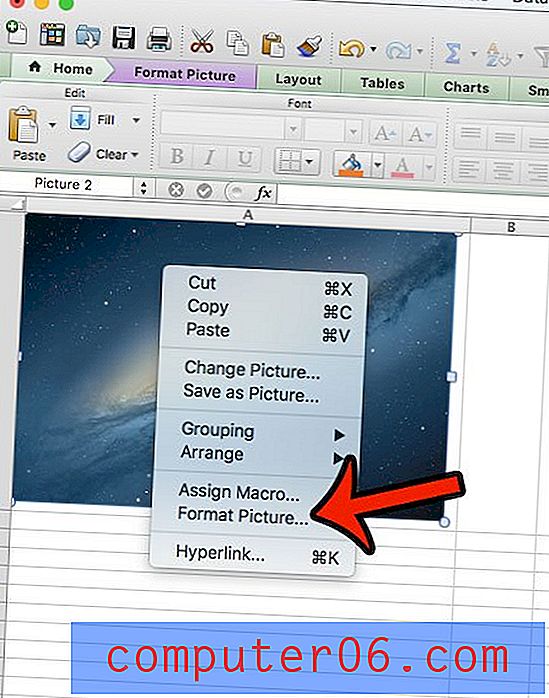
Stap 5: klik op Eigenschappen in de kolom aan de linkerkant van het venster.
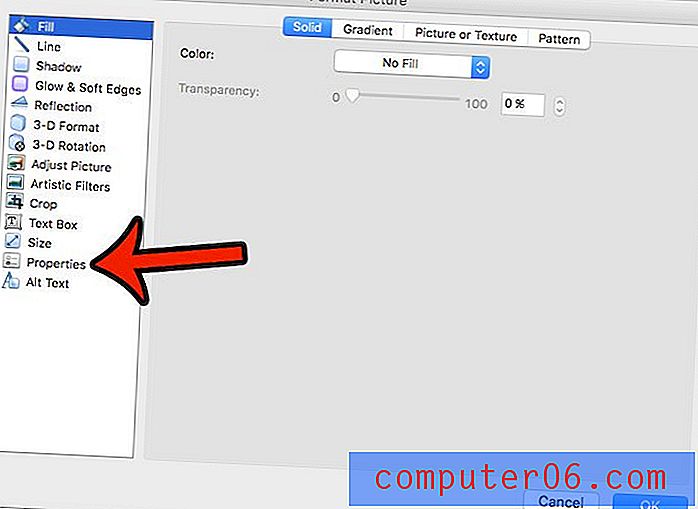
Stap 6: Klik op de cirkel links van Verplaatsen en grootte met cellen en klik vervolgens op de OK- knop onderaan het venster.
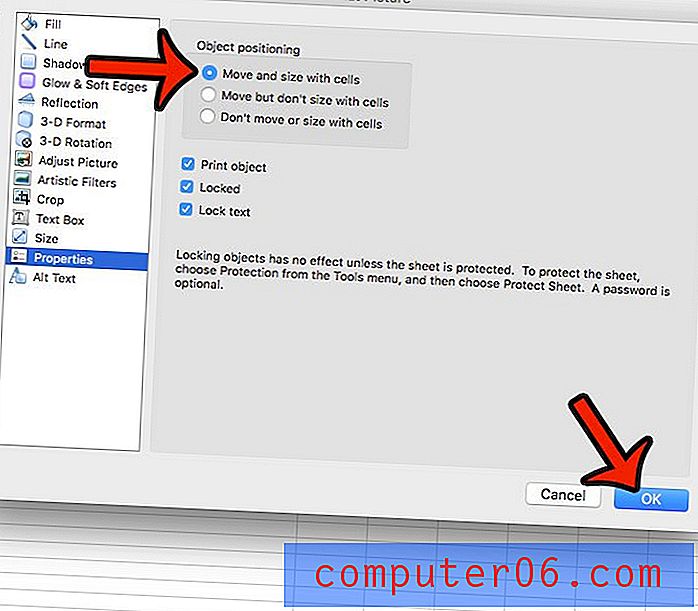
Als er veel opmaak in een werkmap is waardoor u moeilijk kunt werken, dan is het misschien het gemakkelijkst om al die opmaak te verwijderen. Leer hoe u alle opmaak in Excel 2011 kunt wissen en het eenvoudiger kunt maken om uw werkblad naar wens op te maken.