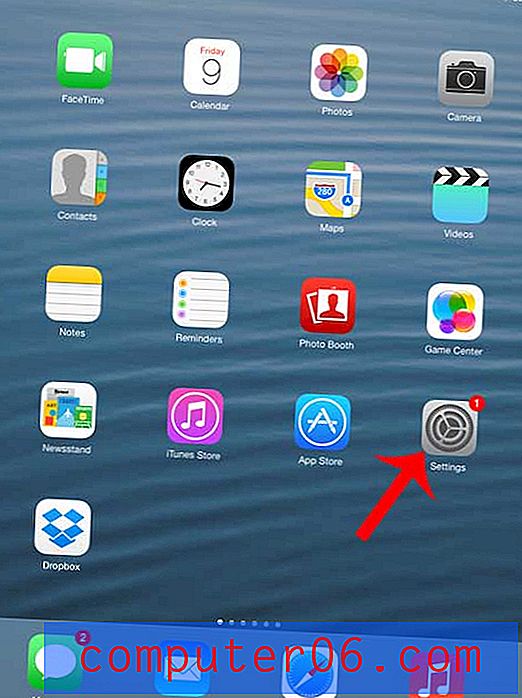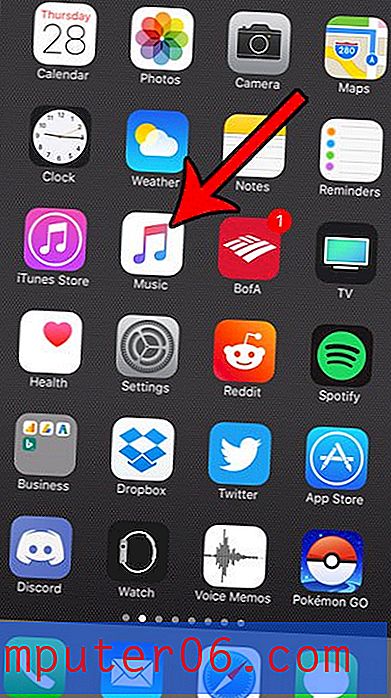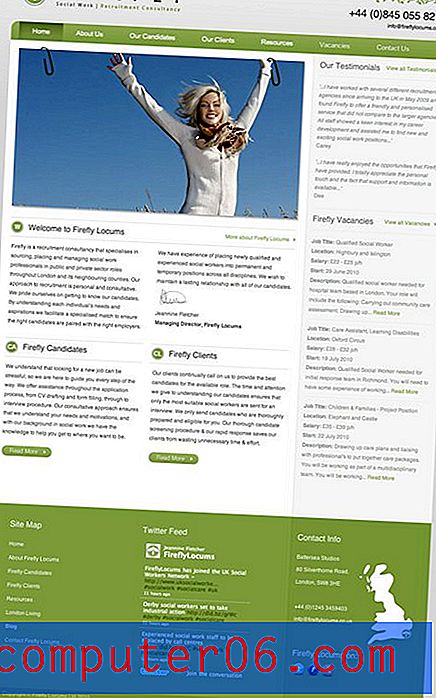Hoe maak je een handtekening in Outlook 2010
Laatst bijgewerkt: 16 februari 2017
Leren hoe u een Outlook 2010-handtekening kunt maken, is een geweldige manier om uzelf professioneler te laten lijken en tegelijkertijd uw e-mailgewoonten te vereenvoudigen. Als u Microsoft Outlook 2010 gebruikt om e-mails voor uw bedrijf te verzenden, is het meestal belangrijk dat de mensen die deze e-mails ontvangen, zo gemakkelijk mogelijk contact met u kunnen opnemen. Hoewel ze uiteraard gewoon uw e-mail kunnen retourneren, willen ze misschien een telefoongesprek met u voeren, u fysieke post sturen of een fax sturen. In plaats van tijd te verspillen aan het verzenden van een e-mail waarin om deze informatie wordt gevraagd, kunt u het proces versnellen door een e-mailhandtekening te maken in Outlook 2010. Uw handtekening in Outlook 2010 wordt toegevoegd aan het einde van elk bericht dat u verzendt, waardoor u voer deze informatie handmatig in voor elk bericht.
Uw Outlook-handtekening hoeft niet alleen een lijst met uw contactgegevens te zijn. U kunt ook openbaarmakingsinformatie, disclaimers, afbeeldingen of belangrijke informatie opnemen die uw e-mailontvangers mogelijk willen weten.
Een handtekening in Outlook 2010 maken
Dit is een vraag die bijna universeel wordt gesteld door iemand die nieuw is in Outlook 2010, of zakelijke e-mail in het algemeen. Het continu typen van dezelfde informatie aan het einde van een e-mailbericht is vervelend, foutgevoelig en, vanwege de aanwezigheid van de handtekeningfunctie in Outlook, zinloos. U kunt dus de onderstaande procedure volgen om te leren hoe u een handtekening maakt in Microsoft Outlook 2010.
Deze gids kan u laten zien hoe u een distributielijst in Outlook maakt als u regelmatig dezelfde groep mensen e-mailt en op zoek bent naar een manier om te voorkomen dat u ze elke keer handmatig toevoegt.
Begin met het openen van Outlook 2010. Klik op de knop Nieuwe e-mail in de linkerbovenhoek van het venster om een berichtvenster te openen. Je hebt alleen de opties op dit scherm nodig. Je zult niet echt een bericht sturen als je dat niet wilt.

Klik op het pictogram Handtekening in het gedeelte Opnemen van het lint bovenaan het venster en klik vervolgens op de optie Handtekeningen .
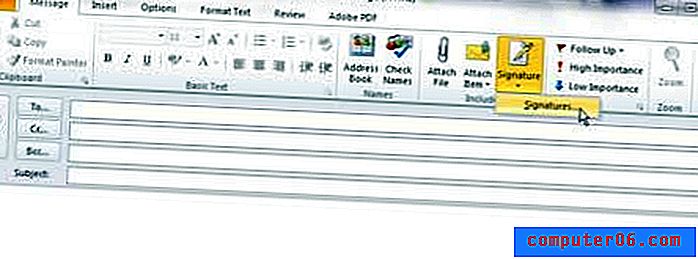
Klik op de knop Nieuw onder de sectie Handtekening selecteren om te bewerken, typ een naam voor de handtekening in het pop-upvenster en klik vervolgens op de knop OK . De handtekening die u zojuist hebt gemaakt, wordt geselecteerd, zodat u kunt beginnen met het aanpassen van het uiterlijk. In de onderstaande afbeelding heb ik een valse handtekening geconfigureerd.
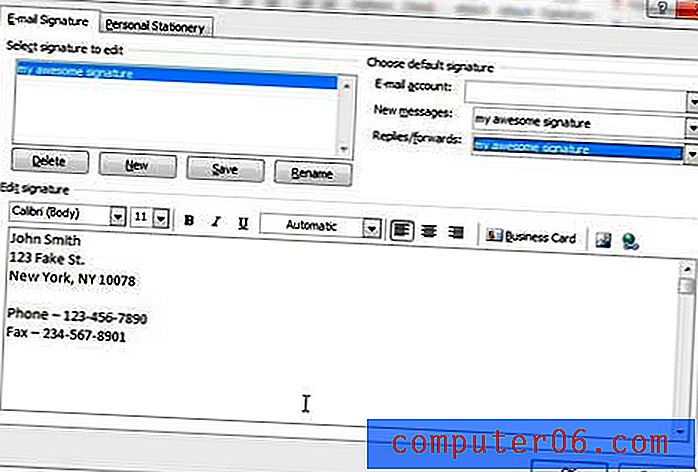
U kunt in het gedeelte Handtekening bewerken van het venster klikken en de hoofdtekst van uw e-mailhandtekening typen. Let op de pictogrammen boven het tekstveld, omdat ze opties bevatten voor het wijzigen van het lettertype, de tekengrootte, tekstuitlijning en kleur. Er zijn ook opties voor visitekaartjes, afbeeldingen en hyperlinks, als u een van die items in uw handtekening wilt opnemen. Ik had bijvoorbeeld onderaan mijn handtekening een link naar www.solveyourtech.com kunnen plaatsen.
In de linkerbovenhoek van dit venster staan vervolgkeuzemenu's rechts van Nieuwe berichten en Antwoorden / doorsturen . Als je je handtekening wilt toevoegen aan dat soort berichten, klik je op het vervolgkeuzemenu en kies je de handtekening die je hebt gemaakt. Merk op dat ik ervoor heb gekozen om mijn handtekening bij beide soorten berichten op te nemen, maar u moet overwegen of het nodig is om uw handtekening op antwoorden en doorsturen op te nemen. Dit geldt vooral voor lange handtekeningen of handtekeningen met afbeeldingen erin, omdat ze de grootte van uw e-mailberichten aanzienlijk kunnen vergroten. De keuze is echter aan jou.
Zodra alle instellingen zijn toegepast, klikt u op de OK- knop onderaan het venster om uw wijzigingen op te slaan. Vervolgens kunt u het lege e-mailbericht sluiten dat u eerder had geopend.
De volgende keer dat u een e-mail verzendt, wordt u begroet met een e-mailbericht dat lijkt op het onderstaande, met uw handtekening vooraf ingevuld in het venster.
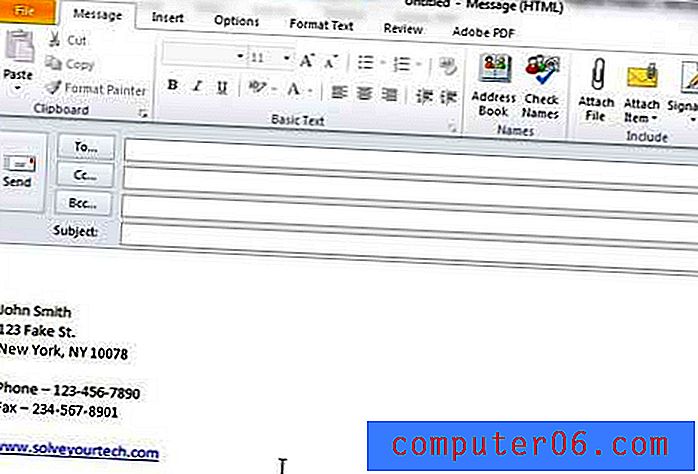
Samenvatting - hoe een handtekening in Outlook 2010 in te stellen
- Maak een nieuw e-mailbericht.
- Klik op de knop Handtekening en selecteer vervolgens de optie Handtekeningen .
- Klik op de knop Nieuw onder Handtekening selecteren om te bewerken .
- Voer een naam in voor de handtekening van Outlook 2010 en klik vervolgens op OK .
- Voer uw handtekeninginformatie in het veld onder aan het venster in en klik vervolgens op de knop OK wanneer u klaar bent.
U kunt ook een link naar een handtekening in Outlook 2010 toevoegen als u mensen de mogelijkheid wilt geven om naar uw website of een andere online pagina te klikken die u in de e-mails die u verzendt wilt opnemen.