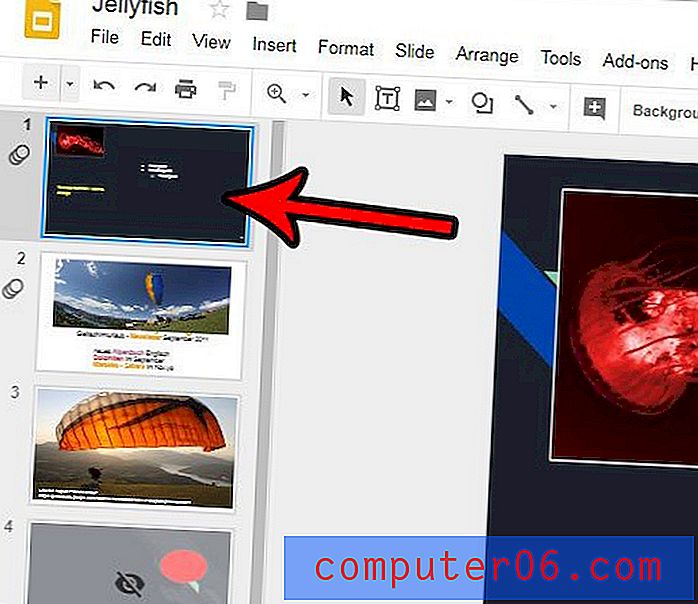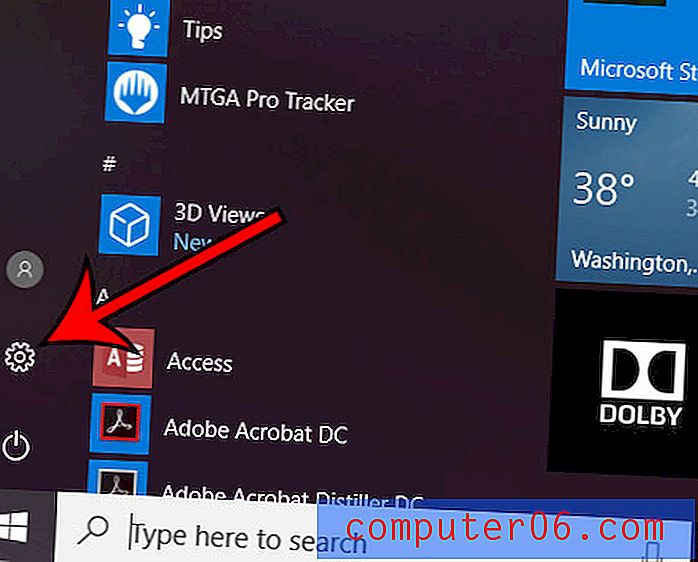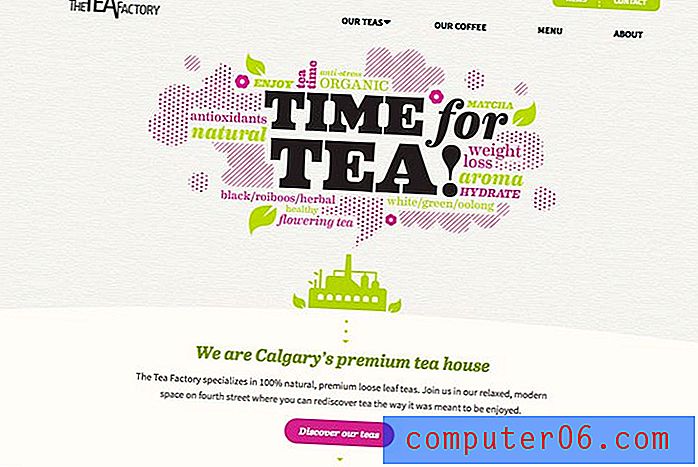Hoe een PowerPoint-presentatie te vertellen (en uw stem op te nemen)
Voor een presentatie die u niet echt persoonlijk geeft, kunt u deze in PowerPoint vertellen en uw stem opnemen zodat anderen deze kunnen afspelen wanneer ze de presentatie bekijken.
Het is een handige truc die populair is bij diavoorstellingen en presentaties op netwerken zoals SlideShare, YouTube en zelfs individuele websites. En het kan je zelfs helpen bij het oefenen van je presentatie.
Hier leest u hoe u een PowerPoint-presentatie kunt vertellen door uw stem op te nemen, in een paar snelle stappen!
Verken PowerPoint-sjablonen
Maak en ontwerp uw presentatie
De eerste stap bij het voorbereiden van een gesproken of opgenomen PowerPoint-presentatie is het ontwerpen van de presentatie en het verfijnen van de inhoud. Tijdens deze stap wilt u misschien zelfs nadenken over hoe u de presentatie gaat scripten, zodat u met een stroom in gedachten ontwerpt.
Zorg ervoor dat u alle specifieke overgangen die u van dia tot dia wilt gebruiken, opneemt en vergeet niet onze gids te lezen over het ontwerpen van een professionele presentatie voor tips en aanwijzingen.
Bereid u voor op opname
Voordat u een verhaal opneemt, is het raadzaam om een script uit te schrijven en de microfoon van uw computer te controleren om er zeker van te zijn dat het geluid correct is en dat de opnames op het juiste volume zijn. Dit kun je doen met een korte testopname.
Nu is het tijd om de vertelling op te nemen. U kunt voor alle dia's gesproken tekst opnemen of dia's selecteren.
Open uw presentatie en ga naar het tabblad Diavoorstelling.
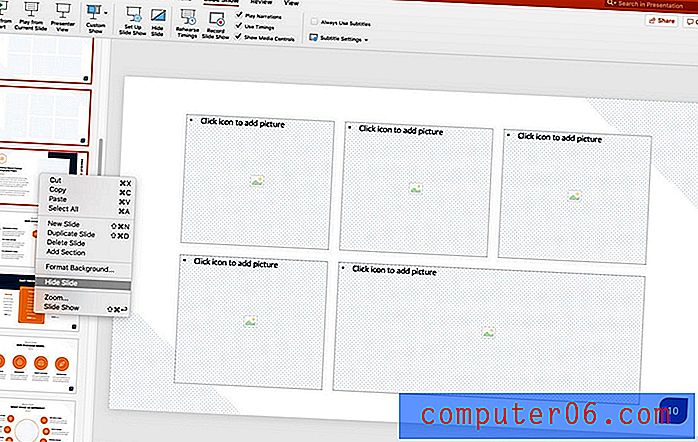
Als u een verhaal voor alle dia's opneemt, bent u klaar. Als u van plan bent om voor slechts enkele dia's een voice-over op te nemen, wilt u de dia's verbergen waarvoor u geen opname heeft.
U kunt dit doen door de dia's te selecteren die u niet wilt opnemen, met de rechtermuisknop of Ctrl-klik en vervolgens Dia verbergen.
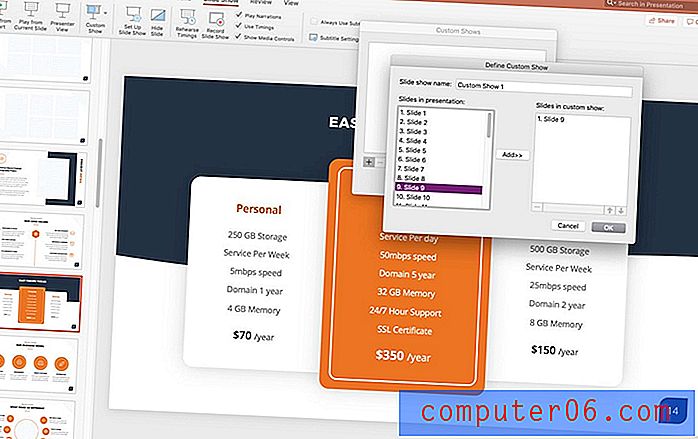
De andere optie is om een aangepaste show te maken. Selecteer in het menu Aangepaste weergave> Aangepaste diavoorstelling> gebruik de + om dia's toe te voegen. U moet weten welke dianummers u voor deze optie wilt, omdat u geen voorbeelden kunt zien.
Neem de gesproken tekst op
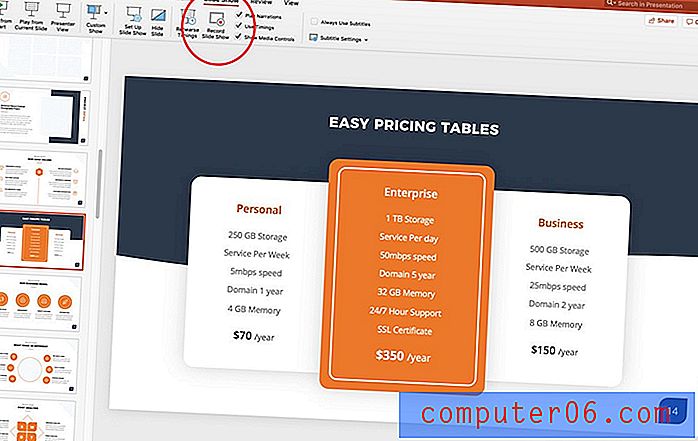
Nu ben je klaar om op te nemen. (Succes!)
Klik op het tabblad Diavoorstelling op de knop Diavoorstelling opnemen vanaf de eerste dia in uw presentatie.
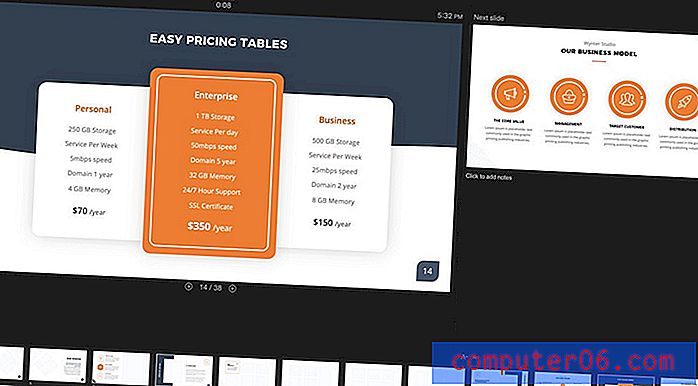
De opname begint automatisch. (U zult merken dat het scherm overgaat in de volledige presentatiemodus.) Terwijl u de vertelling opneemt, kunt u de navigatietools op het scherm gebruiken om door de dia's te bladeren. Dit overschrijft alle eerdere timinginstellingen, zodat de dia's samen met uw stemvertelling vooruitgaan.
Als u klaar bent, klikt u op Beëindigen en wordt u gevraagd de opname op te slaan. Er kan slechts één opname tegelijk worden opgeslagen. Een nieuwe opname heeft voorrang op alle eerder opgeslagen opgenomen vertellingen.
U kunt een voorbeeld van de opname bekijken met de startknop.
Handige sneltoetsen
Het gebruik van sneltoetsen tijdens het opnemen kan het een beetje gemakkelijker maken.
Enkele snelkoppelingen die u mogelijk gebruikt, zijn onder meer:
- Klikken, spatiebalk of pijl naar rechts: ga naar de volgende dia
- Verwijderen of pijl naar links: ga één dia terug
- B: Schakel naar zwart scherm
- Esc: opname van diavoorstelling beëindigen
Kies een afspeeloptie
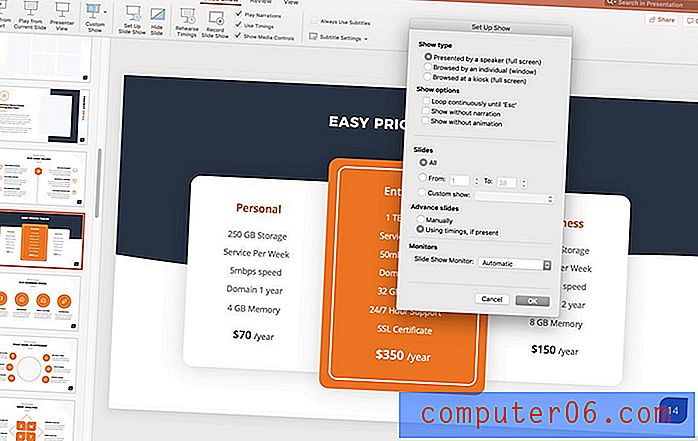
Ten slotte wilt u bepalen hoe de presentatie voor gebruikers wordt afgespeeld.
Klik in het menu op Diavoorstelling instellen en maak uw keuze uit de opties op het scherm. Vervolgens kunt u opslaan of exporteren naar een gewenst bestandsformaat.
Gevolgtrekking
Een PowerPoint-presentatie met een gesproken opname kan een handig hulpmiddel zijn om uw informatie voor meer mensen te krijgen. Het enige dat u hoeft te doen, is een stille kamer om op te nemen en een microfoon die op uw computer is aangesloten.
Vergeet niet om onze volledige gids met PowerPoint-sjablonen te bekijken, of onze verzameling van de beste PowerPoint-sjablonen voor uw volgende project!