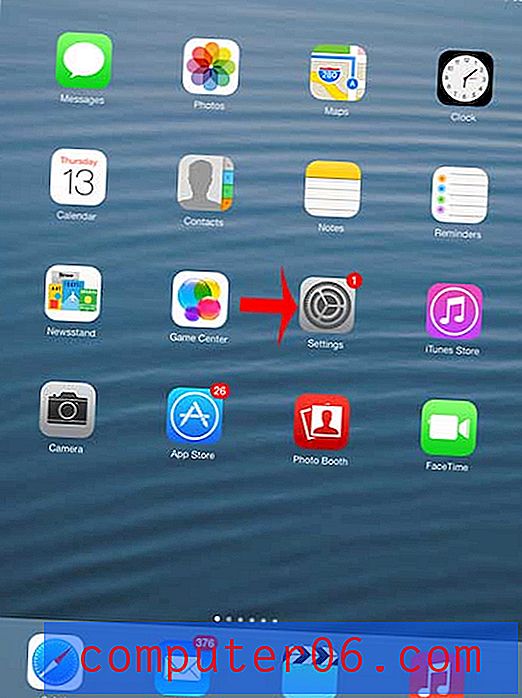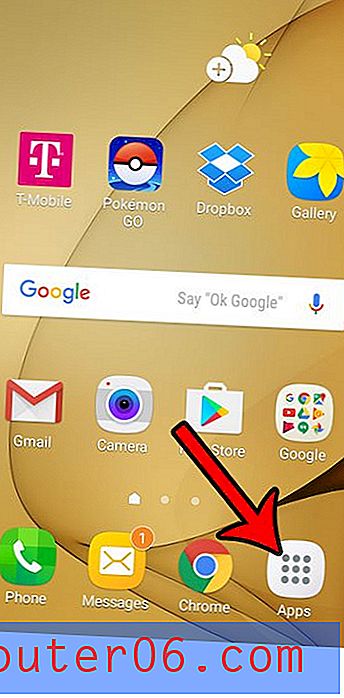Hoe pagina's onderaan te nummeren in Excel 2010
Het maken van een spreadsheet in Excel 2010 is veel eenvoudiger wanneer het door anderen op hun computer zal worden bekeken. Maar u moet vaak spreadsheets afdrukken, wat zijn eigen reeks problemen met zich meebrengt. Afgezien van de problemen die zich voordoen met kolommen die op meerdere pagina's worden afgedrukt, spreadsheets die zonder rasterlijnen worden afgedrukt en verwarring die kan ontstaan wanneer u geen kolomkoppen afdrukt, kunnen spreadsheets met meerdere pagina's er van pagina tot pagina erg op lijken. Dus als een nietje of paperclip wordt verwijderd en pagina's verkeerd zijn besteld, kan het moeilijk zijn om ze weer in elkaar te zetten. Een handige manier om dit probleem te verhelpen, is door paginanummers onder aan uw Excel-spreadsheet toe te voegen.
Voeg paginanummers onder aan de pagina in Excel 2010 in
Mijn persoonlijke voorkeur is om de Excel-paginanummers onderaan te plaatsen, dus deze tutorial zal zich op die locatie concentreren. Merk echter op dat u de mogelijkheid heeft om ze op bijna elke andere locatie op de pagina te plaatsen. Ik geef gewoon de voorkeur aan de onderkant omdat het paginanummer daar niet afleidt, maar het is een kwestie van persoonlijke voorkeur.
Stap 1: Open de spreadsheet waaraan u paginanummers wilt toevoegen.
Stap 2: klik op het tabblad Invoegen bovenaan het venster.
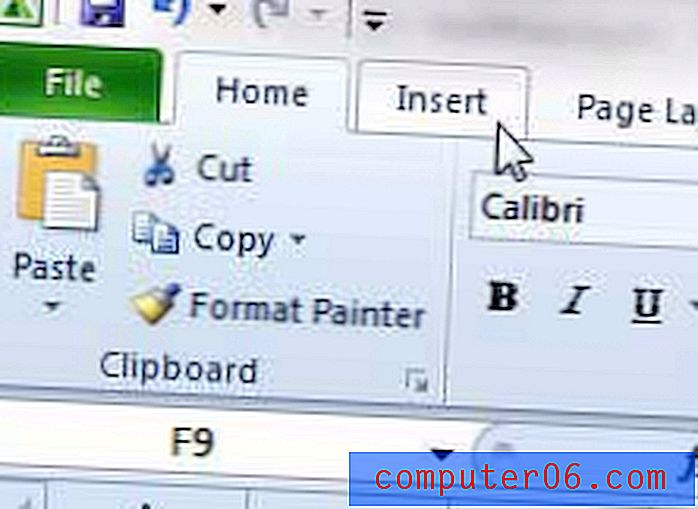
Stap 3: klik op de knop Koptekst en voettekst in het tekstgedeelte van het lint.
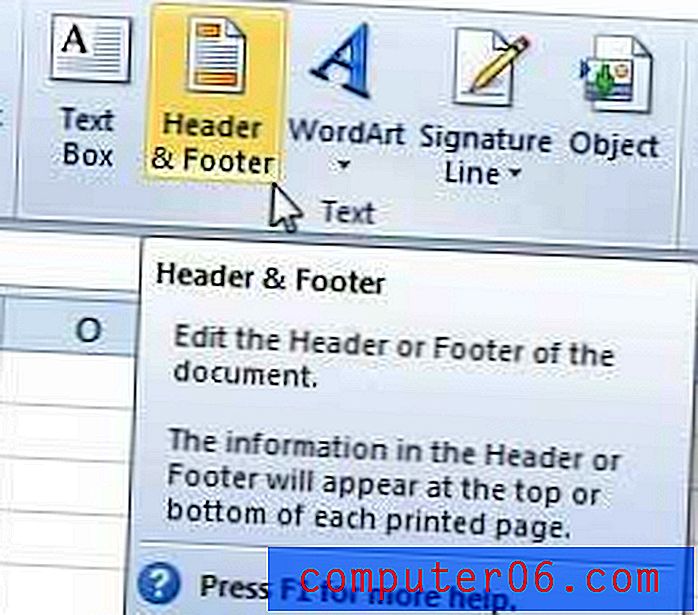
Stap 4: Blader naar de onderkant van de pagina en klik vervolgens op het voettekstgedeelte waaraan u het paginanummer wilt toevoegen. Merk op dat ik de juiste voettekst selecteer.

Stap 5: Klik op het tabblad Ontwerp van hulpmiddelen voor koptekst en voettekst boven in het venster.
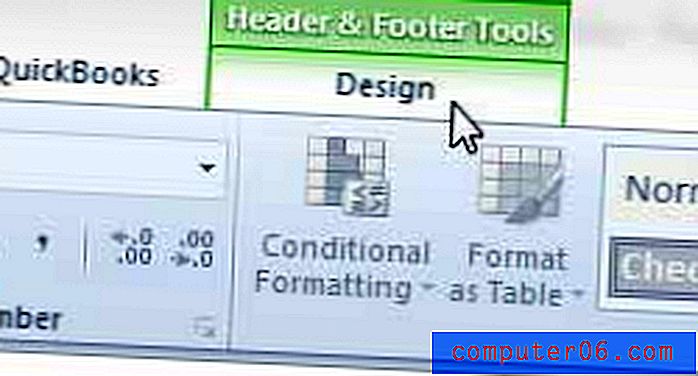
Stap 6: klik op de knop Paginanummer .
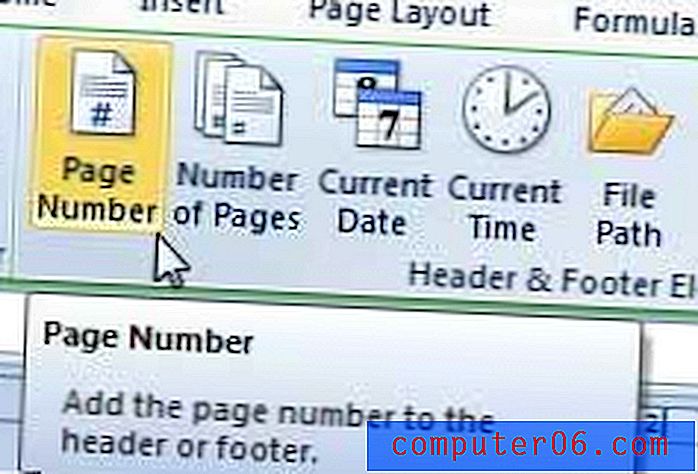
Als u het venster Afdrukken opent, ziet u dat het paginanummer nu zichtbaar is op elk van de pagina's van uw spreadsheet.
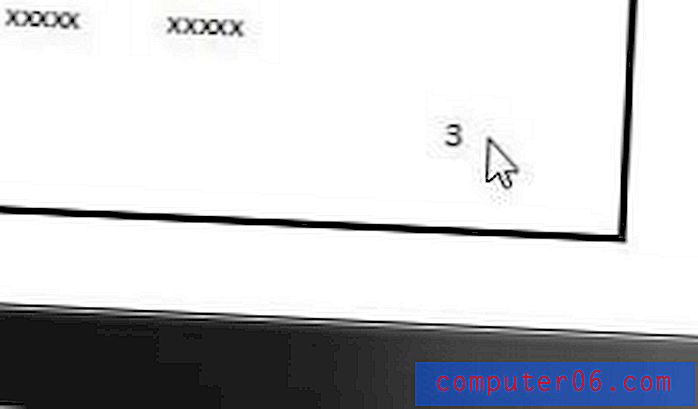
Als u zowel paginanummers als een totaal aantal pagina's wilt toevoegen, zoals "3 van 4", dan kunt u de waarde in het voettekstgedeelte wijzigen zodat er & [Page] van & [Pages] staat, die zal resulteren in de onderstaande layout.
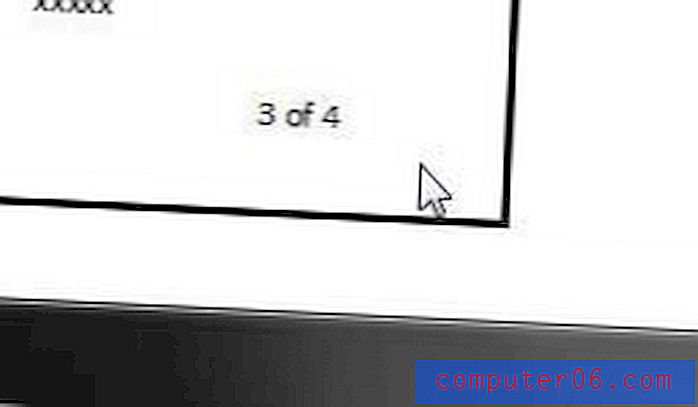
Als u zowel thuis als op kantoor veel werk doet, kan een USB-flashstation een erg handig hulpmiddel zijn. Klik hier om de prijzen te bekijken op een betaalbare 32 GB flashdrive.
Leer hoe u de bovenste rij op elke pagina in Excel 2010 afdrukt voor een andere manier om uw afgedrukte spreadsheets te ordenen.