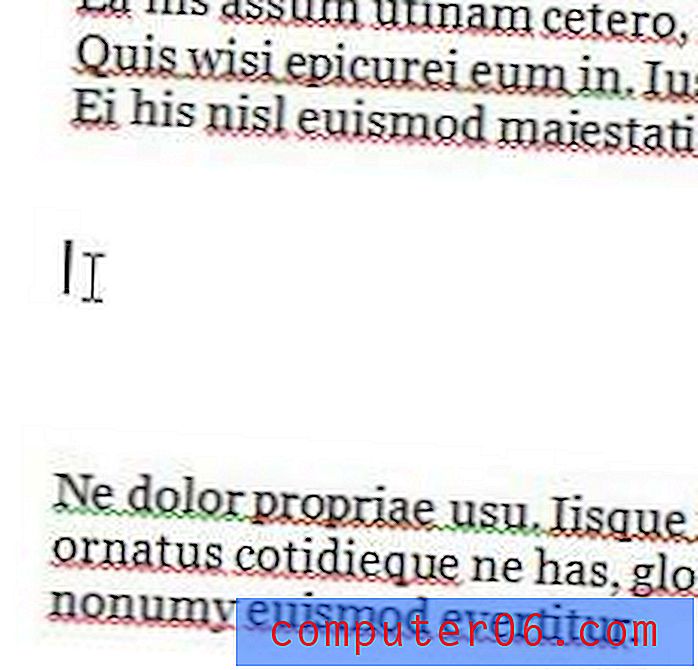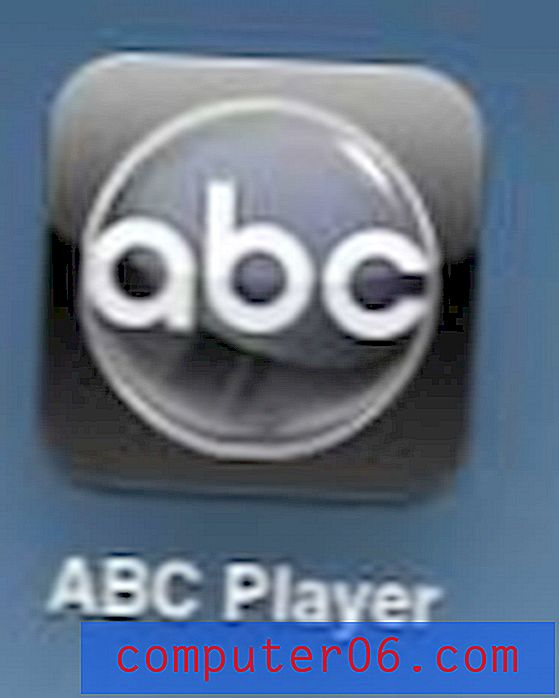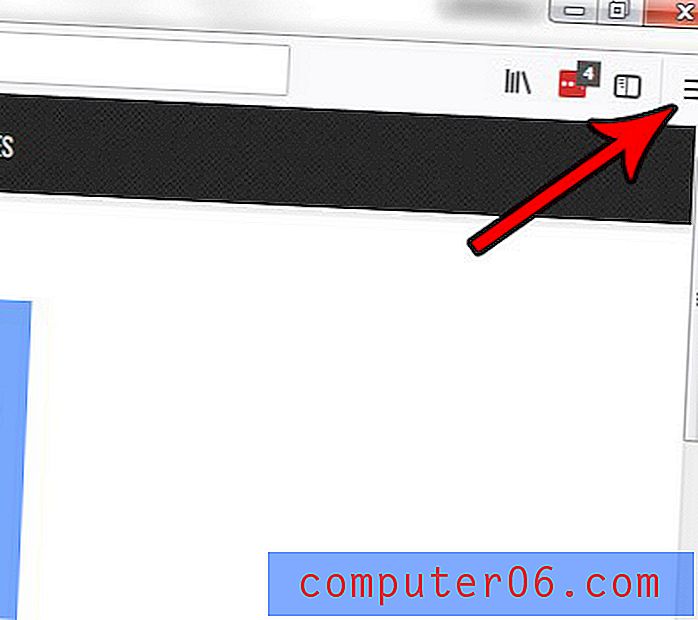Pagina's nummeren in Word 2013
Of je nu een lang document schrijft voor gebruik in een bedrijf, of je voltooit een opdracht voor school, de kans is groot dat iemand die dat papier leest, moet kunnen weten op welke pagina hij staat. In veel gevallen zijn deze paginanummers een vereiste voor uw opdracht, dus het is essentieel dat u weet hoe u ze moet toevoegen. Gelukkig maakt Word 2013 dit een eenvoudige zaak en kunt u uw paginanummers op elk moment aan uw document toevoegen.
Paginanummers toevoegen in Word 2013
Je hebt verschillende opties voor waar je je paginanummers wilt plaatsen, en je zult er veel zien tijdens de onderstaande stappen. We gaan ons echter concentreren op het toevoegen van paginanummers in de rechterbovenhoek van de pagina. Als uw behoeften een andere locatie vereisen, kunt u die optie selecteren.
Stap 1: Open uw document in Word 2013.
Stap 2: klik op het tabblad Invoegen bovenaan het venster.
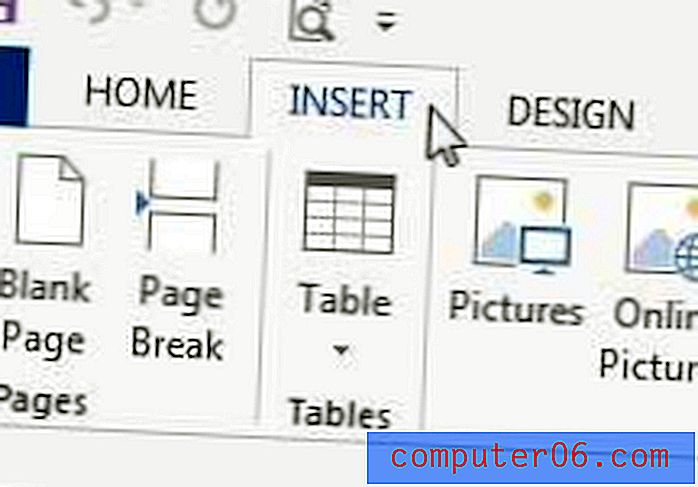
Stap 3: klik op het pictogram Paginanummer in het gedeelte Koptekst en voettekst van het venster.
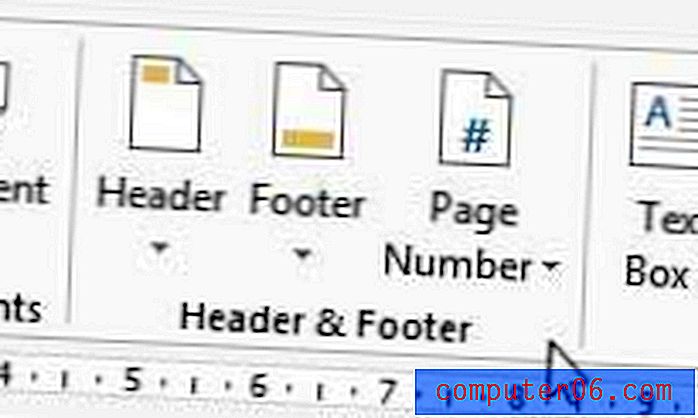
Stap 4: Selecteer het deel van de pagina waar u de paginanummers wilt invoegen en selecteer vervolgens de regio op die locatie waar u de nummers wilt weergeven. Zoals eerder vermeld, selecteer ik de optie Boven aan de pagina en kies ik ervoor om de nummers aan de rechterkant te plaatsen.
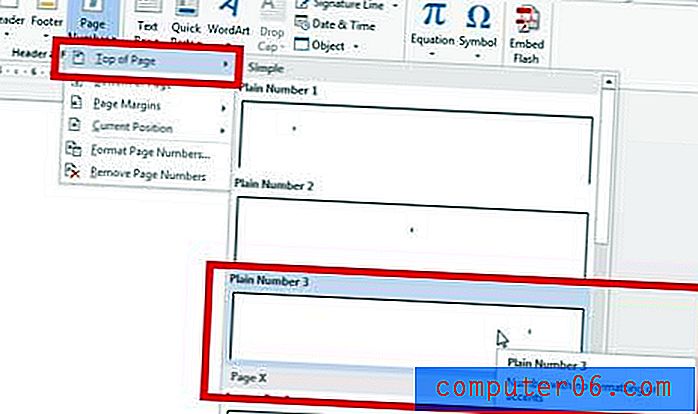
U bevindt zich dan in het gedeelte van uw document dat u zojuist hebt geselecteerd. U kunt dubbelklikken in de hoofdtekst van het document om terug te keren naar het bewerken van uw document. U zult merken dat het paginanummer nu op elke pagina wordt weergegeven.
U kunt ook uw paginanummers bewerken, zodat u de eerste of titelpagina niet nummert. Klik hier om te leren hoe.