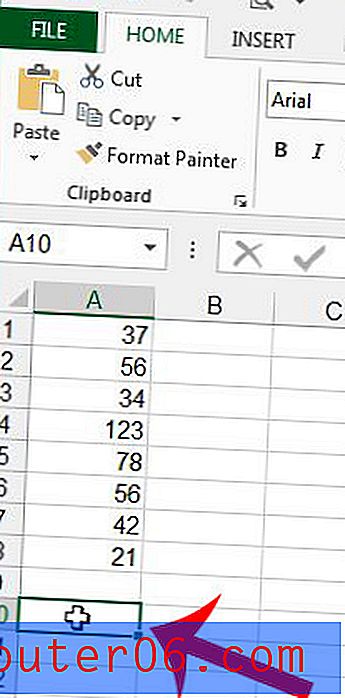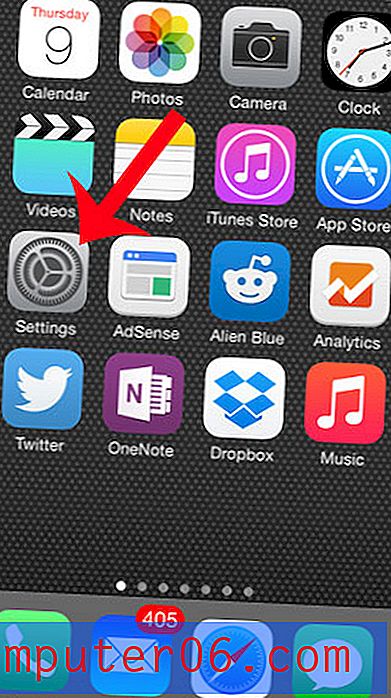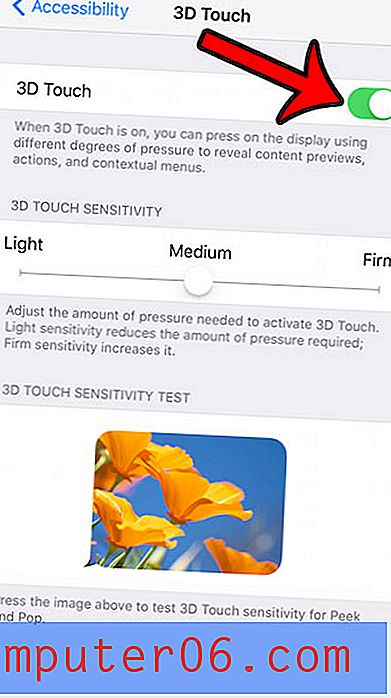Hoe te posten op Instagram vanaf pc of Mac
Instagram is in de loop der jaren enorm veranderd, van een klein platform naar een strakke en moderne krachtpatser. Het is niet alleen meer voor individuen.
In plaats daarvan is het een plek waar bedrijven verkeer genereren, influencers hun brood verdienen, mensen media en informatie consumeren en gewone gebruikers graag delen met hun volgers.
Met al deze veelzijdigheid is het een beetje gek dat Instagram nog geen officiële en volledig operationele versies voor alle platforms heeft uitgebracht.
Als je in de tussentijd wilt posten vanaf je Mac of pc in plaats van vanaf je telefoon (of als je speciale, niet-officiële functies wilt), moet je een van de onderstaande methoden gebruiken.
Korte samenvatting: oplossingen
1. Installeer de app
- Voor ramen
- Voordelen: De app is identiek aan die op uw telefoon en u hoeft niets speciaals te doen om hem te gebruiken.
- Nadelen: geen speciale functies en moet een Windows-computer hebben.
2, emulatoren
- Voor: Mac, Windows
- Voordelen: hiermee kun je Instagram gebruiken alsof je een mobiel apparaat gebruikt, zodat je geen nieuwe programma's of technieken hoeft te leren. Kan ook worden gebruikt om andere apps dan Instagram uit te voeren.
- Nadelen: kan moeilijk zijn om aan de slag te gaan. Ze zijn niet erg efficiënt en vervelend als je ze maar voor één app gebruikt. Maakt gebruik van de Android-interface, wat voor sommige Apple-gebruikers moeilijk kan zijn.
3. Spoofing van uw User Agent
- Voor: webbrowser
- Voordelen: Toegankelijk in bijna elke browser (als u de nieuwste versie heeft). Helemaal veilig, snel en gemakkelijk te doen.
- Nadelen: de websiteversie van Instagram kan bepaalde functies beperken, zoals het filteren van foto's in de app of het taggen van mensen / locaties.
4. Software van derden
- Voor: Varieert, voornamelijk Mac
- Voordelen: Extra functies zoals het plannen van berichten of integraties met fotobewerkingssoftware zijn mogelijk beschikbaar.
- Nadelen: u moet uw inloggegevens aan een derde partij toevertrouwen, en Instagram behoudt zich de mogelijkheid voor om actie te ondernemen tegen accounts die externe software gebruiken om berichten te uploaden (hoewel ze gewoonlijk niet handelen tenzij u een spammer bent).
Hoe u vanaf uw computer op Instagram kunt posten
Er zijn veel verschillende manieren om foto's vanaf je computer op Instagram te plaatsen, dus maak je geen zorgen als iemand niet meteen voor je lijkt te werken.
Methode 1: Installeer de Instagram-app op uw computer (Windows)
Als u een computer gebruikt die op Windows 10 werkt en de Microsoft Store ondersteunt, kunt u de Instagram-app daadwerkelijk op uw computer installeren. Het werkt net als dat op uw telefoon of tablet, maar werkt in plaats daarvan soepel op uw computer.
Hier is hoe het te doen:
Stap 1: Open de Microsoft Store-app (het pictogram ziet eruit als een kleine boodschappentas met het Windows-logo). Het staat misschien in uw dock, maar u kunt het ook vinden in de lijst met toepassingen.
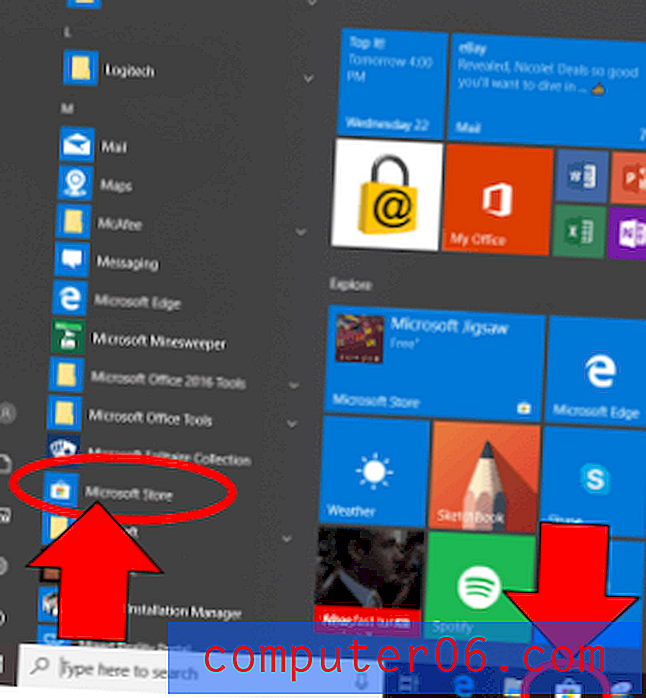
Stap 2: Zoek naar "Instagram" op de homepage van de winkel met behulp van de zoekbalk in de rechterbovenhoek.
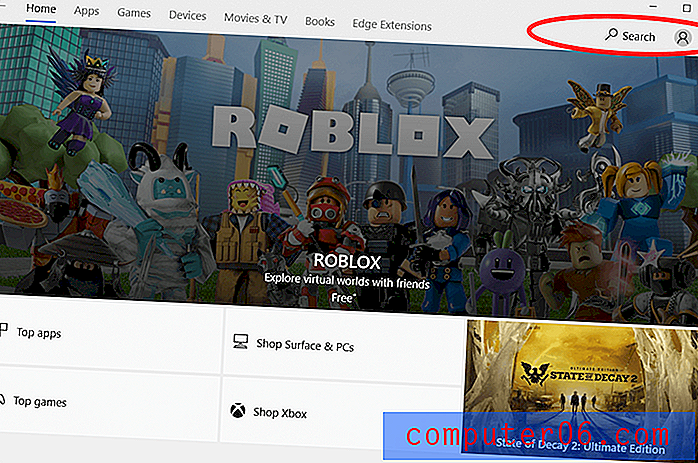
Stap 3: Kies het resultaat met alleen de titel 'Instagram'. Het heeft niet het nieuwste regenbooglogo, maar dit is de legitieme app. De andere apps zijn van derden en hebben niet hetzelfde doel.
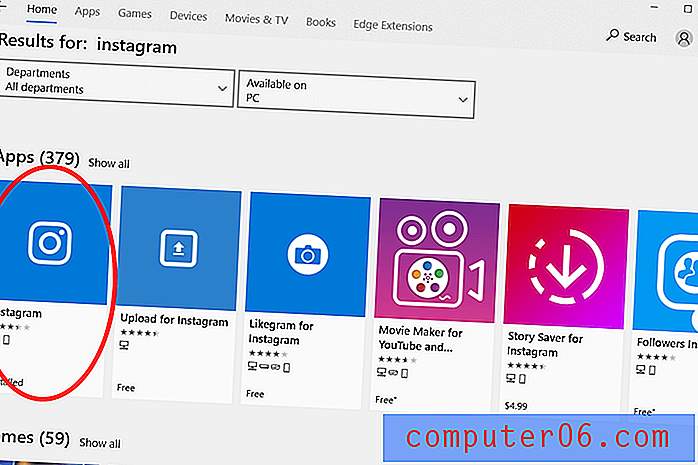
Stap 4: installeer Instagram, start de app en log in zoals je op je telefoon zou doen.
Stap 5: Gebruik de navigatiebalk onderaan en druk op de knop "+".

Stap 6: Kies een foto van uw computer en upload deze naar uw account. U kunt desgewenst filters, tags, locaties enz. Toevoegen.
Deze methode is een van de beste omdat deze de officiële Instagram-app gebruikt om je foto's te uploaden. Er is geen software van derden voor nodig en het proces is precies hetzelfde als op uw telefoon. Deze methode werkt echter alleen voor sommige gebruikers. Dit komt omdat hoewel er iOS-, Android- en Windows-versies van de app zijn, er nog geen macOS-versie is uitgebracht. Hoewel het frustrerend is voor Apple Mac-gebruikers, zijn er tal van manieren om dit te omzeilen.
Methode 2: Gebruik een emulator
Als je een Mac-gebruiker bent en helemaal klaar bent om de officiële app te gebruiken om je foto's te uploaden, kun je een emulator gebruiken (je kunt ook een emulator gebruiken als je een Windows-gebruiker bent, maar het is veel gemakkelijker om de app eenvoudig te installeren als hierboven omschreven).
Een emulator is een applicatie die het besturingssysteem van een ander apparaat in een enkel venster op je laptop herschept. Android-emulators zijn hier bijzonder handig omdat ze u in staat stellen te handelen alsof u een Android-telefoon gebruikt in plaats van een Mac-computer.
Een van de meest populaire en stabiele emulators is Bluestacks. Zo gebruik je het:
Stap 1: Installeer Bluestacks op uw Mac vanaf de officiële website.
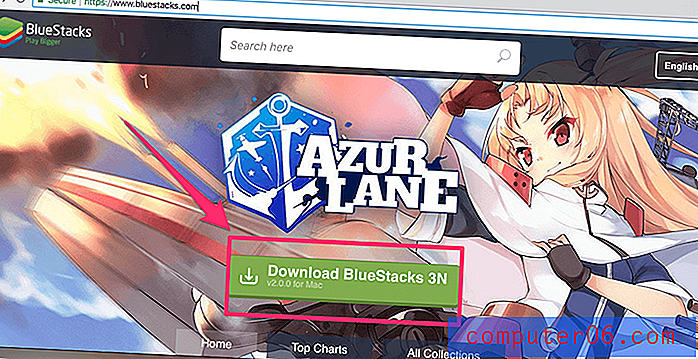
Stap 2: Maak een Bluestacks-account aan, evenals een Google-account (als je er nog geen hebt).
Stap 3: Open Bluestacks en log in op de Play Store (Android App Store) met je Google-account.
Stap 4: installeer Instagram vanuit de Play Store op Bluestacks.

Stap 5: Start Instagram in Bluestacks.
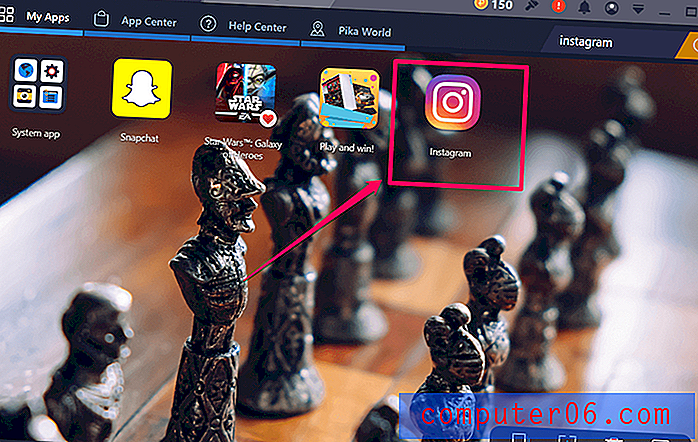
Stap 6: Log in en upload vervolgens een foto met de "+" - knop zoals op uw telefoon.
Methode 3: Spoof uw user-agent (webgebaseerd)
Onlangs heeft Instagram de webversie van hun populaire site geüpgraded ... maar alleen voor gebruikers van mobiele browsers. Dit betekent dat als u uw telefoon gebruikt om op internet te surfen, u foto's kunt uploaden, maar niet als u uw computer gebruikt.
Niets weerhoudt u er echter van om vanaf uw bureaublad toegang te krijgen tot de mobiele pagina. Net zoals wanneer u tijdens het browsen op uw telefoon op "Desktopsite aanvragen" klikt, kunt u het omgekeerde doen wanneer u op uw computer surft. Dit is geen functie die bedoeld is voor normale gebruikers, dus je moet een paar stappen volgen, maar de methode is heel eenvoudig.
Wat u gaat doen, wordt uw webagent "spoofing" genoemd. Het is bedoeld voor ontwikkelaars die willen zien hoe hun site eruit zal zien op meerdere apparaten, maar we zullen deze opnieuw gebruiken om toegang te krijgen tot de Instagram-uploadfunctie. Normaal gesproken zal een website uw browseragent "vragen" welk type pagina moet worden geladen als er meerdere versies beschikbaar zijn. Bij spoofing antwoordt uw browser met "mobiel" in plaats van met "desktop".
Hier leest u hoe u uw webagent kunt vervalsen:
Chrome
Schakel eerst ontwikkelaarstools in. Ga naar het pictogram met drie stippen in de rechterbovenhoek en kies vervolgens MEER GEREEDSCHAP> ONTWIKKELGEREEDSCHAP.
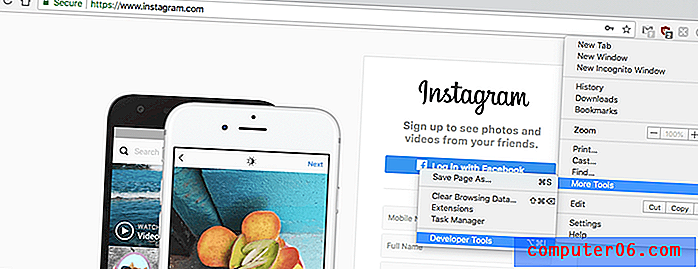
Hierdoor wordt de inspecteur binnen uw pagina geopend - maak u geen zorgen als deze er vreemd uitziet! Er verschijnt veel code bovenaan. Kies in de koptekst het pictogram dat eruitziet als twee rechthoeken (een telefoon en een tablet).
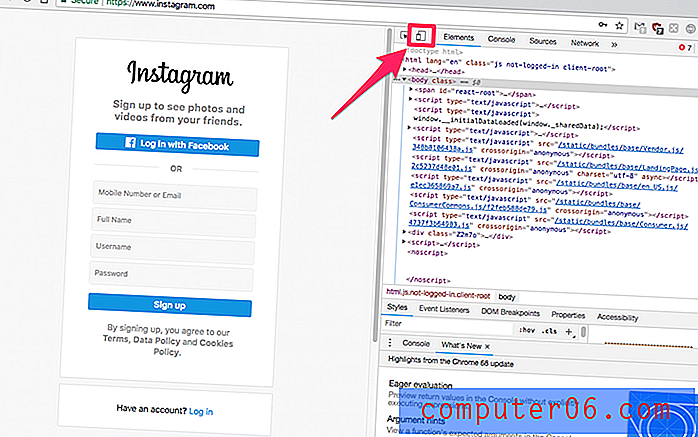
Het formaat van uw scherm moet nu worden aangepast. In de bovenste balk kunt u het apparaat of de afmetingen van uw voorkeur kiezen. Log vervolgens in.
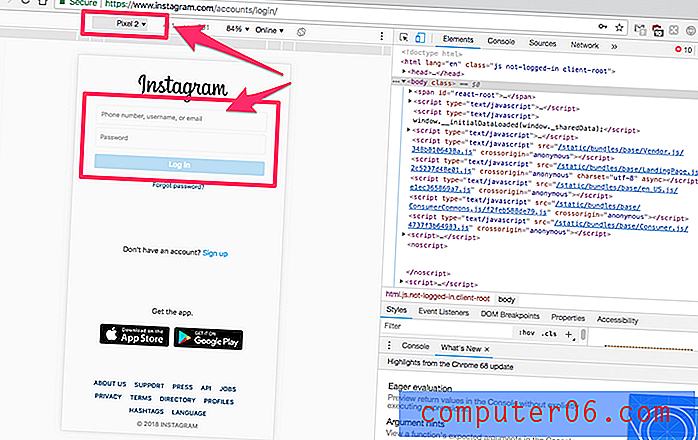
Zolang je de ontwikkelaarsconsole openhoudt, kun je alle pagina's bekijken die je leuk vindt, alsof je op mobiel bent. Upload alle foto's naar Instagram met de "+" of cameraknop in het midden onderaan, net als normaal.
Safari
Ga in de menubalk naar SAFARI> VOORKEUREN> GEAVANCEERD en klik op het selectievakje onderaan met de tekst "Show Develop Menu".
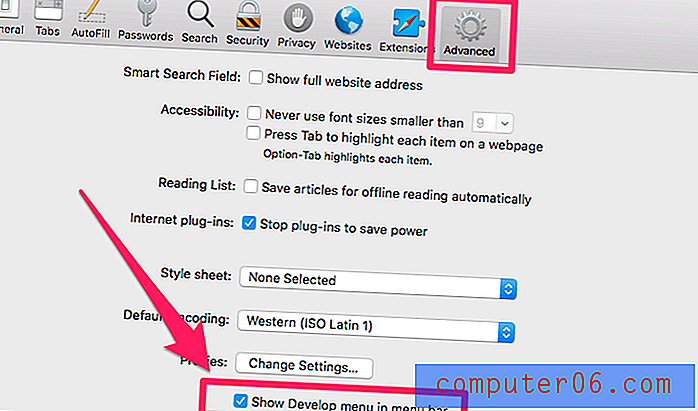
Ga in de menubalk naar ONTWIKKELEN> GEBRUIKERSAGENT> iPHONE.
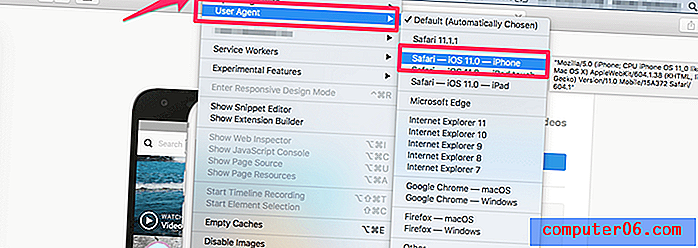
De pagina wordt vernieuwd. U moet inloggen. Boven aan de pagina staat een camerapictogram. Klik Het.
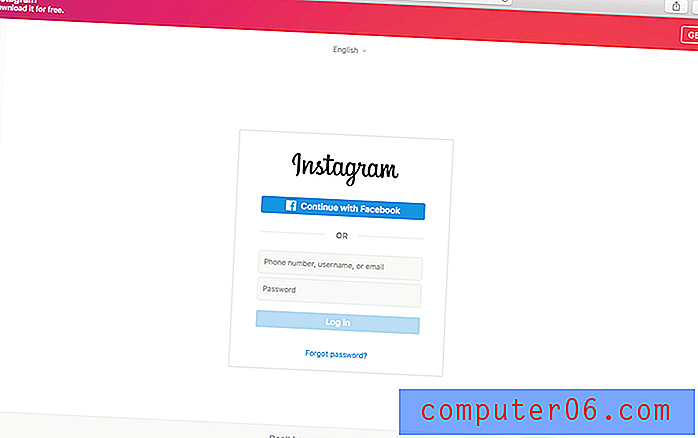
Upload je foto naar Instagram!
Firefox
Opmerking: deze functie is niet standaard beschikbaar in oudere versies van Firefox. Zorg ervoor dat u de nieuwste versie van Firefox gebruikt of gebruik een andere browser om uw webagent met succes te vervalsen.
Ga in de menubalk naar TOOLS> WEB DEVELOPER> RESPONSIVE DESIGN MODE.

Vernieuw indien nodig de pagina. Het moet worden bijgewerkt om eruit te zien als een klein smartphonescherm. U kunt een ander formaat kiezen door op de balk bovenaan te klikken en een groter scherm te selecteren.
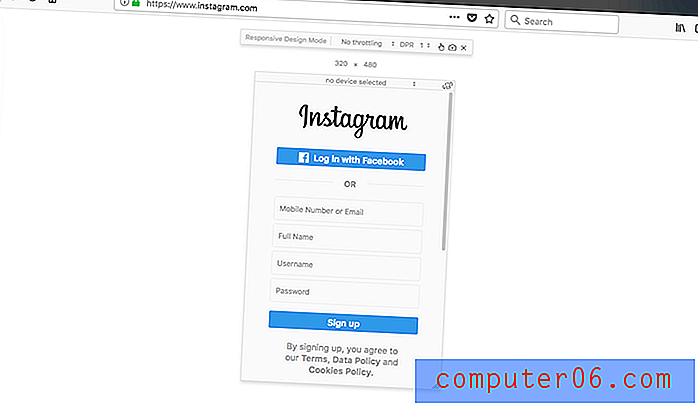
Gebruik de "+" knop om een foto te uploaden naar Instagram zodra je inlogt, net als op je telefoon.
Methode 4: Gebruik een app van derden
Alle voorgaande methoden werken prima als u af en toe een foto wilt uploaden, maar u kunt problemen tegenkomen als u berichten wilt plannen, filters wilt toevoegen of andere speciale functies wilt gebruiken.
In dit geval kunt u in plaats daarvan een app van derden gebruiken om uw foto's te uploaden. Dit kan voor sommige mensen minder dan ideaal zijn, omdat het vereist dat u uw inloggegevens opgeeft aan een programma buiten Instagram (waardoor uw accountbeveiliging in gevaar komt) en u mogelijk een programma op uw computer moet installeren.
Deze tools hebben echter vaak voordelen die de standaard Instagram-app niet biedt, zoals de mogelijkheid om berichten in te plannen voor automatisch uploaden, of massaal bewerken / uploaden van berichten. Dit kan opwegen tegen de risico's.
Dus welk programma van derden moet je gebruiken?
Flume (alleen Mac)
Flume is een van de schoonste beschikbare apps. Je kunt het installeren als een macOS-app, die je kunt kopen op Setapp of rechtstreeks vanaf hun site kunt installeren.
In beide gevallen krijg je desktopmeldingen, toegang tot je directe berichten, de zoekfunctie, inzichten (alleen zakelijke Instagram-accounts), vertalingen, het tabblad verkennen en bijna alles wat Instagram te bieden heeft. Als je echter berichten wilt uploaden, moet je $ 10 betalen voor Flume Pro. Met Flume Pro kun je afbeeldingen, video's en berichten met meerdere afbeeldingen uploaden tegen een eenmalige vergoeding. Als je meerdere accounts hebt, kun je Flume met al deze accounts gebruiken.
Als je geïnteresseerd bent in hoe de interface eruit ziet, geeft deze korte YouTube-video je een idee van hoe de app werkt.
https://youtu.be/f6ABApGIJZoVideo kan niet worden geladen omdat JavaScript is uitgeschakeld: Flume-app (https://youtu.be/f6ABApGIJZo)Uplet (alleen Mac)
Uplet is een andere betaalde uploadservice die u kunt gebruiken om uw Instagram-bericht te beheren. De service vereist een eenmalige vergoeding van $ 19, 95 (persoonlijke licentie) of $ 49, 95 (zakelijke licentie of teamlicentie). Je kunt de app gebruiken op elke Mac met macOS 10.9 of hoger. Als je echter een ander programma hebt gebruikt om je foto's te uploaden, biedt Uplet je een kortingsbon van 50% om in plaats daarvan naar hun platform te schakelen. Als je het niet zeker weet, kun je altijd eerst de app proberen.
Door Uplet te gebruiken om uw afbeeldingen te uploaden, kunt u gebruik maken van uw Mac-toetsenbord, fotobestanden met volledige resolutie en toegang krijgen tot bewerkingstools zoals bijsnijden, filteren en taggen. Het is echter geen volwaardige Instagram-applicatie. U kunt niet bladeren via het tabblad verkennen, reageren op DM's of zoeken naar nieuwe accounts om te volgen.
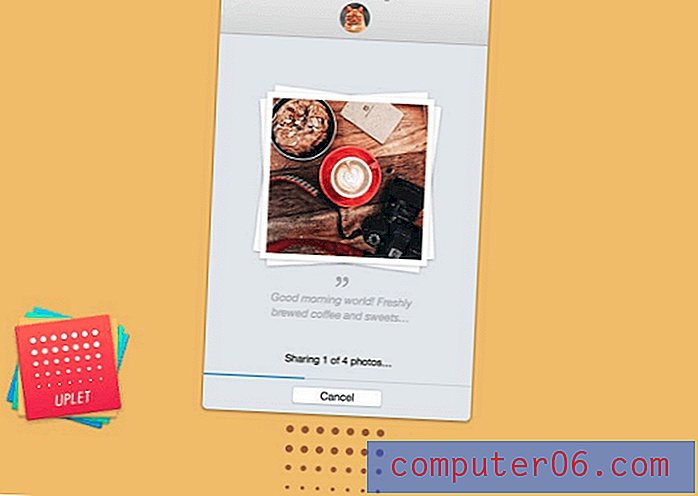
U kunt Uplet op hun website krijgen. Zodra je het hebt geïnstalleerd, wordt de software gestart met een eenvoudig uploadscherm. Sleep alle gewenste foto's naar het vak en bewerk ze vervolgens zoals je normaal zou doen voordat je ze plaatst. Het ondersteunt foto's, video's en berichten met meerdere afbeeldingen.
Deskgram
Deskgram is een van de weinige hier vermelde apps die eigenlijk helemaal gratis is. U moet de Google Chrome-browser gebruiken. Anders dan dat, het werkt op alle systemen en biedt een eerlijke mix van functies.
Om Deskgram uit te voeren, moet u hun Chrome-extensie ophalen en vervolgens een API-bestand installeren. Het proces is een beetje moeilijk te volgen, maar gelukkig hebben ze verschillende video's gemaakt die je stap voor stap het proces laten zien.
Voor Mac-gebruikers:
https://www.youtube.com/watch?v=zCnXpUwmqnAVideo kan niet worden geladen omdat JavaScript is uitgeschakeld: afbeeldingen uploaden naar Instagram vanaf MAC (https://www.youtube.com/watch?v=zCnXpUwmqnA)Voor pc-gebruikers:
https://www.youtube.com/watch?v=DBTKV-RUcQYVideo kan niet worden geladen omdat JavaScript is uitgeschakeld: afbeeldingen uploaden naar Instagram vanaf pc (https://www.youtube.com/watch?v= DBTKV-RUcQY)Zoals je in de video's zult zien, kun je, zodra Deskgram actief is, je activiteitenfeed, posts, posts van volgers bekijken en je eigen foto's uploaden.
Helaas bevat de site enkele advertenties, maar aangezien deze gratis is (en adblockers zijn overvloedig beschikbaar), is de afweging minimaal.
Lightroom naar Instagram
Verwerkt u uw foto's graag in Adobe Lightroom voordat u ze deelt? Het is begrijpelijk omdat het programma veel professionele functies bevat en een nietje is in de creatieve gemeenschap. Het kan echter frustrerend zijn om kwaliteit te verliezen bij het exporteren of om het juiste type bestand te exporteren elke keer dat je het op Instagram wilt delen.
Aangezien Lightroom (zoals de meeste Adobe-producten) plug-ins ondersteunt, kunt u de plug-in Lightroom naar Instagram gebruiken om foto's onmiddellijk over te zetten van Lightroom naar Instagram. Het werkt naadloos op Mac en pc en bespaart u veel gedoe. De plug-in is gratis te gebruiken, maar de ontwikkelaars vragen je om $ 10 te betalen om je te registreren als je het leuk vindt.
Hier is een video waarmee u aan de slag kunt gaan met het integreren van de plug-in met Lightroom en het uploaden van uw eerste foto.
https://www.youtube.com/watch?v=DN9jgLz07kIVideo kan niet worden geladen omdat JavaScript is uitgeschakeld: How to - Posten op Instagram DIRECT vanuit Lightroom (https://www.youtube.com/watch?v=DN9jgLz07kI )Gevolgtrekking
Instagram heeft de mobiele wereld stormenderhand veroverd, maar gelukkig hoeft het niet op je telefoon te blijven. Of u het platform nu voor professionele doeleinden of voor persoonlijk plezier gebruikt, toegang tot uw account vanaf uw computer kan zeer nuttig zijn.
Hopelijk zien we een officiële Instagram-app voor Mac die overeenkomt met die voor pc - of misschien een met speciale functies. Tot die tijd kunt u een van de methoden gebruiken die we hier hebben beschreven.