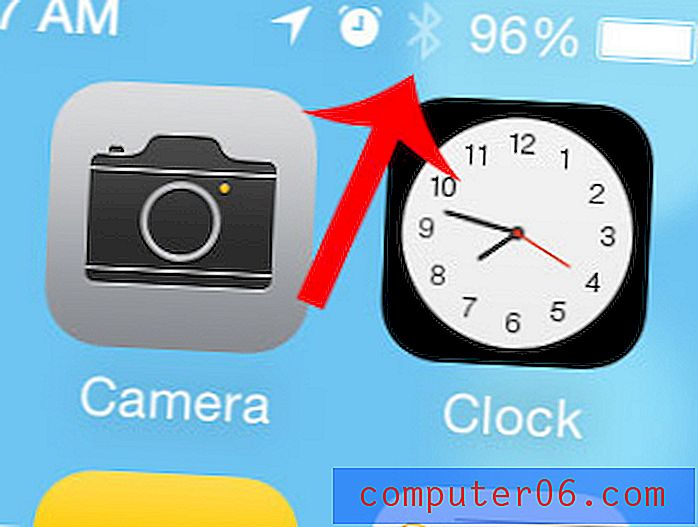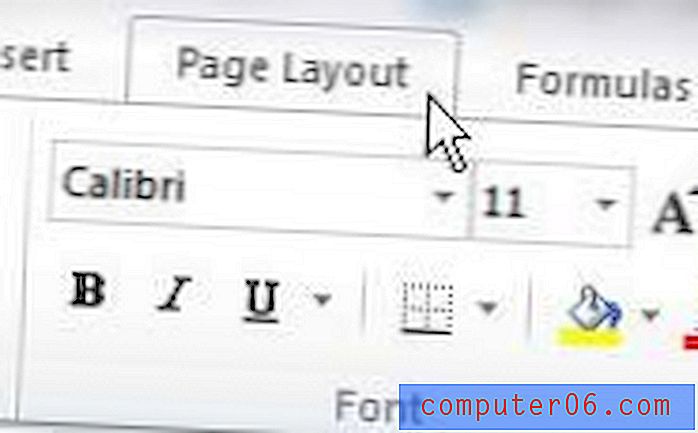Hoe de hoogste waarde te vinden in Excel 2013
Excel 2013 biedt een groot aantal handige formules waarmee u belangrijke informatie uit uw spreadsheetgegevens kunt vinden of berekenen. Of u nu waarden tussen cellen moet vergelijken of een groep waarden moet optellen, Excel heeft een eenvoudige manier om te bereiken wat u nodig heeft. Een andere handige functie is de Max-functie, die u de hoogste waarde zal vertellen in een celbereik dat u selecteert.
Als u eerder formules hebt gebruikt, moet de Max-functie relatief bekend zijn. Zo niet, lees dan ons artikel over Excel 2013-formules. Maar als u alleen wilt weten hoe u de hoogste waarde in een celbereik kunt bepalen, volgt u onze onderstaande gids.
De Max-functie gebruiken in Microsoft Excel 2013
De stappen in dit artikel laten zien hoe u de hoogste waarde kunt vinden in een groep opeenvolgende cellen die u selecteert in een van de kolommen in uw spreadsheet. Zodra u de formule invoert die we zullen definiëren, wordt de hoogste waarde weergegeven in de cel die u selecteert.
Stap 1: Open uw spreadsheet in Microsoft Excel 2013.
Stap 2: Klik in de cel waar u de hoogste waarde wilt weergeven.
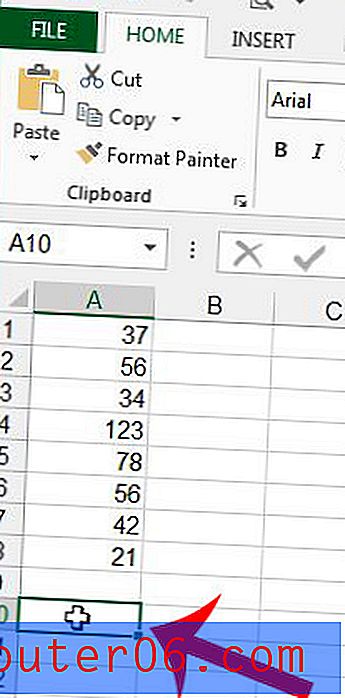
Stap 3: Typ = MAX (XX: YY), waarbij XX de eerste cel is in het celbereik dat u vergelijkt en YY de laatste cel in het bereik is. Druk op Enter op je toetsenbord nadat je klaar bent met het invoeren van de formule. In mijn voorbeeldafbeelding hieronder is de eerste cel A1 en de laatste cel A8 .
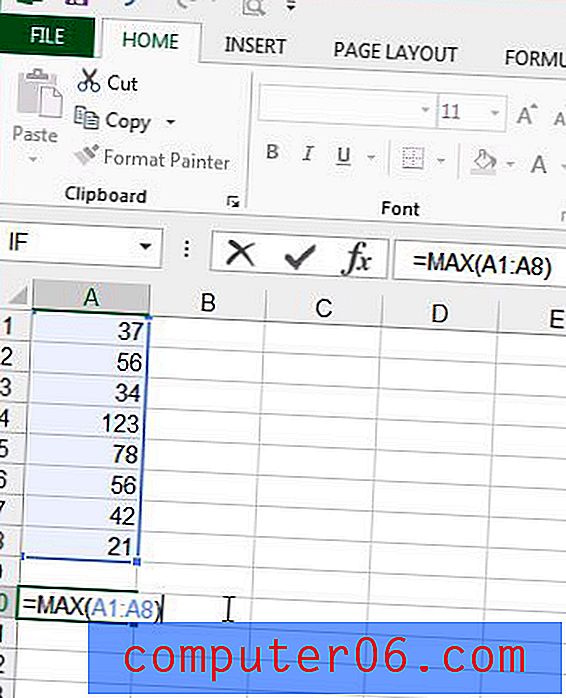
In plaats van de formule handmatig te typen, kunt u deze ook selecteren door op het tabblad Formules te klikken, op AutoSom te klikken en vervolgens op Max .
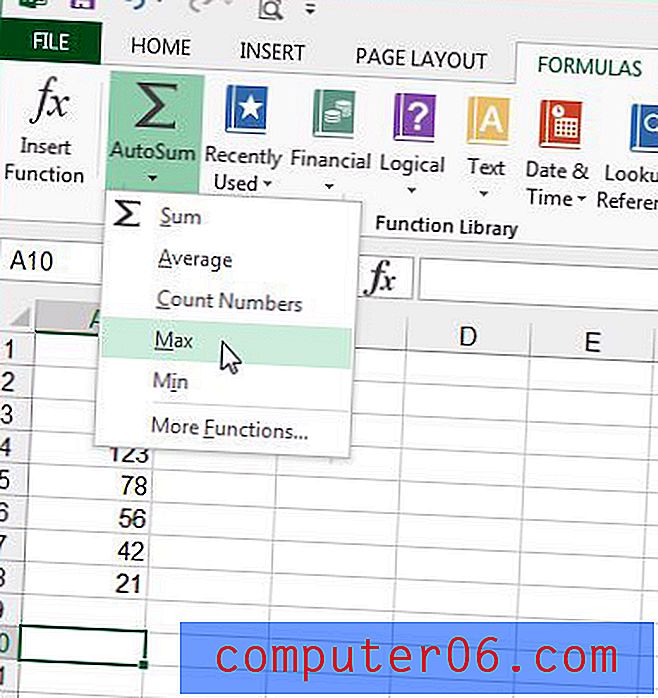
Wilt u ook leren hoe u de gemiddelde waarde in een celbereik kunt vinden? Dit artikel laat je het proces zien.