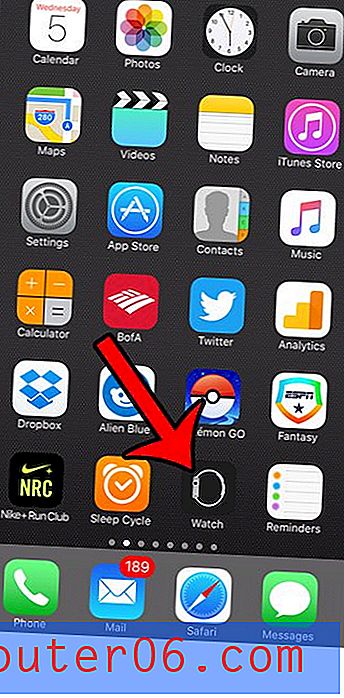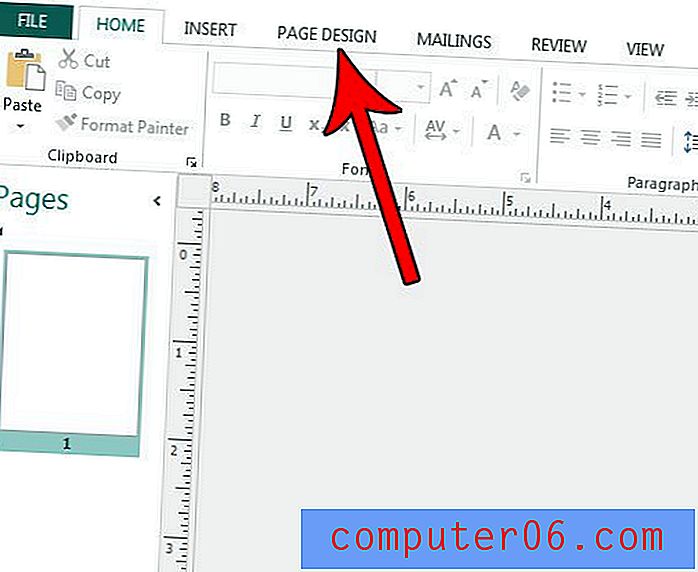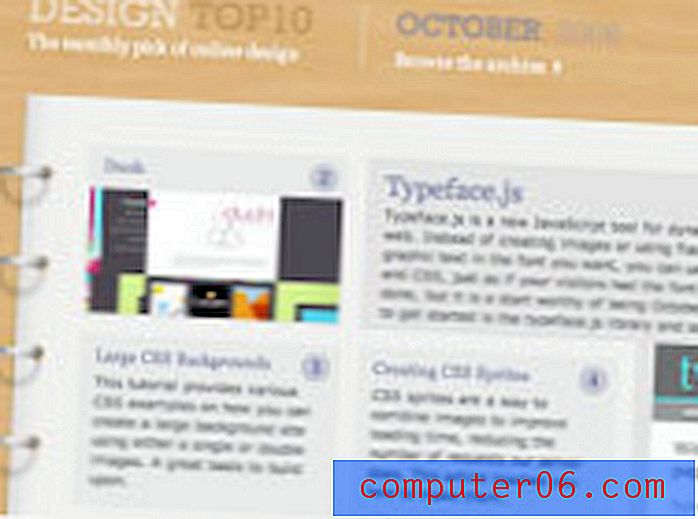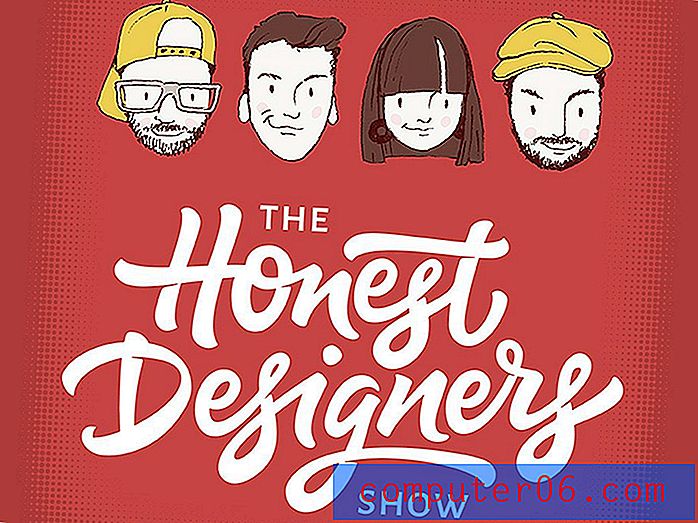Hoe een rand rond een afbeelding te plaatsen in Powerpoint 2013
Afbeeldingen en andere soorten visuele media zijn belangrijke componenten van Powerpoint-presentaties. Ze zijn doorgaans beter in het vasthouden van de aandacht van uw publiek dan platte tekst, dus het is nuttig om die afbeeldingen zo aantrekkelijk mogelijk te maken.
Een situatie die u kunt tegenkomen, is een afbeelding die lijkt op te gaan in de achtergrond van de dia of die anderszins moeilijk te identificeren is als een afzonderlijke entiteit. In dat geval kan het handig zijn om een rand aan die foto toe te voegen. Onze gids hieronder laat u zien hoe u de hulpmiddelen voor het opmaken van afbeeldingen in Powerpoint 2013 kunt gebruiken om een afbeelding aan uw diavoorstelling toe te voegen.
Hoe u een rand aan een afbeelding toevoegt in Powerpoint 2013
De stappen in dit artikel laten u zien hoe u een afbeelding in een Powerpoint-dia met een rand opmaakt. Dit is een opmaakoptie in Powerpoint 2013. Dit is specifiek voor deze versie van de afbeelding en wordt niet opgenomen als u de afbeelding in een andere diavoorstelling invoegt of als u deze afbeelding in een ander programma gebruikt.
Stap 1: Open uw diavoorstelling in Powerpoint 2013.
Stap 2: Zoek de afbeelding waarop u een rand wilt toepassen en klik vervolgens eenmaal op die afbeelding om deze te selecteren.
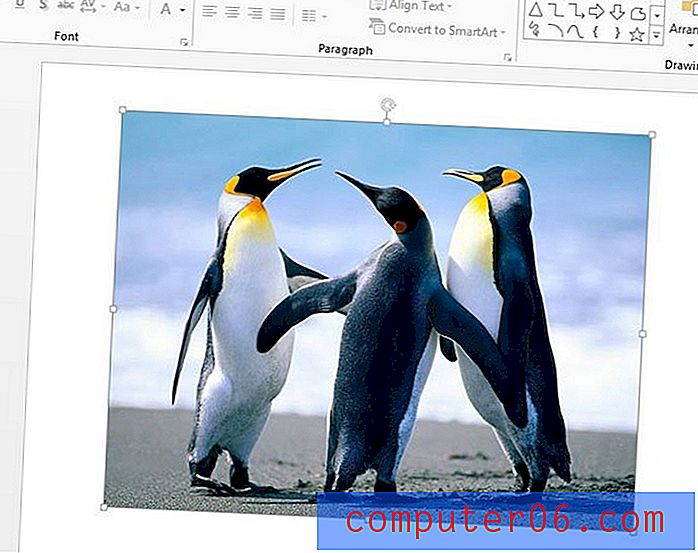
Stap 3: klik op het tabblad Opmaak bovenaan het venster, onder Hulpmiddelen voor afbeeldingen .
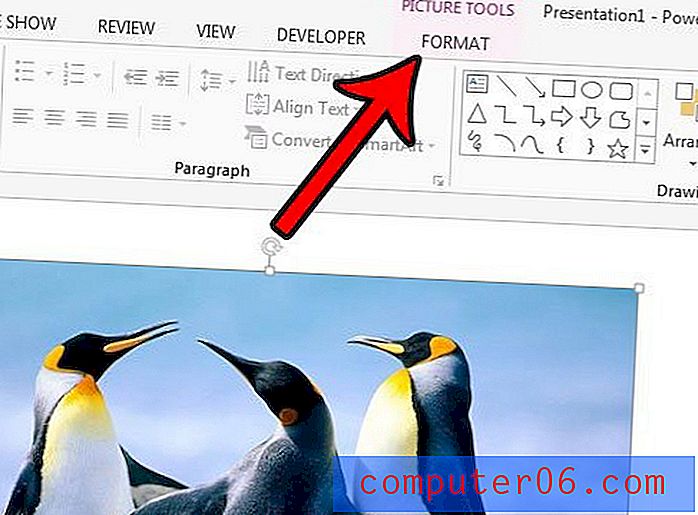
Stap 4: klik op de knop Afbeeldingsrand in het gedeelte Afbeeldingsstijlen van het lint en selecteer vervolgens uw gewenste stylingopties voor de rand.

U kunt de kleur van de rand selecteren in het bovenste gedeelte Themakleuren met de kleurstalen en u kunt de breedte van de rand specificeren met de optie Gewicht . Als u bovendien een gestreepte rand wilt, kunt u die optie specificeren met het Dashes- menu.
Als u later besluit dat u de rand niet nodig heeft, kunt u terugkeren naar dat menu en de optie Geen overzicht selecteren.
Staat er een dia in uw presentatie die u met iemand wilt delen, maar u niet het hele bestand nodig heeft of wilt verzenden? Leer hoe u een Powerpoint 2013-dia als een afbeelding deelt, zodat u alleen die enkele dia-afbeelding kunt verzenden.