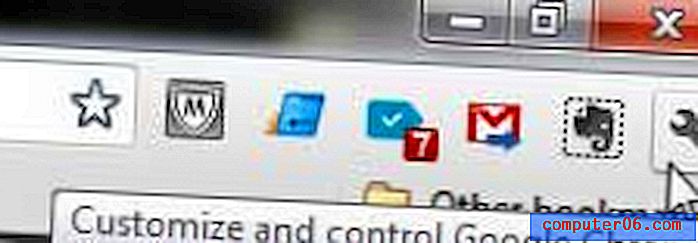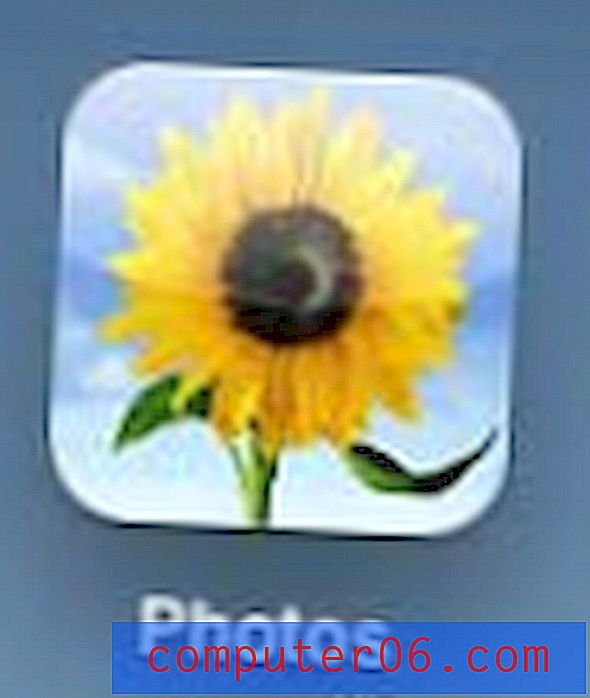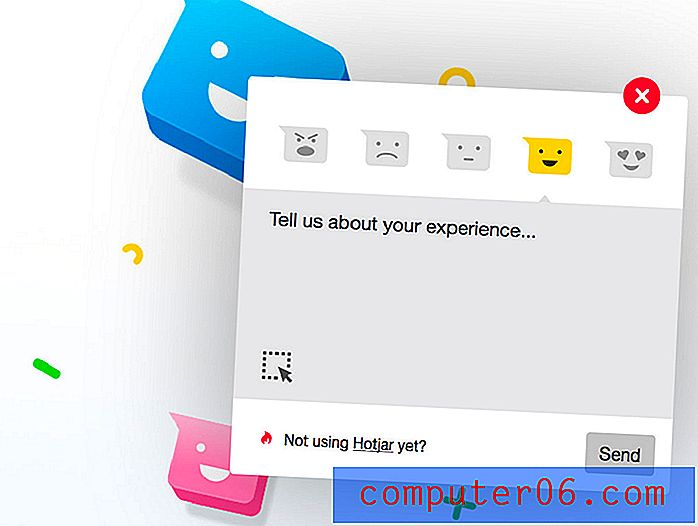Scherm opnemen op Windows 10
Print Screen heeft zijn eigen speciale toetsenbordknop op de meeste Windows-computers, maar hoe zit het als een stilstaand beeld het niet snijdt? Het zou immers heel moeilijk zijn om een tutorial te maken, een game te streamen of een les te filmen als je geen schermopname zou kunnen maken.
Het gebruik van een externe camera is onhandig en moeilijk, dus in plaats daarvan hebben we een lijst samengesteld met ingebouwde methoden en beschikbare software van derden die in plaats daarvan het lukken. Het is misschien niet zo eenvoudig als het indrukken van “prt sc”, maar deze tools zijn meer dan in staat om het werk te doen.
Ben je op een Mac? Lees ook: Scherm opnemen op Mac
Korte samenvatting

Methode 1: Windows ingebouwde schermrecorder (via de XBOX-app)
Windows 10 heeft een ingebouwde schermrecorder die u kunt gebruiken zonder iets extra's te installeren. Het is echter alleen beschikbaar als je een grafische kaart hebt met Intel Quick Sync H.260 (modellen van 2011 of later), Nvidia NVENC (modellen van 2012 of later) of AMD VCE (modellen van 2012 of later behalve Oland), dus als je ' Als u problemen ondervindt, moet u ervoor zorgen dat uw computer aan de specificaties voldoet.
Voor degenen die de juiste hardware hebben, kunt u dit als volgt doen. Deze functie is nu bedoeld voor gamers, maar kan met elk schermmateriaal worden gebruikt.
Druk eerst op de WINDOWS- en G- toetsen. Kies vervolgens in de pop-up "Ja, dit is een spel" . 
Vanaf daar is opnemen eenvoudig. U kunt de rode knop op de balk gebruiken om een opname te starten en te stoppen, of u kunt het instellingenmenu gebruiken om een automatische uitschakeltijd voor uw opname in te stellen.

Als je klaar bent, wordt het bestand opgeslagen als een MP4 in je map Videos \ Captures. Voor meer informatie over het gebruik van de gamebalk voor schermopname, kun je deze YouTube-video bekijken:
https://youtu.be/OfPbr1mRDuoVideo kan niet worden geladen omdat JavaScript is uitgeschakeld: WINDOWS 10 Screen Recorder (https://youtu.be/OfPbr1mRDuo)Methode 2: Microsoft Powerpoint gebruiken
Heeft u Office PowerPoint op uw computer staan? Vervolgens kunt u het programma gebruiken om screencasts te maken, niet alleen presentaties.
Normaal gesproken wordt hierdoor de schermopname op een dia ingesloten, maar u kunt er ook voor kiezen om deze als bestand op te slaan. Hier is hoe het te doen.
Open eerst Microsoft PowerPoint. Kies vervolgens het tabblad Invoegen en Schermopname .
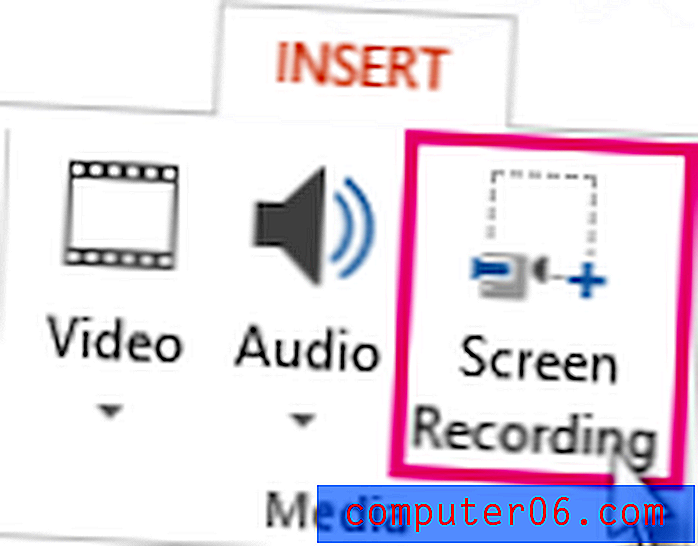
Kies vervolgens welk deel van uw scherm u wilt opnemen met het gereedschap Gebied selecteren . Als je Office 2016 of later gebruikt, kun je ook de sneltoets WINDOWS + SHIFT + A gebruiken . Klik en sleep de dradenkruizen om uw opnamegebied te selecteren. Als je geen audio wilt opnemen, druk dan op WINDOWS + SHIFT + U om te wisselen.
Als je klaar bent, druk je op de opnameknop.
Het kleine controlepaneel zal verdwijnen tenzij vastgezet, maar u kunt het weer laten verschijnen door uw muis naar de bovenrand van het scherm te bewegen.
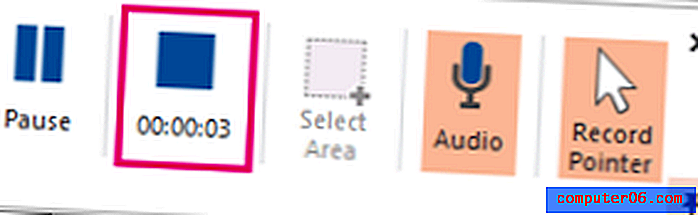
Als je klaar bent, druk je nogmaals op de opnameknop. De video wordt automatisch ingesloten in uw dia en u kunt BESTAND > OPSLAAN ALS kiezen om uw presentatie op te slaan. Als je alleen de video wilt opslaan, kies dan FILE > SAVE MEDIA AS en kies vervolgens de bestemmingsmap en videonaam.
Opmerking: als u PowerPoint 2013 gebruikt, moet u enkele speciale instructies volgen voor het opnemen en opslaan van uw video. Je kunt de officiële tutorial hier vinden.
Methode 3: OBS Studio
Als je geen fan bent van PowerPoint of een speciale tool wilt voor regelmatige schermopname, is OBS Studio een geweldige video-opnamesoftware. Het is open source, geeft geen watermerk of legt geen tijdslimieten op uw inhoud en biedt ook veel krachtige bewerkingsfuncties. Het ondersteunt ook livestreaming bij 60FPS en is hiervoor ook een populaire keuze.
Voordat je begint, moet je OBS Studio hier downloaden van hun website. Omdat dit een programma is met veel functies, wil je eerst wat basisinstellingen en instellingen doornemen voordat je begint.
Dit betekent dat u alle instellingen moet bekijken, zoals het inschakelen / uitschakelen van automatische opname, streaming-instellingen, bitrate, audiobemonsteringssnelheid, sneltoetsen en bestandsnaamgevingsformaat, onder andere. Wat je hiervoor kiest, hangt af van waar je je video's wilt laten zien en de mogelijkheden van je computer.
Als alternatief biedt OBS studio een auto-setup wizard die een aantal dingen voor je kan kiezen.
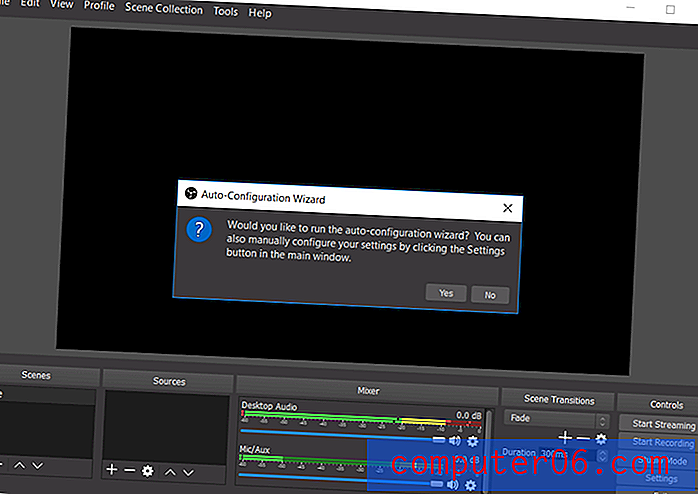
Na alle instellingen kunt u aan de slag met een eenvoudige schermopname. Zet eerst OBS in "Studio Mode" zodat de linkerkant 'preview' zegt en de rechterkant 'live' zegt.

Kies Bronnen > + > Venster vastleggen > Nieuw maken om een schermopname in te stellen. Kies in de vervolgkeuzelijst die verschijnt het venster dat u wilt opnemen.
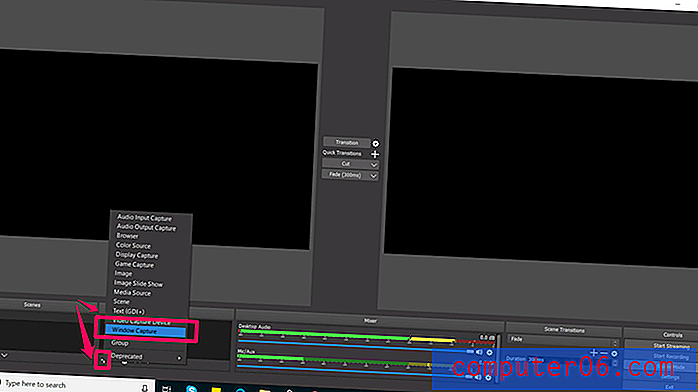
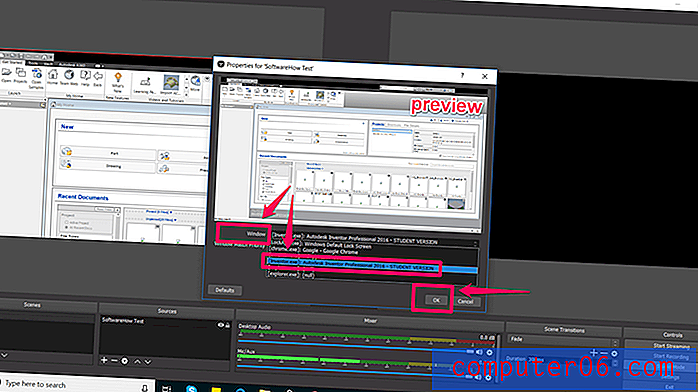
Dit zou uw venster in het 'voorbeeld'-paneel moeten plaatsen. Als het eruitziet zoals u dat wilt, klikt u op overgang in het midden van het scherm. Als dit niet het geval is, sleept u de rode hoeken totdat het voorbeeld is aangepast aan het gewenste formaat.
Klik vervolgens op Opname starten en Opname stoppen om uw video te maken. Deze worden standaard opgeslagen als flv-bestanden in de map gebruiker / video's, maar je kunt dit pad wijzigen en het type opslaan in de instellingen.
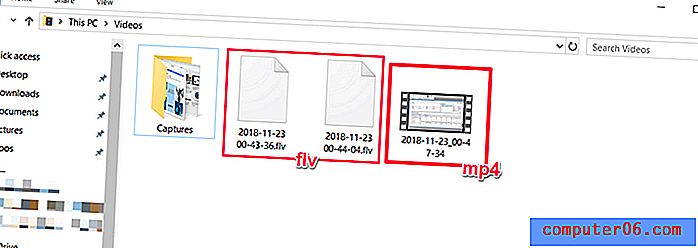
OBS Studio is een zeer krachtige software en misschien wel een van de beste gratis programma's voor het maken van schermopnames of streaming. De functies gaan veel verder dan de eenvoudige installatie die hier wordt getoond. Helaas wordt er niet veel zelfstudiemateriaal meegeleverd, dus u zult de meeste van uw bronnen van de online community moeten vinden. Streamers vinden misschien dat een goede plek om te beginnen deze tutorial van YouTube is.
https://www.youtube.com/watch?v=DTk99mHDX_IVideo kan niet worden geladen omdat JavaScript is uitgeschakeld: How to Use OBS Studio (Beginners Guide) (https://www.youtube.com/watch?v=DTk99mHDX_I )Methode 4: FlashBack Express / FlashBack Pro
Als u op zoek bent naar speciale software die zowel de opname als de bewerking kan uitvoeren, is FlashBack misschien een goede keuze. Je kunt hun gratis versie alleen gebruiken voor het maken van basisopnames, maar met de betaalde optie kun je bewerkingshulpmiddelen gebruiken, in verschillende indelingen opslaan en speciale inhoud aan je video's toevoegen. Het is ook een van de beste schermopnamesoftware die we hebben beoordeeld.
Hier leest u hoe u aan de slag kunt met FlashBack. Download eerst FlashBack van hun site (kies "Express" als je gratis wilt beginnen).
Hiermee wordt een exe-bestand gedownload. Als u zich hierdoor ongemakkelijk voelt, overweeg dan een andere software. Klik vervolgens door het installatieproces.
Wanneer u dit opstartscherm bereikt, kiest u "Record Your Screen".
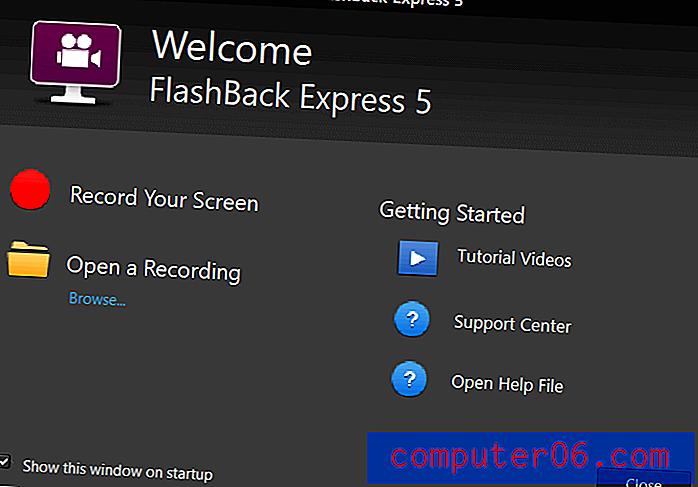
Je hebt dan de mogelijkheid om enkele instellingen voor je opname te wijzigen, zoals de audiobron en de opnamegrootte.
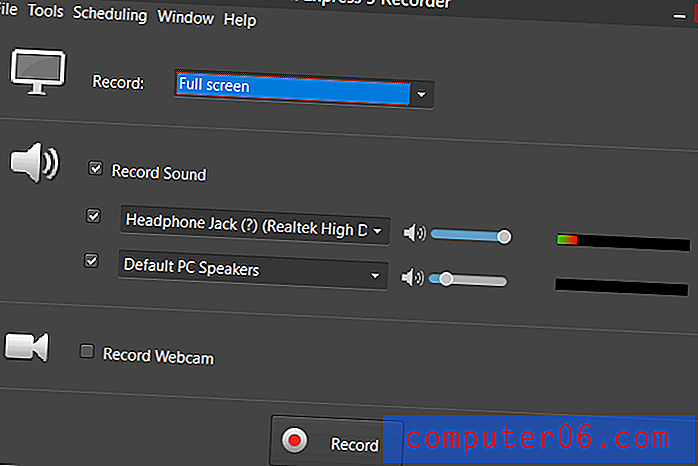
U kunt ook beslissen of u een venster, een regio of het hele scherm wilt vastleggen. Als u een regio selecteert, ziet u enkele rode draden die u kunt slepen om een selectie te maken.
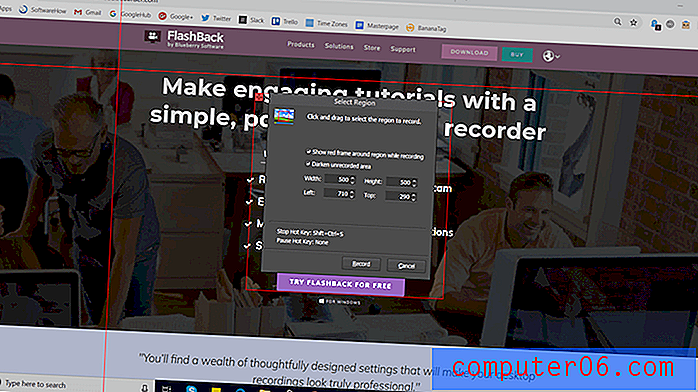
Druk vervolgens op "Record" en doe alles wat je nodig hebt. Tijdens het opnemen zou u onderaan een kleine balk moeten zien met de knoppen "pauze" en "stop". Deze balk kan naar believen worden verborgen of weergegeven.
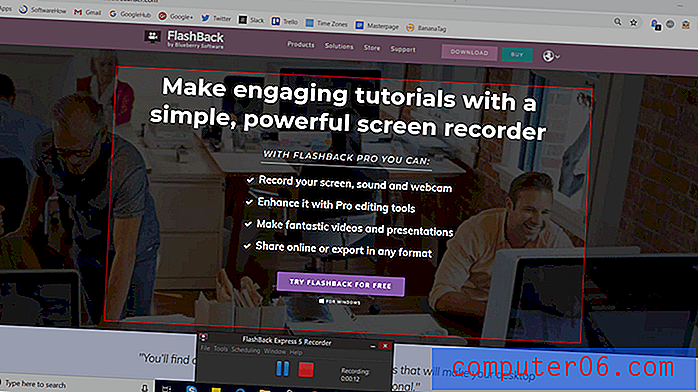
Als je klaar bent, wordt je gevraagd om je opname te beoordelen, weg te gooien of op te slaan. In Express ziet u een beperkte editor waarmee u de video naar behoefte kunt bijsnijden en bijsnijden. Pro-gebruikers hebben een meer complete video-editor.

Als je klaar bent met bewerken, kun je de functie 'Opslaan' gebruiken om je video op te slaan in een programmaspecifieke indeling. Of u kunt de exportfunctie gebruiken om het op te slaan als een normaal bestand.
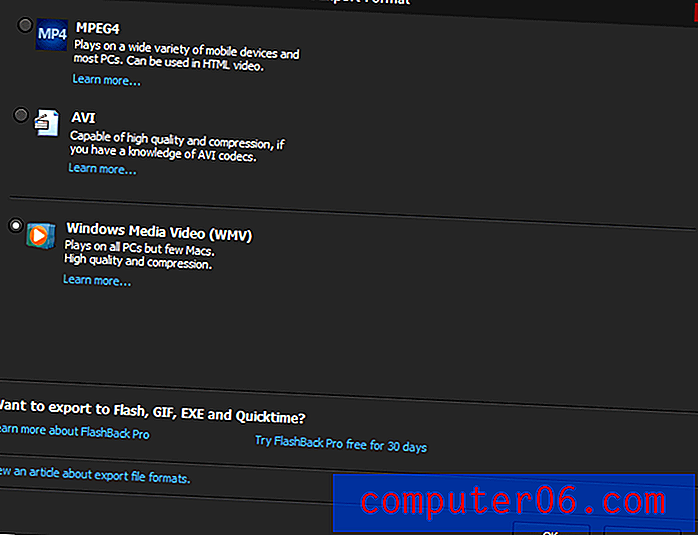
Er zijn nogal wat opties, zoals WMV, AVI en MPEG4. Bovendien kun je ervoor kiezen om rechtstreeks naar YouTube te exporteren door naar Bestand > Delen te gaan .
FlashBack Express is een eenvoudige oplossing met veel mogelijkheden voor schermopname en bewerking. Het is heel gemakkelijk om te beginnen en als u er meer uit wilt halen, kunt u slechts één keer een pro-licentie kopen (er is geen maandelijks abonnement).
Methode 5: APowerSoft Online schermrecorder
Als u de voorkeur geeft aan een webgebaseerde oplossing, biedt APowerSoft een online recorder. De naam lijkt echter een beetje misleidend - toen we probeerden de software te proberen, ontdekten we dat deze je vraagt om een klein pakket te downloaden. De functionaliteit komt echter volledig van de website.
Om deze tool te gebruiken, moet je naar de APowerSoft Screen Recorder-website gaan. Klik vervolgens op de knop "Opname starten" in het midden van het scherm.
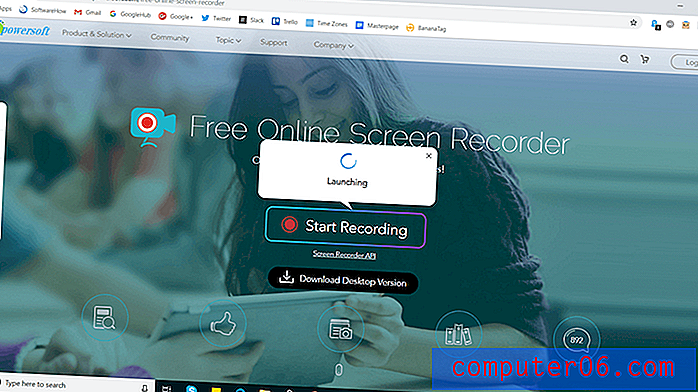
Ga akkoord met alle prompts die verschijnen, zoals "Open APowerSoft Online Launcher". Als je ervoor kiest om geen account aan te maken, zie je ook de volgende waarschuwing voordat je aan de slag gaat:
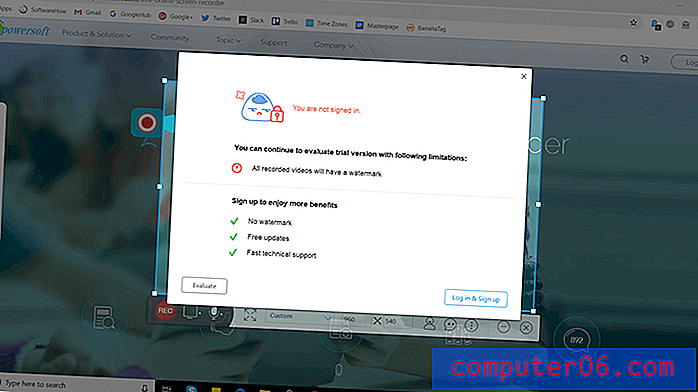
Een account aanmaken is eenvoudig genoeg als u het watermerk wilt verwijderen, maar u kunt zonder een aan de slag gaan. Klik gewoon op de "x" in de rechterbovenhoek en je ziet een nieuw opnamevenster verschijnen. Vanaf hier kunt u het formaat van uw vastlegzone wijzigen, deze verplaatsen of speciale instellingen aanpassen, zoals de werkbalk verbergen, tonen, sneltoetsen, enzovoort.
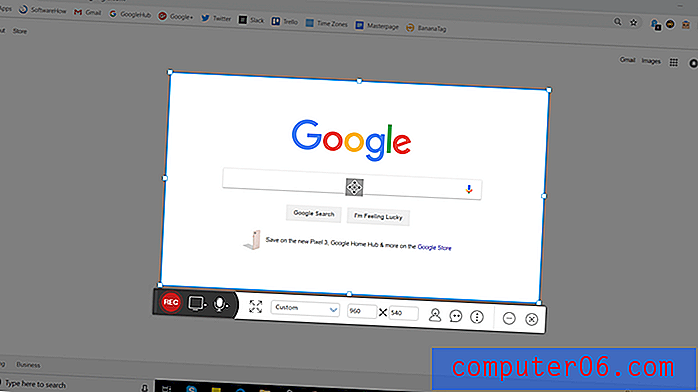
Druk op de rode knop om de opname te starten en te stoppen. Als je klaar bent, krijg je je videoclip te zien.
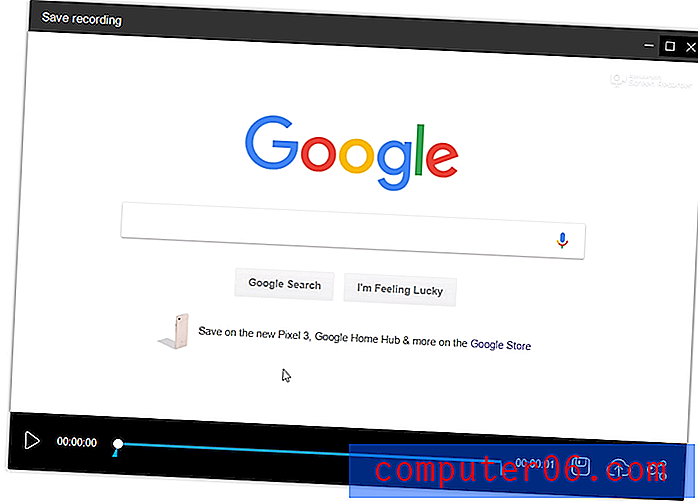
Je kunt het opslagpictogram gebruiken om je screencast op te slaan als een videobestand of als een GIF, of gebruik het pictogram voor delen om het te uploaden naar YouTube, Vimeo, Drive of Dropbox.
APowerSoft is een zeer lichtgewicht programma. Het geeft je enige flexibiliteit - je kunt bijvoorbeeld audio van het systeem, de microfoon, beide of geen van beide vastleggen - maar het is beperkt voor zover het de bewerkingsmogelijkheden betreft, tenzij je de betaalde versie koopt. U moet een apart programma op uw computer gebruiken als u van plan bent bewerkingen uit te voeren. Aan de andere kant is de tool zeer snel te gebruiken en kan het geweldig zijn in een mum van tijd of als u geen mooie wijzigingen hoeft aan te brengen voordat u ze deelt.
Alternatieve methoden
YouTube Live Streaming
Als je een YouTube-kanaal hebt, kun je gebruikmaken van YouTube Creator Studio om een schermopname te filmen. Dit vereist het gebruik van de livestream-functie, dus het past niet bij iedereen, maar het kan in sommige gevallen lukken. Bekijk deze tutorial om aan de slag te gaan met het gebruik van YouTube voor screencasting.
Filmora Scrn
Filmora Scrn is een speciale software voor schermopname gemaakt door Wondershare. Het biedt dubbele camera-opname (scherm en webcam), tal van exportopties en bewerkingstools. Sommige mensen geven er de voorkeur aan omdat de interface veel schoner is dan sommige concurrerende applicaties, maar omdat dit geen gratis software is, is het niet zo toegankelijk als sommige van de andere hier vermelde methoden. Als je echter geïnteresseerd bent in gebruiksvriendelijke en gespecialiseerde schermopnamesoftware, kun je Filmora hier bekijken. We hebben Filmora ook beoordeeld met meer details.
Camtasia
In tegenstelling tot veel van de meer gespecialiseerde programma's, is Camtasia eerst een volledig uitgeruste video-editor en vervolgens een software voor schermopname. Het biedt de meeste bewerkings- en productiemogelijkheden, waardoor het een uitstekende keuze is als u meer wilt doen dan alleen uw scherm opnemen of van plan bent om verschillende soorten video's te produceren. De interface is erg schoon en gemakkelijk te gebruiken. Je kunt onze volledige recensie van Camtasia hier bekijken.
Snagit
Snagit is een programma gemaakt door TechSmith, hetzelfde bedrijf dat Camtasia maakt. Snagit is echter geen alles-in-één tool en is alleen bedoeld voor schermopname. Het biedt een aantal interessante functies, zoals een magische selectietool die automatisch te registreren gebieden kan detecteren, evenals een bewerkingspaneel waarmee u uw definitieve video's kunt annoteren. Je kunt er hier meer over lezen of hier onze gedetailleerde Snagit-recensie lezen. Opmerking: Snagit is betaalde software.
CamStudio
CamStudio is gratis software, maar het is een oudere en minder goed ondersteunde software in vergelijking met sommige alternatieven. Het programma wordt voornamelijk door één persoon beheerd en heeft zeker een paar bugs die nog steeds worden opgelost, maar als je geïnteresseerd bent om het te proberen, is het de moeite waard om een kans te geven. CamStudio is misschien niet zo "glanzend" als sommige alternatieven, maar het is gratis en hier beschikbaar als je er interesse in hebt.
Gevolgtrekking
Of je nu video's maakt voor een klein klaslokaal, duizenden abonnees of voor je eigen plezier, het leren opnemen van een scherm op Windows 10 kan een enorm verschil maken. Afhankelijk van welke functies voor jou belangrijk zijn, zijn er verschillende opties die aan je behoeften kunnen voldoen en geen reden waarom het je niet zou lukken om een geweldige video te maken.