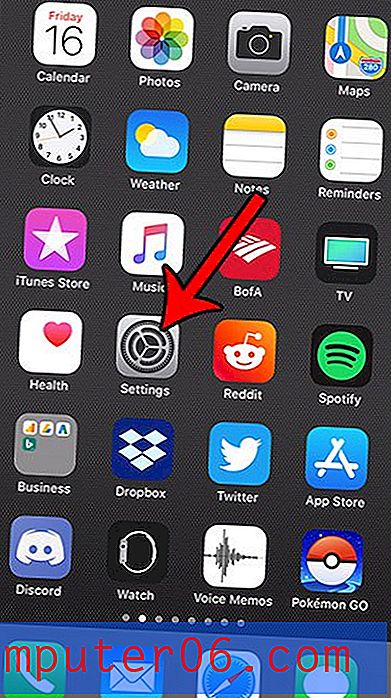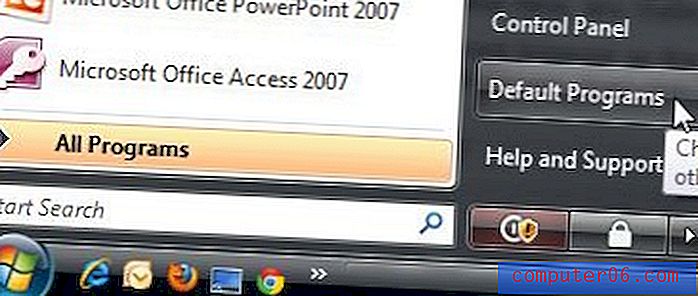Hoe een rand van een afbeelding in Word 2013 te verwijderen
Microsoft Word 2013 biedt een aantal methoden waarmee u een afbeelding die u in een document hebt ingevoegd, kunt wijzigen. Een van die methoden is het toevoegen van een rand aan de afbeelding. Dit kan zowel nuttig zijn voor stilistische doeleinden, als om een duidelijker onderscheid te maken tussen waar de afbeelding eindigt en het document begint.
Maar als je de rand niet leuk vindt, kun je deze verwijderen. Onze onderstaande gids toont u een aantal verschillende opties voor het verwijderen van randen die zijn toegevoegd aan een afbeelding in Word 2013.
Een rand verwijderen uit een afbeelding in Word 2013
Bij de stappen in dit artikel wordt ervan uitgegaan dat er een rand is toegevoegd aan een afbeelding in uw Word 2013-document. Als u de onderstaande stappen volgt en de rand wordt niet verwijderd, dan is de rand mogelijk een onderdeel van de afbeelding zelf, in plaats van een rand die in Word is toegevoegd. In dat geval heb je een beeldbewerkingsprogramma nodig zoals Microsoft Paint of Adobe Photoshop om de rand te verwijderen.
Hier leest u hoe u een rand van een afbeelding in Word 2013 verwijdert -
- Open het document met de afbeelding die u wilt wijzigen.
- Klik op de afbeelding om deze te selecteren. Dit zou het lint moeten omschakelen naar het tabblad Opmaak van Hulpmiddelen voor afbeeldingen .
- Klik op het vervolgkeuzemenu Afbeeldingsrand in het gedeelte Afbeeldingsstijlen van het lint en klik vervolgens op de optie Geen overzicht .
Deze stappen worden hieronder getoond met afbeeldingen -
Stap 1: Open het document dat de afbeelding bevat met de rand die u wilt verwijderen.
Stap 2: klik op de afbeelding om deze te selecteren, die een tabblad Opmaak bovenaan het venster zal tonen. Dat tabblad Formaat zou nu ook actief moeten zijn. Zo niet, klik er dan op.
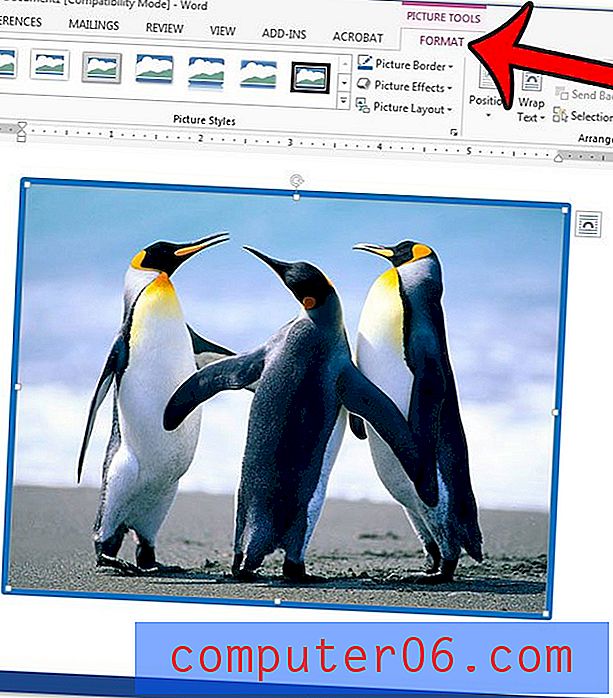
Stap 3: klik op de knop Afbeeldingsrand in het gedeelte Afbeeldingsstijlen van het lint en klik vervolgens op de optie Geen overzicht . De grens zou nu weg moeten zijn.
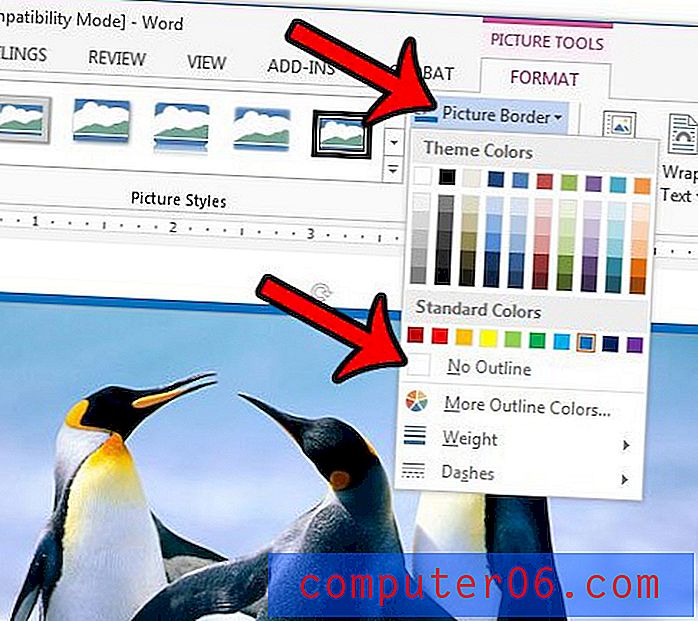
Als de grens echter nog steeds aanwezig is, is deze mogelijk op een andere manier toegevoegd. Een andere optie om de rand van uw foto te verwijderen, is door de foto opnieuw in te stellen. U kunt dit ook doen via het tabblad Opmaak . Klik op de knop Reset afbeelding in het gedeelte Aanpassen van het lint. Houd er rekening mee dat hierdoor alle andere aanpassingen die u in de afbeelding hebt aangebracht, ongedaan worden gemaakt.
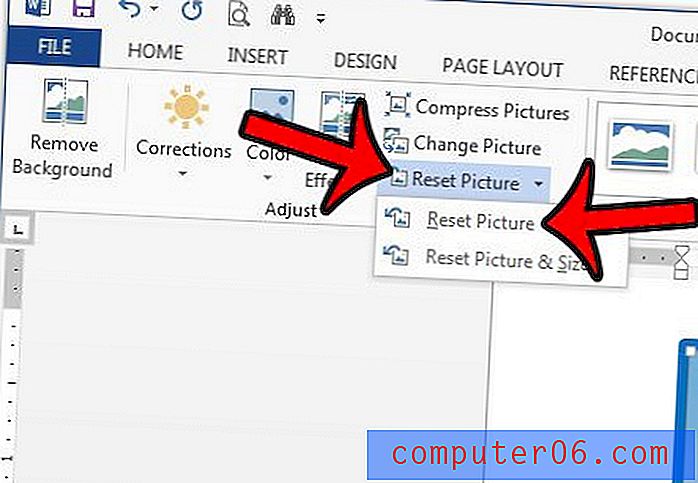
Zoals eerder vermeld, als de rand nog steeds aanwezig is, maakt deze waarschijnlijk deel uit van de foto zelf. U kunt de afbeelding bewerken in een beeldbewerkingsprogramma of u kunt proberen de afbeelding bij te snijden in Word 2013.