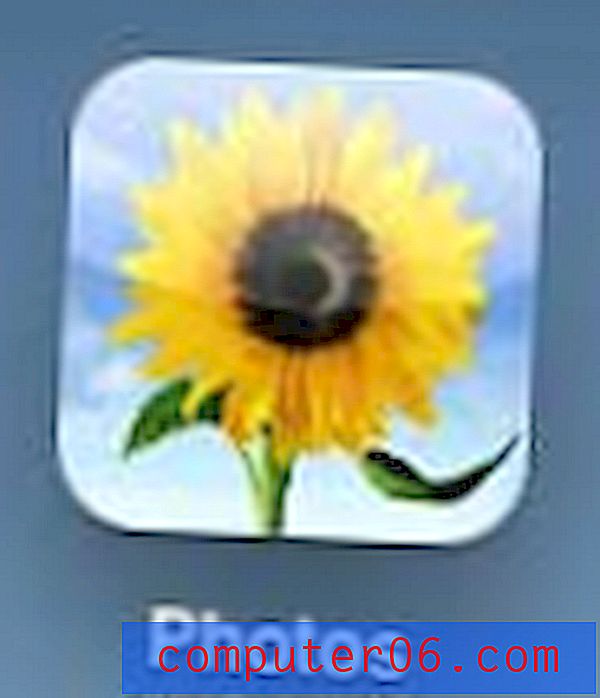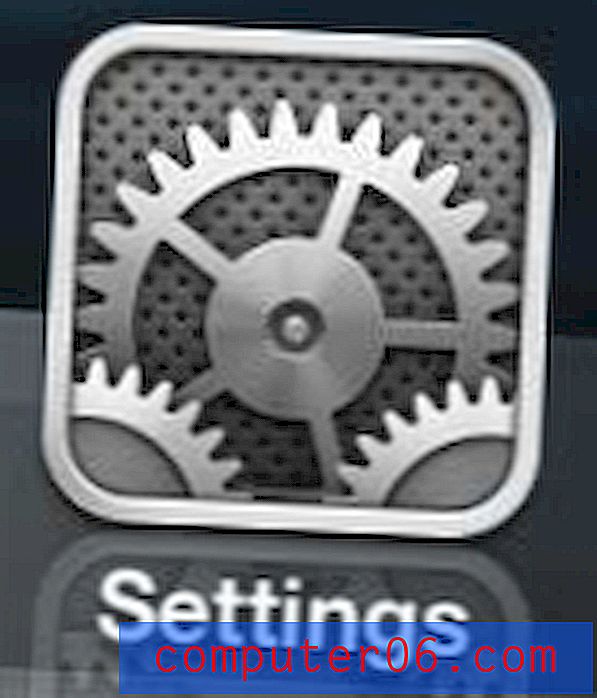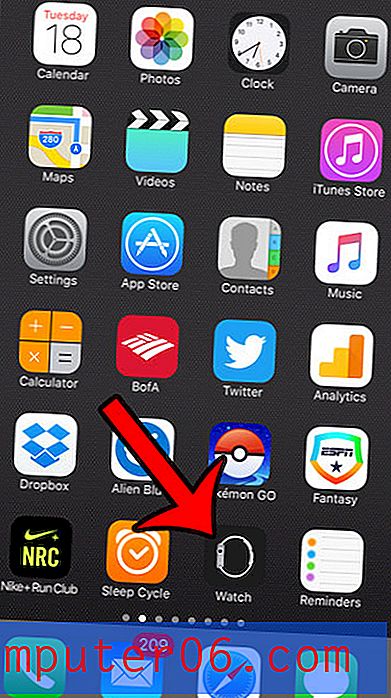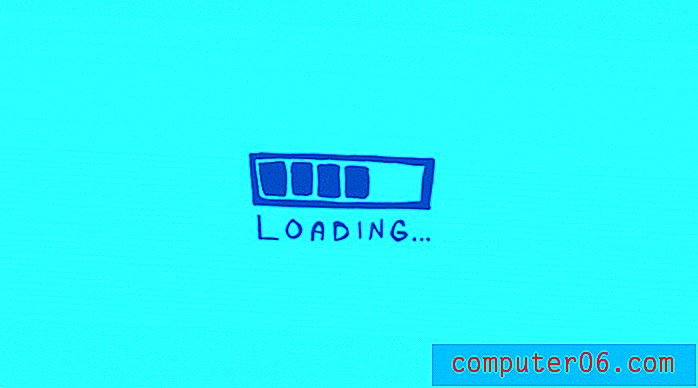Celopmaak verwijderen uit geselecteerde cellen in Excel 2010
Bijna elke Excel-gebruiker is een situatie tegengekomen waarin de gegevens die ze in een cel invoeren niet worden weergegeven zoals ze bedoeld waren. Of het nu gaat om een getal dat wordt weergegeven als geldwaarde, of tekst die niet zichtbaar is omdat de kleur van het lettertype hetzelfde is als de vulkleur van de cel, ongewenste opmaak kan frustrerend zijn. Dit gebeurt meestal wanneer u een bestand bewerkt dat door iemand anders is gemaakt, waardoor het moeilijk kan zijn om te bepalen hoe u de toegepaste opmaak kunt wijzigen.
Heeft u gegevens in meerdere cellen die u in één moet combineren? Lees meer over de aaneengeschakelde formule van Excel en kijk hoe u dit snel kunt doen en voorkom dat u veel gegevens opnieuw typt.
In plaats van handmatig alle opmaakopties in Excel te doorzoeken, kan het veel sneller zijn om alle opmaak uit een groep cellen te verwijderen en helemaal opnieuw te beginnen. Onze tutorial hieronder laat zien hoe je cellen selecteert die de ongewenste opmaak bevatten, en vervolgens de opmaak van die cellen verwijdert.
Wis celopmaak van geselecteerde cellen in Excel 2010
De stappen in dit artikel zijn geschreven met Microsoft Excel 2010. U kunt de celopmaak ook wissen uit andere versies van Microsoft Excel, hoewel het exacte proces om dit te doen enigszins kan verschillen van het hieronder gepresenteerde proces. Dit artikel laat u bijvoorbeeld zien hoe u celopmaak in Excel 2013 wist.
Stap 1: Open uw spreadsheet in Microsoft Excel 2010.
Stap 2: Selecteer de cellen met de opmaak die u wilt verwijderen. U kunt een groep cellen selecteren door erop te klikken en uw muisknop ingedrukt te houden en vervolgens de muis te slepen om extra cellen te selecteren. Als u celopmaak van niet-aangrenzende cellen wilt verwijderen, dan zal deze gids u laten zien hoe u cellen die cellen kunt selecteren.
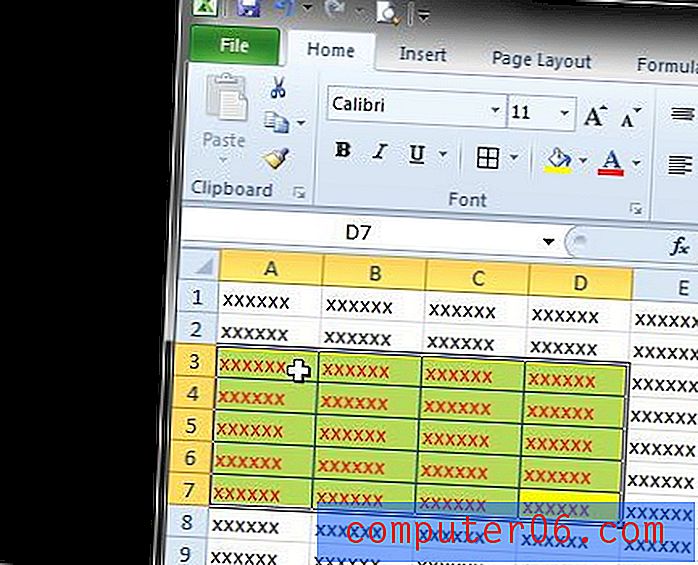
Stap 3: klik op het tabblad Home bovenaan het venster.
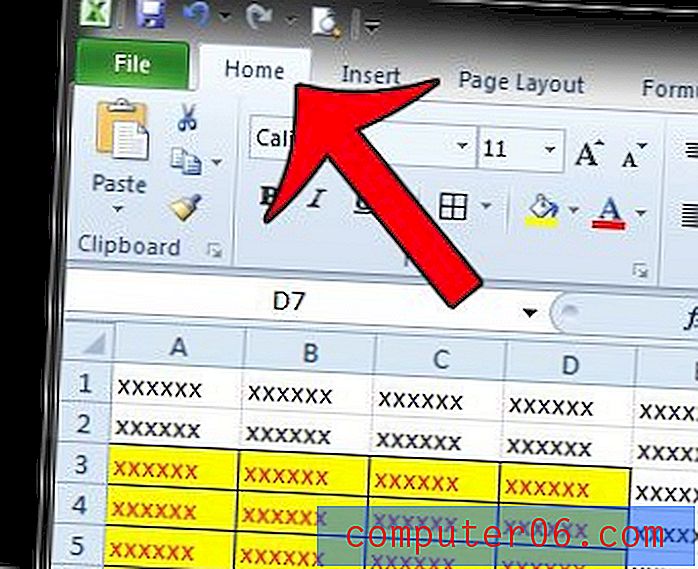
Stap 4: klik op de knop Wissen in het gedeelte Bewerken aan de rechterkant van het navigatielint en klik vervolgens op de optie Formaten wissen .
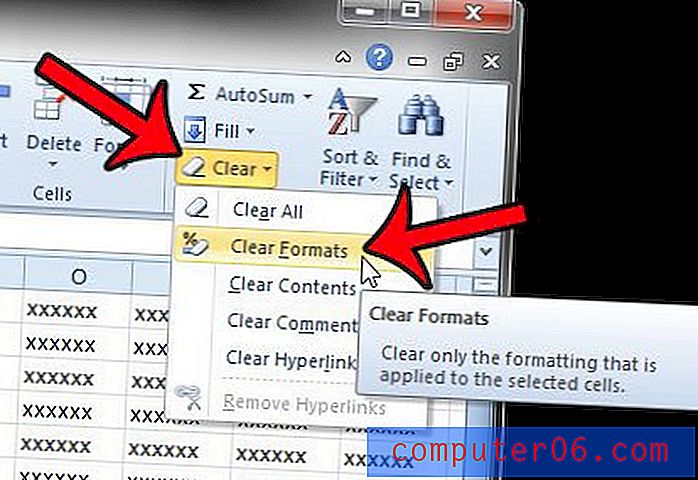
Alle reeds bestaande opmaak die op die cellen is toegepast, is nu verdwenen, zodat u in plaats daarvan uw eigen opmaak kunt toepassen.
Probeert u wijzigingen aan te brengen in uw spreadsheet, maar Excel blijft u vertellen dat cellen zijn vergrendeld? Dit kan komen door een wachtwoord dat op het werkblad is toegepast. Dit artikel laat zien hoe u een wachtwoord van een werkblad kunt verwijderen, zodat u de benodigde wijzigingen kunt aanbrengen.