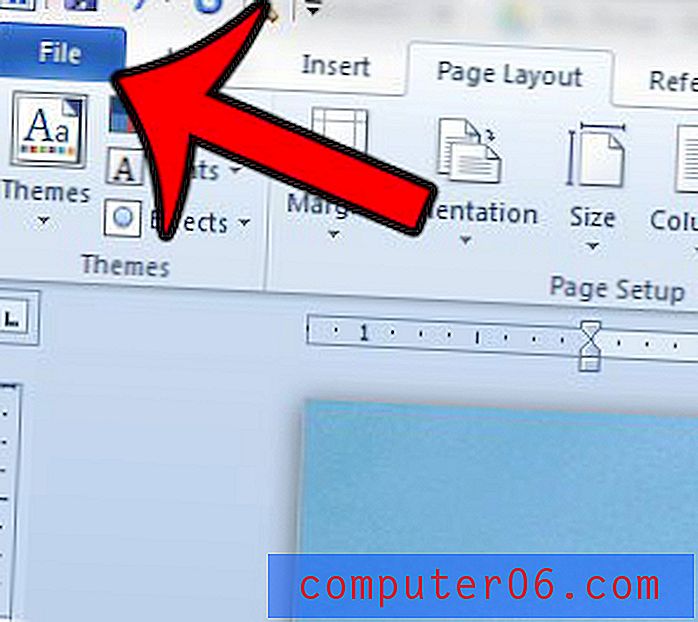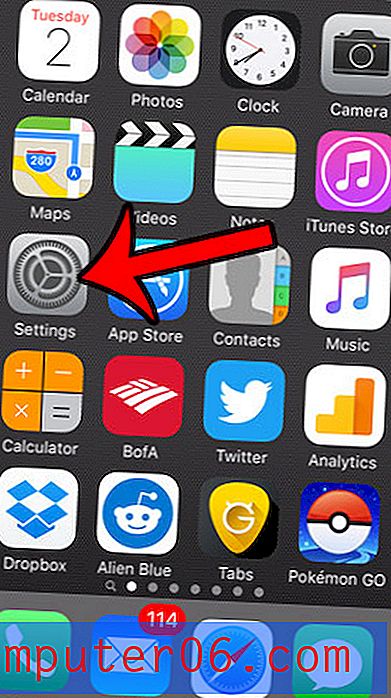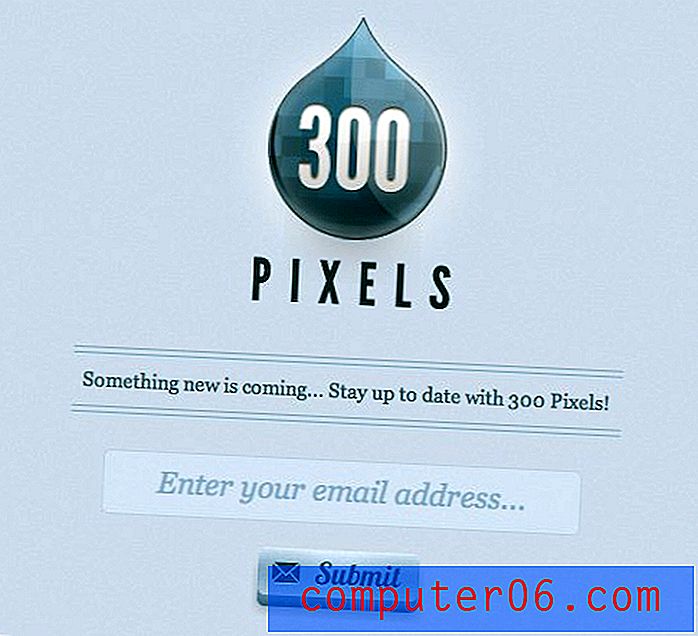Hoe u uw handtekening in OneNote 2013 kunt verwijderen of wijzigen
Als u een Outlook-gebruiker bent, heeft u misschien een handtekening gemaakt die wordt toegevoegd aan het einde van de e-mails die u schrijft. Handtekeningen zijn handige, consistente manieren om uw e-mailcontacten informatie over u te geven.
Maar u hoeft niet altijd handtekeningen op te nemen in elke e-mail die u schrijft, zoals de e-mails die vanuit OneNote worden verzonden. Dus als u hebt ontdekt dat OneNote automatisch een handtekening toevoegt aan het einde van e-mails die u vanuit het programma verzendt, zoekt u mogelijk een manier om dit te stoppen. Ons onderstaande artikel laat zien waar u die instelling kunt vinden en wijzigen, zodat u de ondertekening niet meer kunt opnemen of kunt wijzigen in iets anders.
Hoe u kunt stoppen met het opnemen van een handtekening in OneNote 2013
Bij de stappen in deze handleiding wordt ervan uitgegaan dat u momenteel OneNote gebruikt om e-mails te verzenden of webpagina's te maken, en dat OneNote automatisch een handtekening aan die items toevoegt. Onze tutorial hieronder laat je zien hoe je deze handtekening volledig kunt verwijderen of veranderen in iets anders.
Stap 1: Open OneNote 2013.
Stap 2: klik op het tabblad Bestand in de linkerbovenhoek van het venster.

Stap 3: klik op de knop Opties onder aan de kolom aan de linkerkant van het venster.
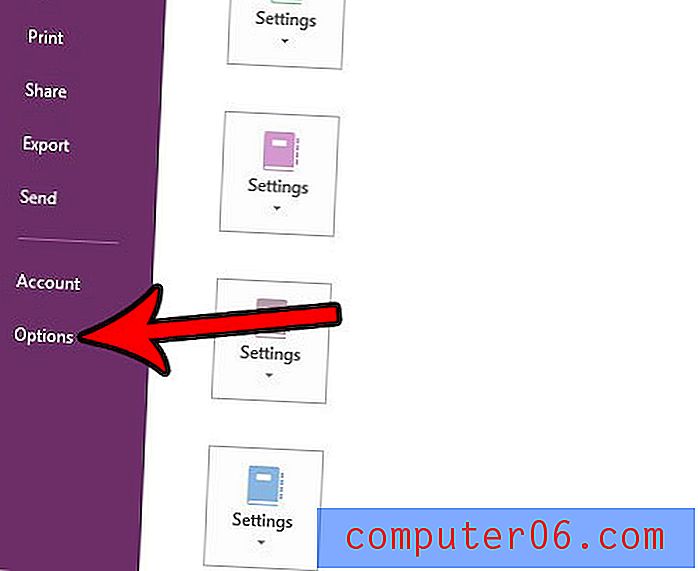
Stap 4: klik op de knop Geavanceerd in de linkerkolom van het OneNote Options- venster.
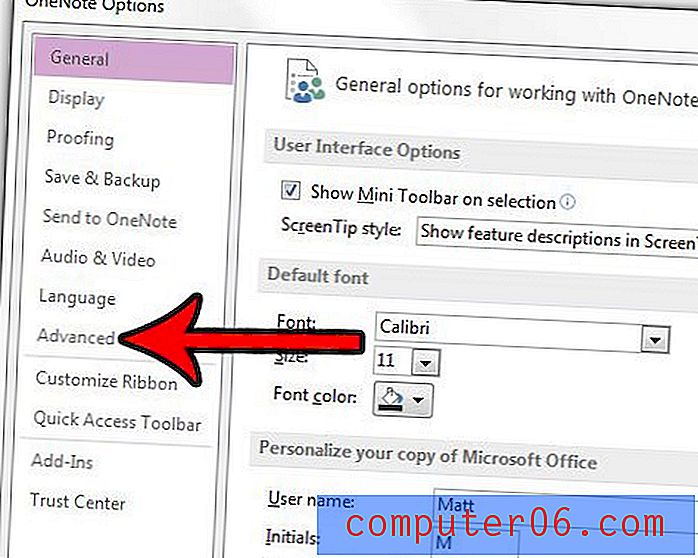
Stap 5: Blader naar het gedeelte E-mail verzonden vanuit OneNote en klik vervolgens op het vak links van Voeg de volgende handtekening toe aan e-mails en webpagina's die in OneNote zijn gemaakt om het vinkje te verwijderen. Als u liever de handtekening wilt wijzigen in plaats van deze te verwijderen, bewerk dan de handtekeningtekst naar uw wensen. Als een klaar is, klikt u op de knop OK onder aan het venster.
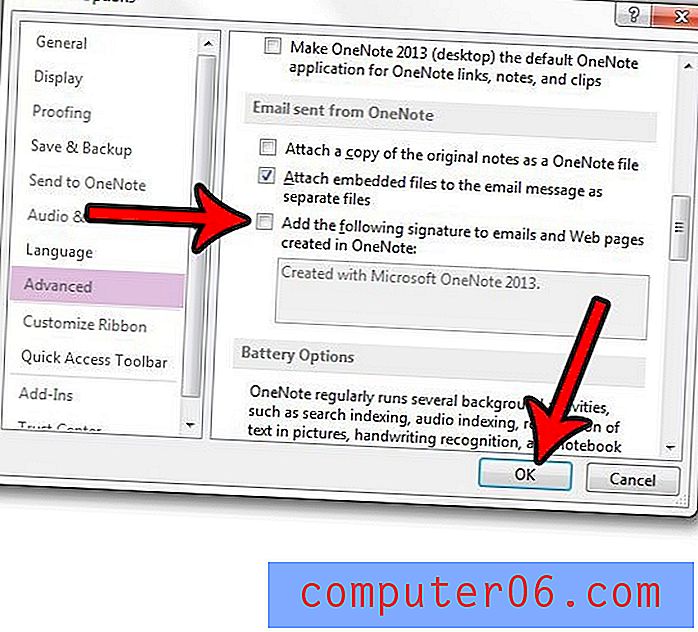
Een van de meest frustrerende gedragingen in OneNote 2013 is wanneer u iets van een webpagina kopieert en plakt en OneNote een link naar die pagina bevat. Dit artikel laat u zien waar u die instelling kunt vinden en uitschakelen, zodat u alleen de gewenste informatie plakt.
Als u een handtekening in Outlook heeft die u moet bijwerken, dan kan deze handleiding u laten zien hoe u een afbeelding of logo als onderdeel van die afbeelding kunt opnemen.