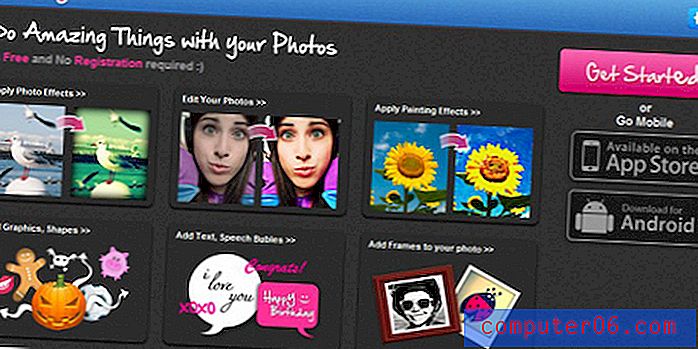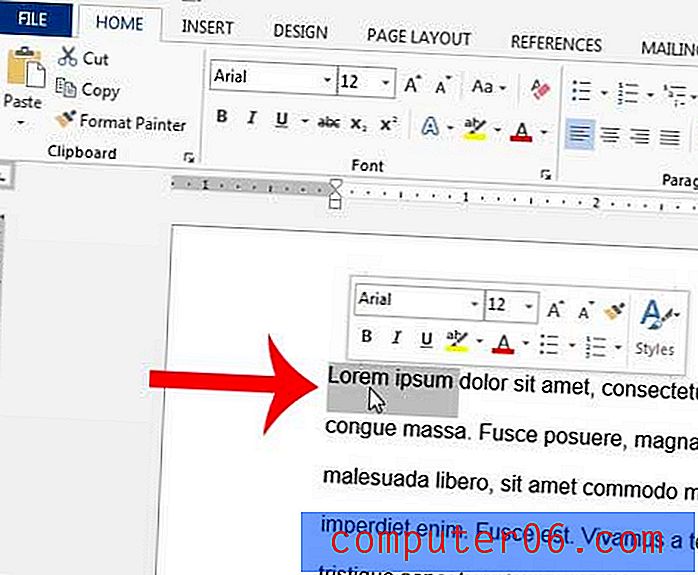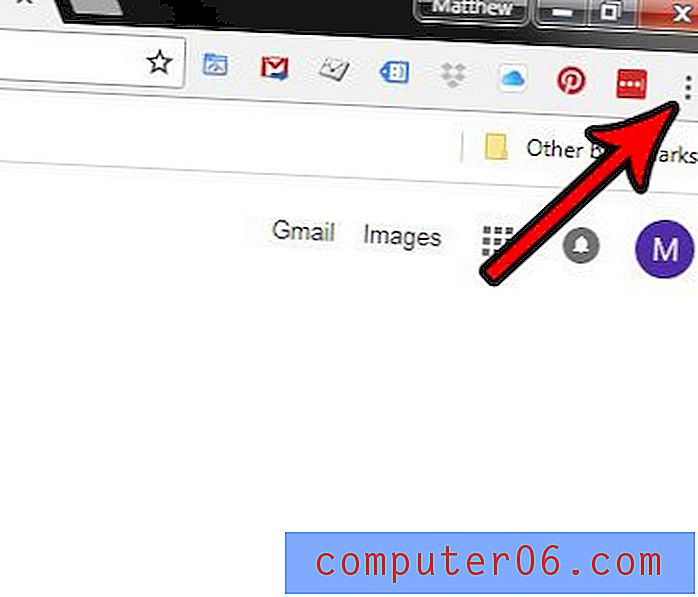Paginanummers verwijderen in Excel 2010
Paginanummers zijn een handige manier om afgedrukte documenten georganiseerd te houden, vooral als het document zoiets is als een spreadsheet. Excel-spreadsheets, vooral die met meerdere pagina's, kunnen er allemaal erg op lijken en een niet-werkende spreadsheet kan moeilijk te reorganiseren zijn zonder paginanummers.
Maar er zijn momenten waarop paginanummers afleidend of storend kunnen zijn, dus u kunt ervoor kiezen om ze uit uw bestand te verwijderen. Maar als je de paginanummers niet zelf aan de spreadsheet hebt toegevoegd, kan het moeilijk zijn om te bepalen hoe je ze kunt verwijderen. Lees dus verder onze gids hieronder om te zien hoe u paginanummers kunt verwijderen uit uw Excel 2010-spreadsheet.
Afkomen van Excel 2010 paginanummers
Deze tutorial gaat alle paginanummers volledig verwijderen uit uw Excel 2010-spreadsheet. Als u later besluit dat u paginanummers wilt hebben, kunt u dit artikel lezen om te leren hoe u ze kunt toevoegen.
Stap 1: Open de spreadsheet in Excel 2010.
Stap 2: klik op het tabblad Pagina-indeling bovenaan het venster.
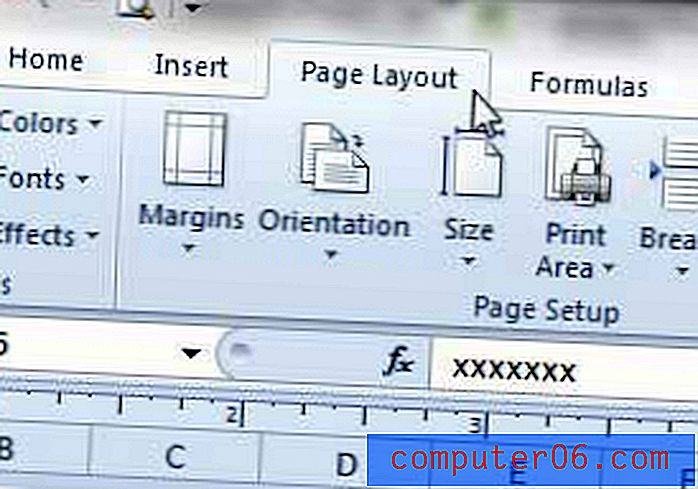
Stap 3: klik op de kleine knop Pagina-instelling in de rechterbenedenhoek van het gedeelte Pagina-instelling van het lint bovenaan het venster.
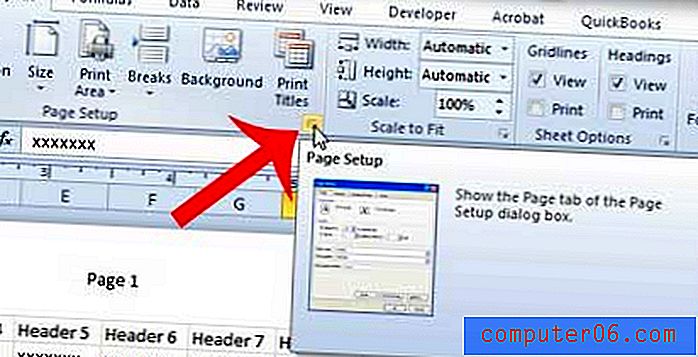
Stap 4: klik op het tabblad Koptekst / voettekst bovenaan het venster.
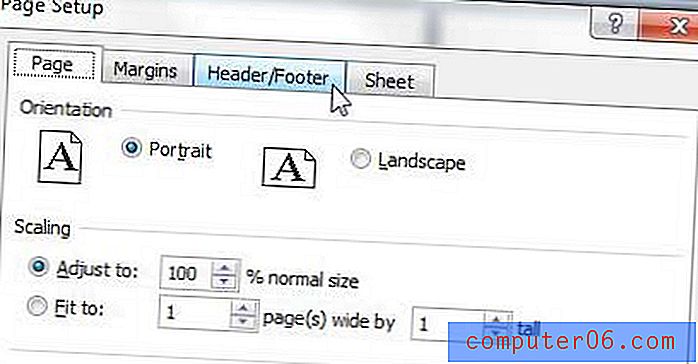
Stap 5: klik op het vervolgkeuzemenu onder Koptekst en selecteer vervolgens de optie Geen bovenaan de lijst. Herhaal dit ook voor het vervolgkeuzemenu onder Voettekst . Uw venster zou eruit moeten zien als de onderstaande afbeelding. Klik op de knop OK als je klaar bent.
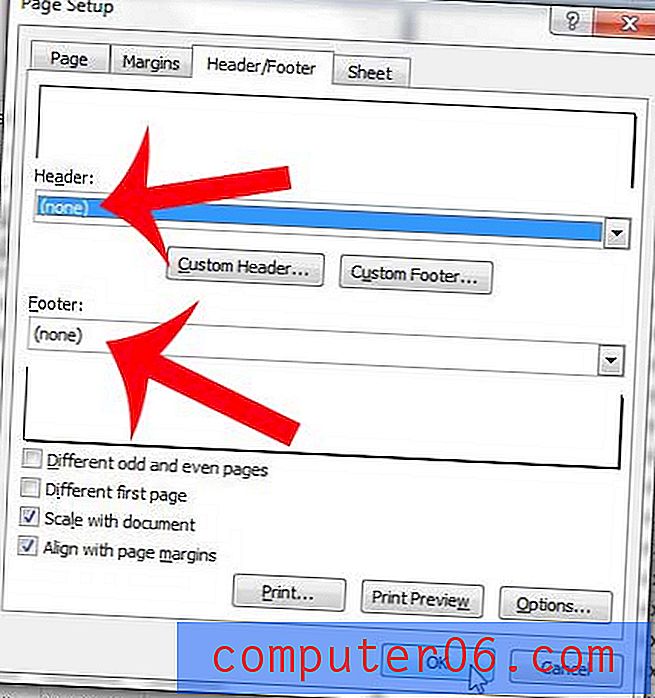
Als u het menu Afdrukken in Excel opent, mogen uw paginanummers niet langer zichtbaar zijn.
Heeft u moeite om uw Excel-spreadsheets aan te passen zodat ze beter afdrukken? Leer hoe u al uw kolommen op één pagina kunt passen om tijd te besparen door de kolombreedten handmatig aan te passen.