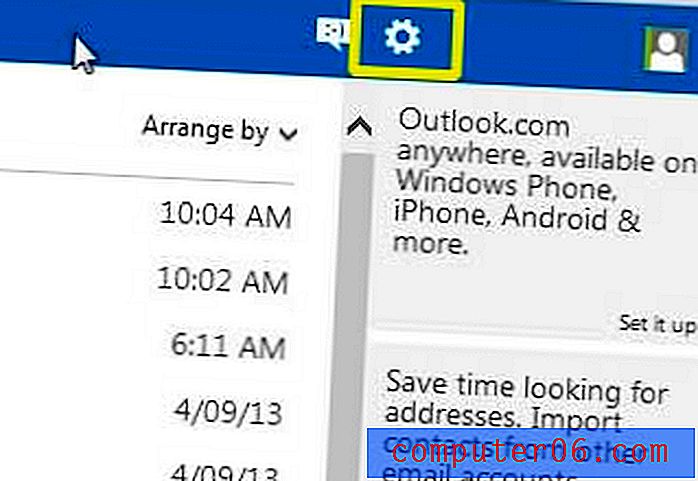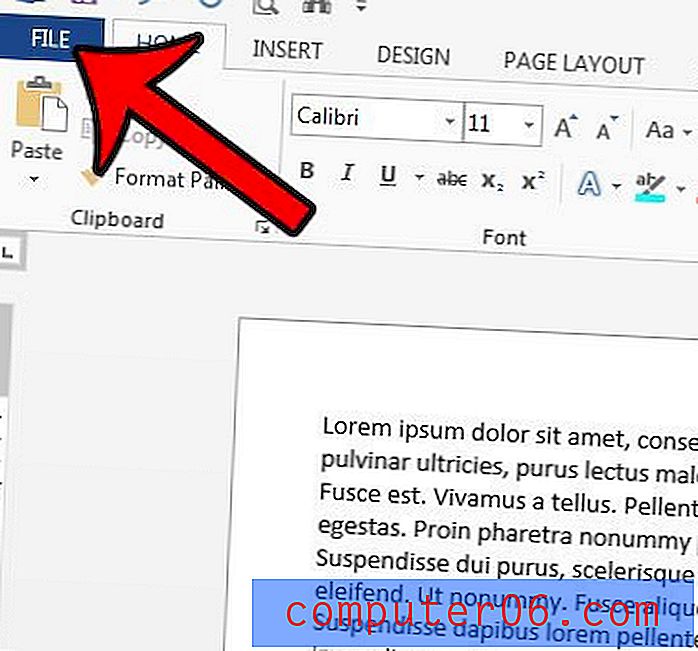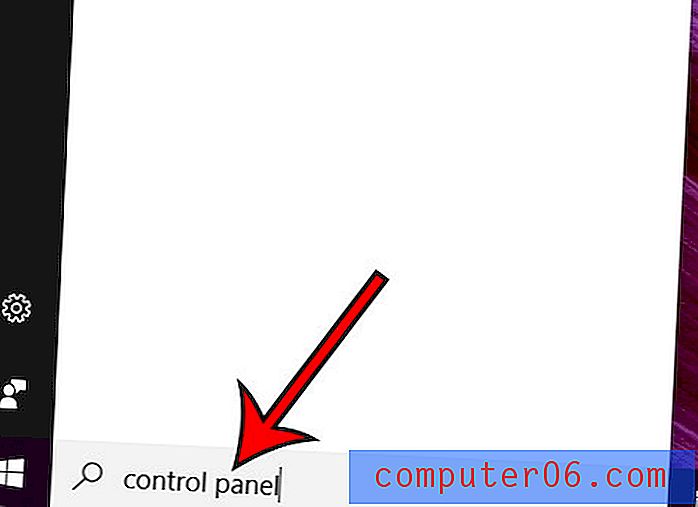Doorhalen verwijderen in Excel 2010
Laatst bijgewerkt: 16 december 2016
Het doorhaaleffect in Microsoft Excel 2010 is handig wanneer u wilt aangeven dat informatie in een cel moet worden genegeerd, maar u die informatie niet wilt verwijderen. Maar het doorhalende effect kan afleidend zijn, vooral als het veel wordt gebruikt, en het effect blijft van toepassing op de informatie als u deze kopieert en in een ander spreadsheet of document plakt.
Als u het doorhalingseffect problematisch vindt, zoekt u waarschijnlijk een manier om het te verwijderen. Het effect is echter niet opgenomen in het lint, dus u moet een sneltoets of een secundair menu gebruiken om het toe te passen of te verwijderen. Onze tutorial hieronder laat je zien waar je de doorhaaloptie kunt vinden, zodat je deze uit je geselecteerde cellen kunt verwijderen.
Wegwerken van doorslageffect in Excel 2010-tekst
Bij de stappen in dit artikel wordt ervan uitgegaan dat u een spreadsheet hebt met tekst met het doorhalingseffect en dat u dat effect wilt verwijderen. Als u in plaats daarvan het doorhalingseffect aan enkele cellen in uw spreadsheet wilt toevoegen, laat dit artikel u zien hoe.
Stap 1: Open uw spreadsheet in Microsoft Excel 2010.
Stap 2: Selecteer de cel (len) met de doorgehaalde tekst die u wilt verwijderen.
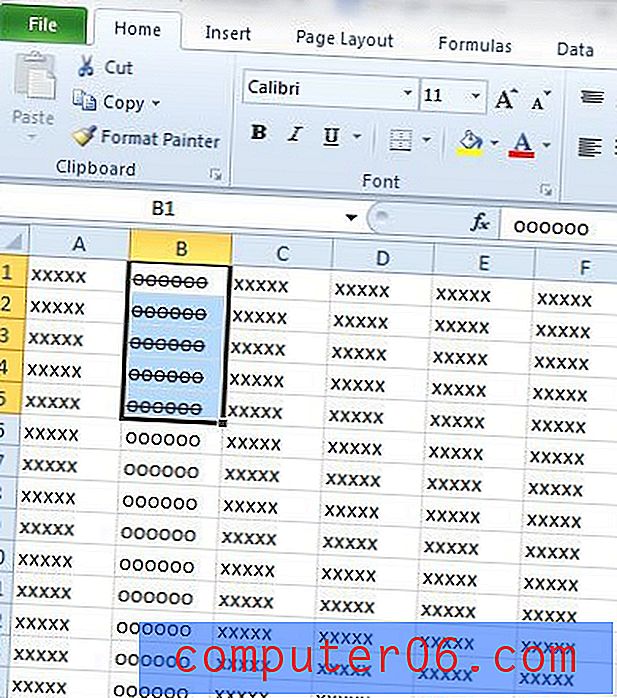
Stap 3: klik op het tabblad Start bovenaan het venster en klik vervolgens op de knop Cellen opmaken: lettertype in de rechterbenedenhoek van het gedeelte Lettertype in het Office-lint.
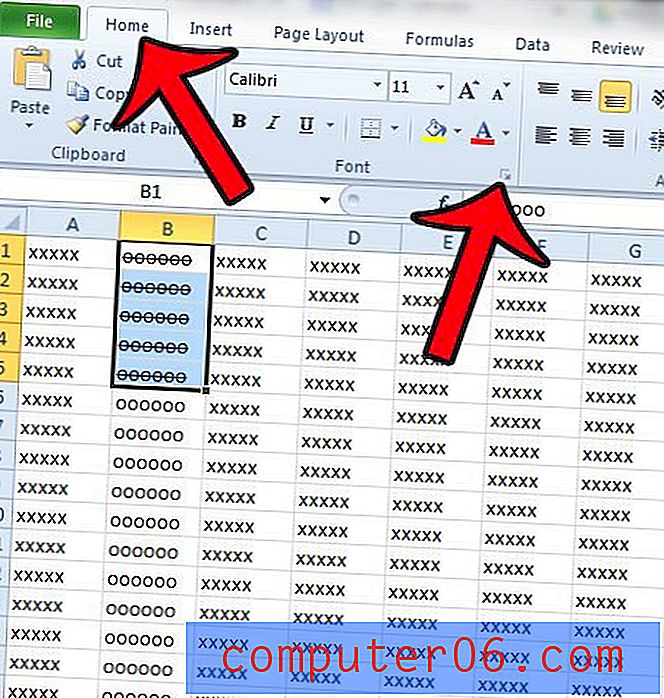
Stap 4: Vink het vakje links van Doorhalen aan en klik vervolgens op de OK- knop onderaan het venster.
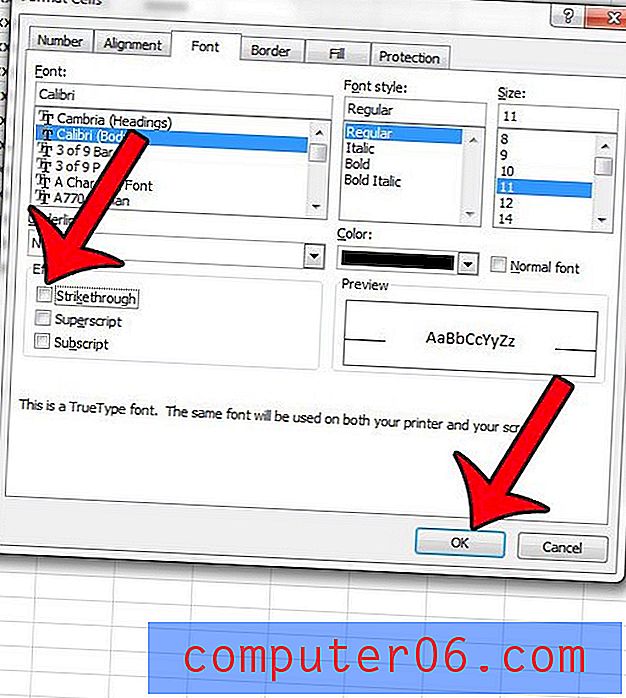
Samenvatting - Hoe doorhalen in Excel 2010 uit te schakelen
- Selecteer de cellen met de doorgehaalde tekst die u wilt verwijderen.
- Klik op het tabblad Home .
- Klik op de knop Cellen opmaken: lettertype in de rechterbenedenhoek van het gedeelte Lettertype in het lint.
- Vink het vakje links van Doorhalen aan om het vinkje te verwijderen.
- Klik op de OK knop.
De methode voor het toevoegen van doorhalen aan tekst in Excel 2010 lijkt erg op elkaar. De onderstaande stappen zullen u er doorheen leiden.
Doorhalen in Excel 2010
De onderstaande stappen laten zien hoe u een groep cellen selecteert en het doorhalingseffect toepast op de gegevens in die cellen.
Stap 1: Gebruik uw muis om de Excel-cellen te markeren die u wilt doorhalen.
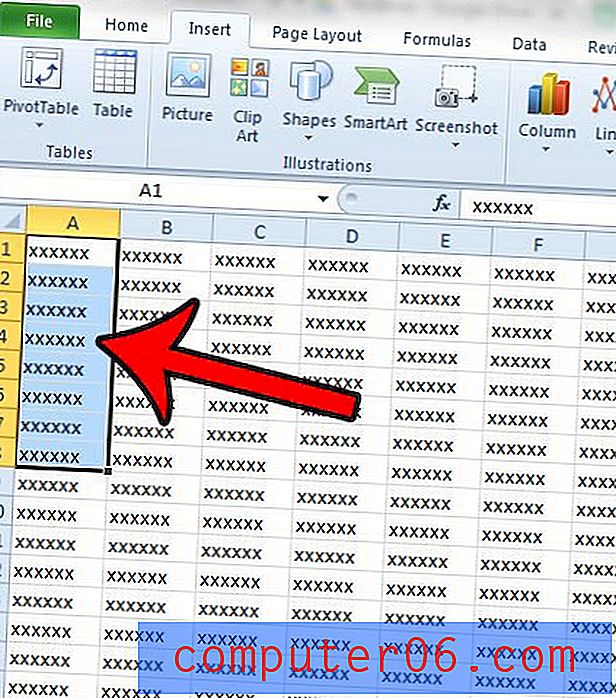
Stap 2: klik op het tabblad Home bovenaan het venster.

Stap 3: klik op de kleine startknop voor dialoogvensters in de rechterbenedenhoek van het gedeelte Lettertype lint.
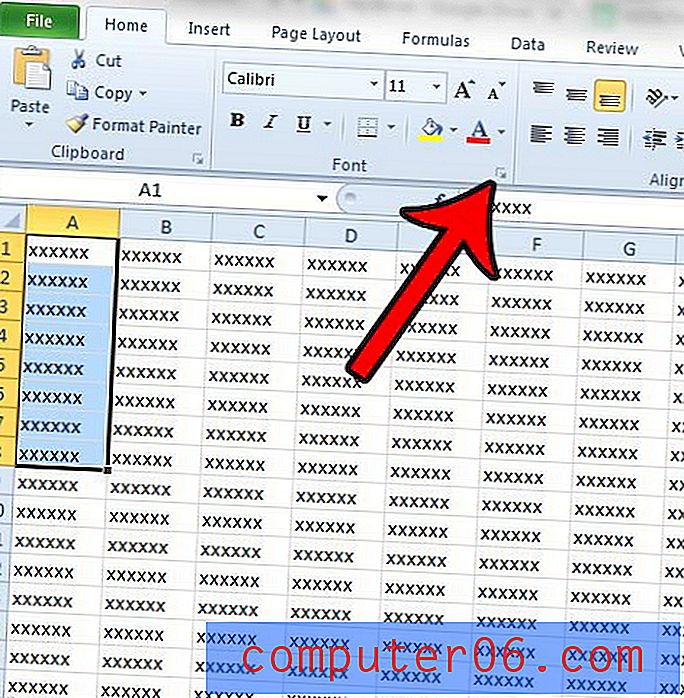
Stap 4: Vink het vakje links van Doorhalen aan om het effect toe te passen op de gegevens in de geselecteerde cellen. Klik op de knop OK om het venster te sluiten.
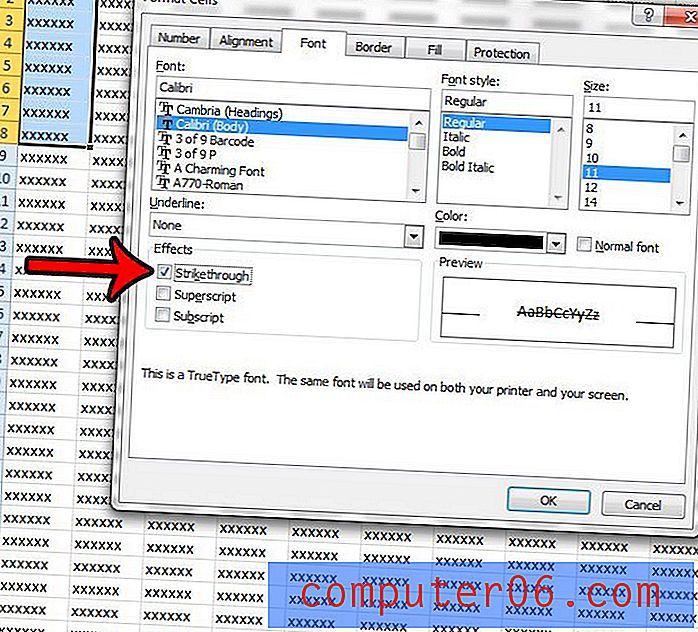
Merk op dat u het doorhalen-effect ook voor geselecteerde cellen kunt in- of uitschakelen met de standaardsnelkoppeling. De sneltoets voor het doorhaaleffect in Excel 2010 is Ctrl + 5 .
is er te veel opmaak toegepast op uw cellen en wilt u deze liever in één keer verwijderen? Leer hoe u celopmaak in Excel 2010 uit een groep cellen of zelfs de hele spreadsheet kunt wissen.