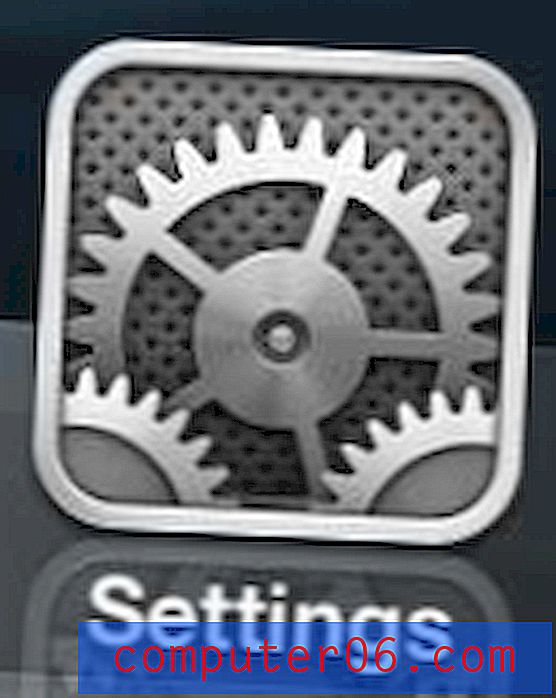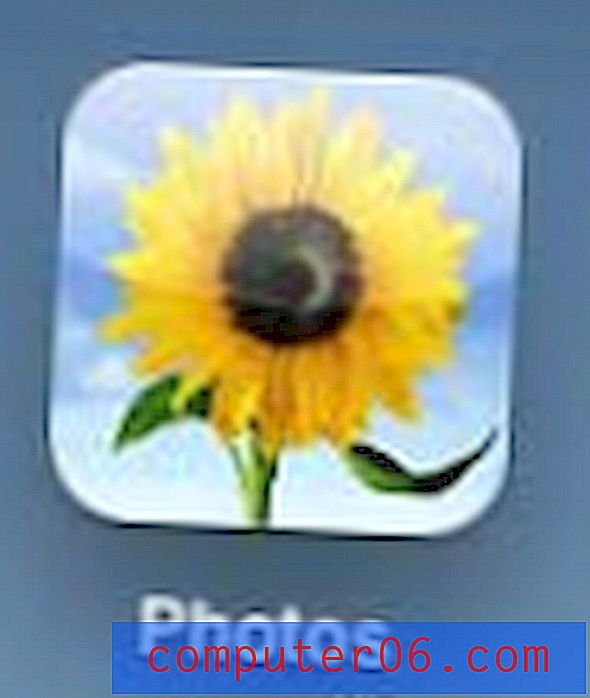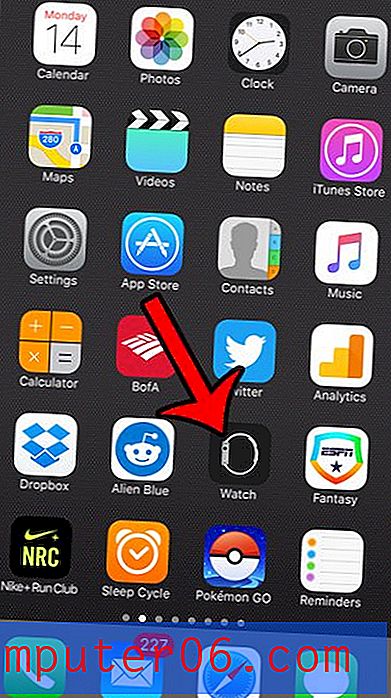Hoe een Excel-grafiek als afbeelding in Excel 2010 op te slaan
Laatst bijgewerkt: 12 januari 2017
Hoewel het standaardgebruik van Excel 2010 een middel is voor het opslaan, sorteren en vergelijken van gegevens, zijn er vele andere functies die het bewonderenswaardig kan uitvoeren. Een functie waarvoor het erg handig is, is het maken van grafieken van specifieke gegevensbereiken die u in een spreadsheet of werkmap hebt ingevoerd. Hiermee kunt u een visuele weergave van uw gegevens maken, waardoor het voor uw publiek eenvoudiger wordt om alle informatie die u aan hen presenteert te begrijpen.
Maar als u alleen een door u gemaakt diagram wilt delen, zou u kunnen denken dat u het hele Excel-bestand moet delen. Gelukkig is het mogelijk om een Excel 2010-kaart als JPG-bestand op te slaan, wat je veel vrijheid geeft over de manieren waarop de kaart dan gebruikt kan worden.
Excel - Bewaar grafiek als afbeelding
Hoewel er eenvoudige manieren zijn om gegevens tussen verschillende Microsoft Office-programma's te kopiëren en plakken, zijn er bepaalde manieren waarop ze kunnen samenwerken die u misschien niet heeft overwogen. Zo is het bijvoorbeeld mogelijk om vanuit een bepaald gegevensbereik een grafiek in Excel te maken, waarna je van die gegevens een JPG-afbeelding kunt maken die in een Powerpoint-presentatie of een Word-document kan worden ingevoegd. Lees dus hieronder verder om het proces te leren dat nodig is om uw diagram als afbeelding op te slaan.
Stap 1: Open de Excel-werkmap met de grafiek die u als JPEG-afbeelding wilt opslaan.
Stap 2: klik op het tabblad voor het blad onder aan het venster dat de grafiek bevat.
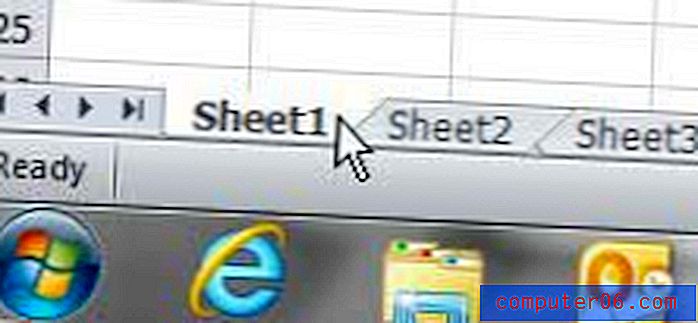
Stap 3: klik met de rechtermuisknop op het diagram en klik vervolgens op Kopiëren .
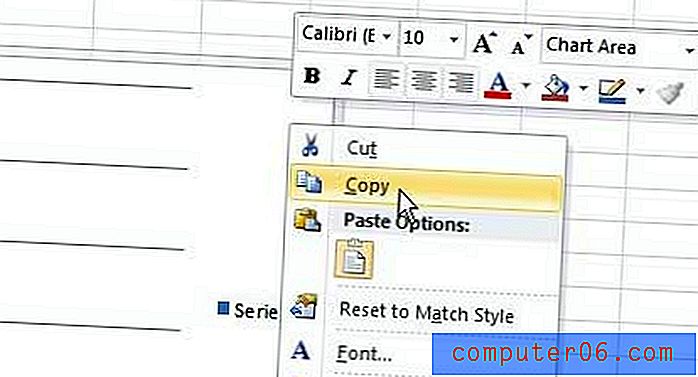
Stap 4: klik op de Start- knop in de linkerbenedenhoek van uw scherm, klik in het zoekvak, typ verf en druk vervolgens op Enter op uw toetsenbord.
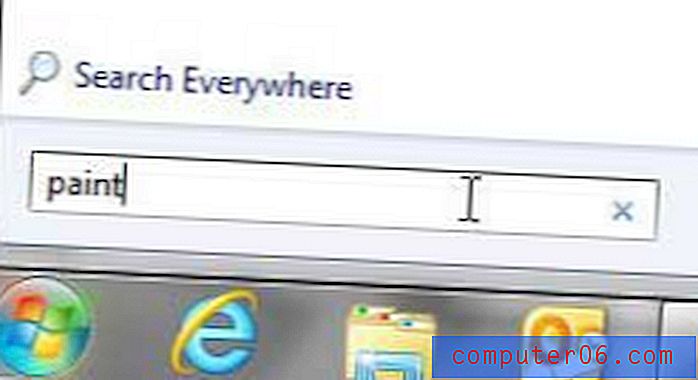
Stap 5: Druk op Ctrl + V op je toetsenbord om de gekopieerde grafiek op het canvas te plakken.
Stap 6: klik op het tabblad Verf in de linkerbovenhoek van het venster en klik vervolgens op de optie Opslaan .
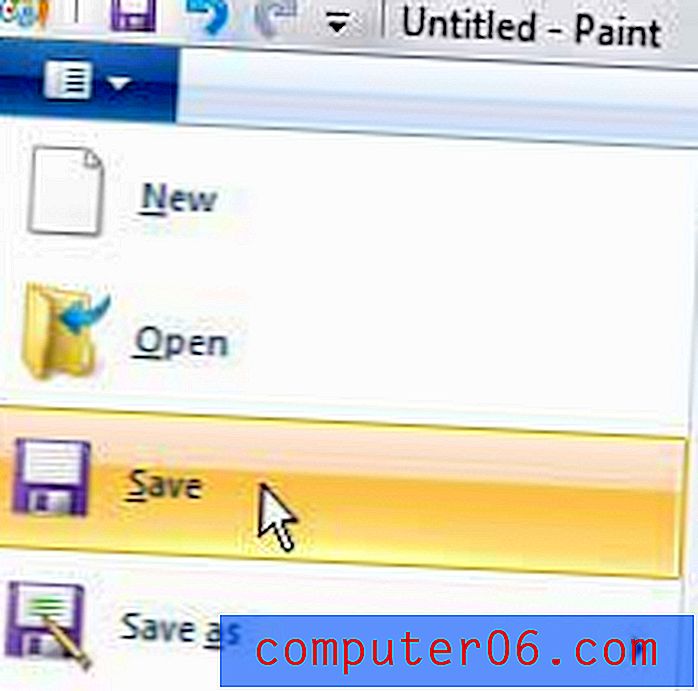
Stap 7: klik op het vervolgkeuzemenu rechts van Opslaan als type en klik vervolgens op de JPEG- optie.
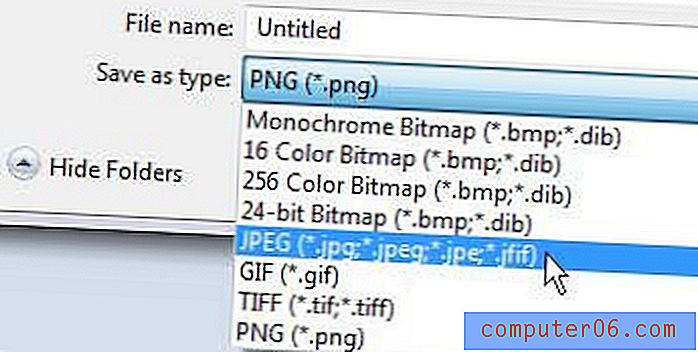
Stap 8: Kies een locatie op uw computer voor het JPEG-bestand, typ een naam voor het bestand in het veld Bestandsnaam en klik vervolgens op de knop Opslaan .
Samenvatting - Hoe een Excel-diagram als afbeelding op te slaan
- Klik met de rechtermuisknop op het diagram en klik vervolgens op Kopiëren .
- Open een beeldbewerkingsprogramma, zoals Microsoft Paint.
- Druk op Ctrl + V op je toetsenbord of klik met de rechtermuisknop op het canvas om de afbeelding te plakken.
- Klik op de Opslaan knop.
- Selecteer een afbeeldingsformaat, zoals JPEG of PNG, en klik vervolgens op de knop Opslaan .
Nu u het JPEG-bestand hebt gemaakt, kunt u het op elk moment in de toekomst gebruiken wanneer u de grafiek in een document of presentatie wilt invoegen.