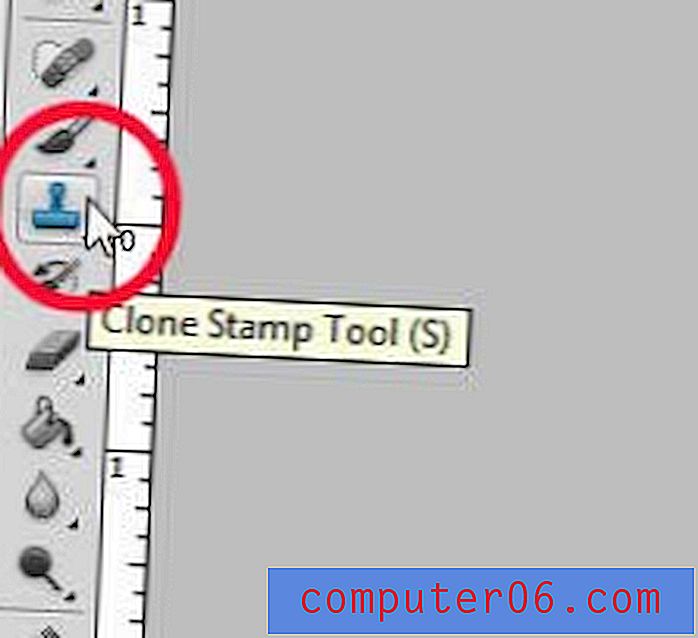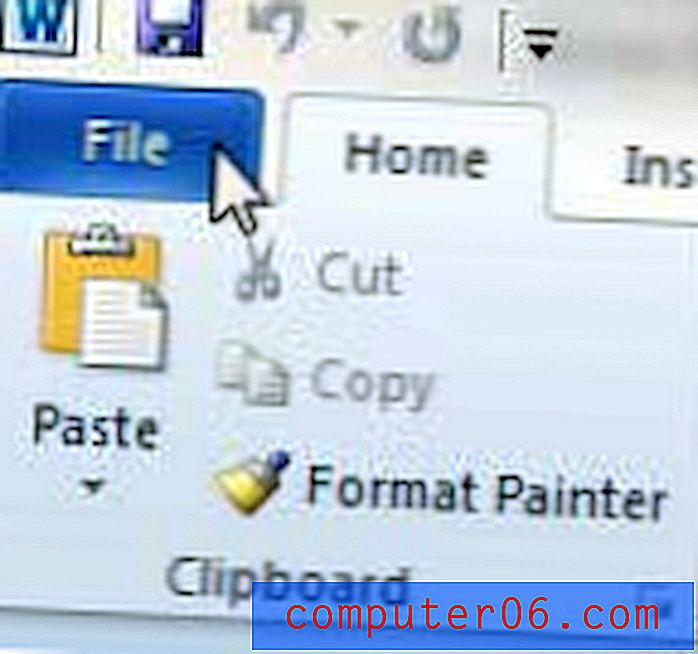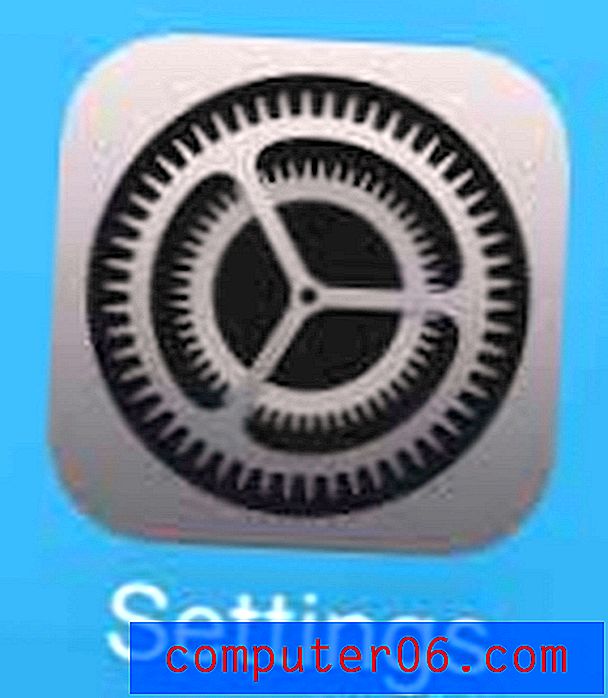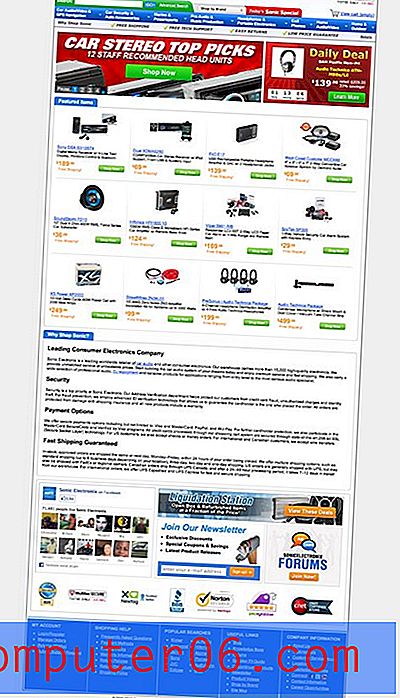Hoe op te slaan als een PDF in Word 2013
Hoewel Microsoft Word een erg populair programma is en de meeste mensen een manier hebben om de bestanden die het maakt te openen, zijn er nog steeds veel gevallen waarin iemand de voorkeur geeft aan een PDF of alleen een PDF kan bekijken. Vroeger was het enigszins gecompliceerd om een Word .doc- of .docx-bestand naar het PDF-formaat te converteren, maar Microsoft heeft nu een manier om dit rechtstreeks vanuit het programma te doen. Bekijk de tutorial hieronder om te zien hoe u kunt beginnen met het opslaan van uw bestanden als pdf's in Word 2013.
Hoe een Word 2013-document als een PDF op te slaan
Het PDF-bestandsformaat biedt vele voordelen ten opzichte van andere soorten bestandsindelingen, namelijk dat wijzigingen aan het document een elektronische voetafdruk achterlaten en dat het bestand op een aantal verschillende systemen identiek kan worden bekeken in een aantal verschillende toepassingen. Als u samenwerkt met iemand die specifiek een PDF-bestand aanvraagt, is dit waarschijnlijk om een van deze redenen.
Stap 1: Open het document dat u wilt opslaan als pdf in Word 2013.
Stap 2: klik op het tabblad Bestand in de linkerbovenhoek van het venster.
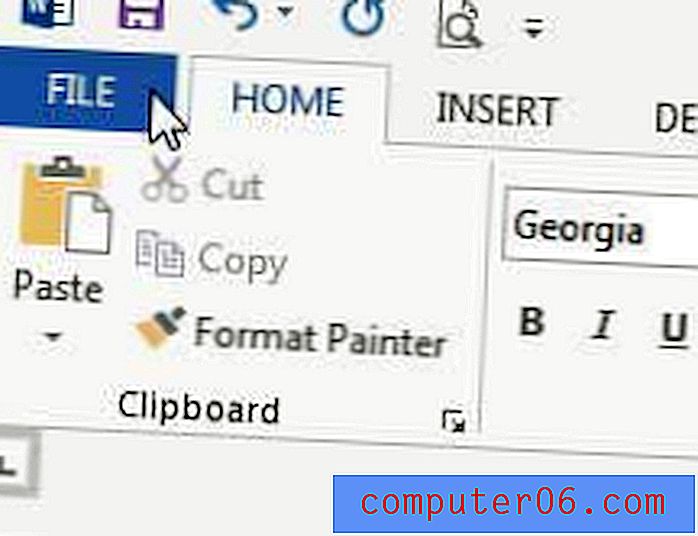
Stap 3: klik op de optie Opslaan als in de kolom aan de linkerkant van het venster.
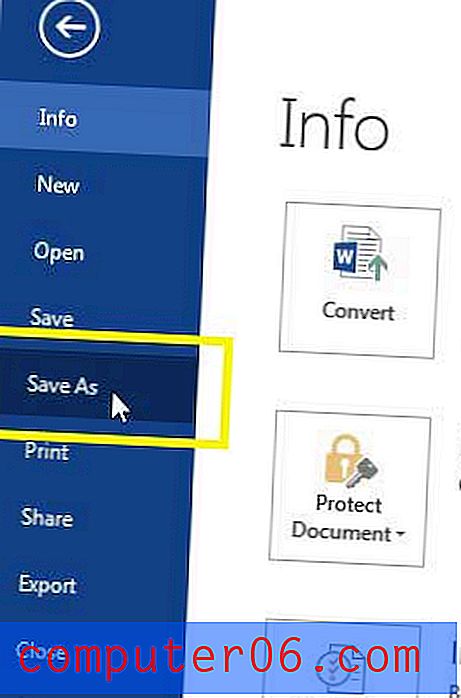
Stap 4: Selecteer de locatie waar u het bestand wilt opslaan.
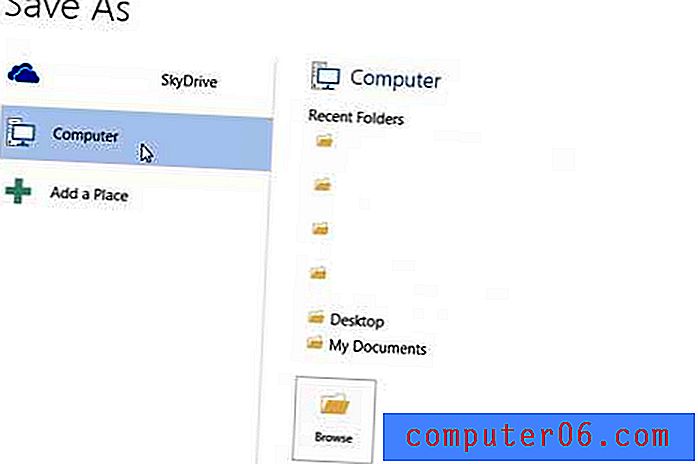
Stap 5: klik op het vervolgkeuzemenu rechts van Bestandstype en selecteer vervolgens de optie PDF .
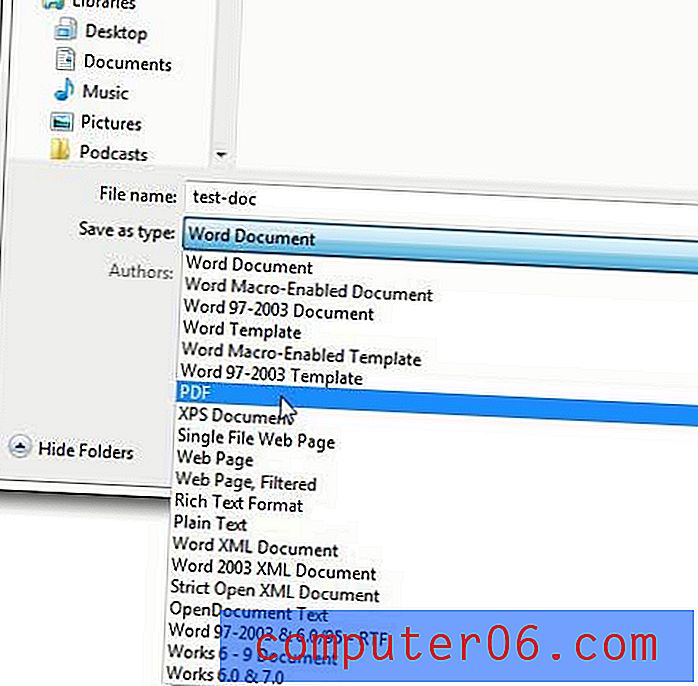
Stap 6: Voer een naam in voor het bestand in het veld Bestandsnaam en selecteer vervolgens de optie Standaard of Minimale grootte rechts van Optimaliseren voor .
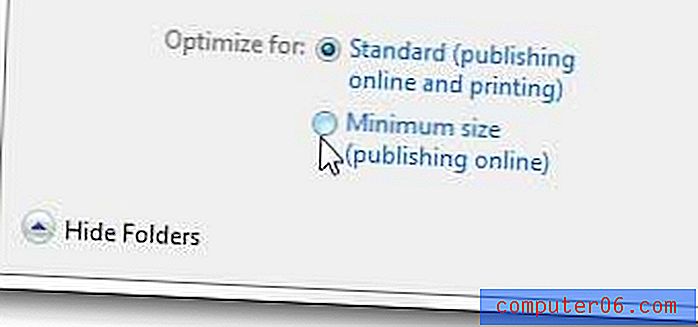
Stap 7: klik op de knop Opslaan om uw PDF-bestand te maken en op te slaan.
Als u wilt beginnen met het maken van systeemeigen PDF-bestanden en deze wilt bewerken, kunt u overwegen Adobe Acrobat aan te schaffen. Klik hier voor meer informatie.
Ben je pagina's in je document aan het nummeren, maar wil je de eerste pagina overslaan? Klik hier om te leren hoe.