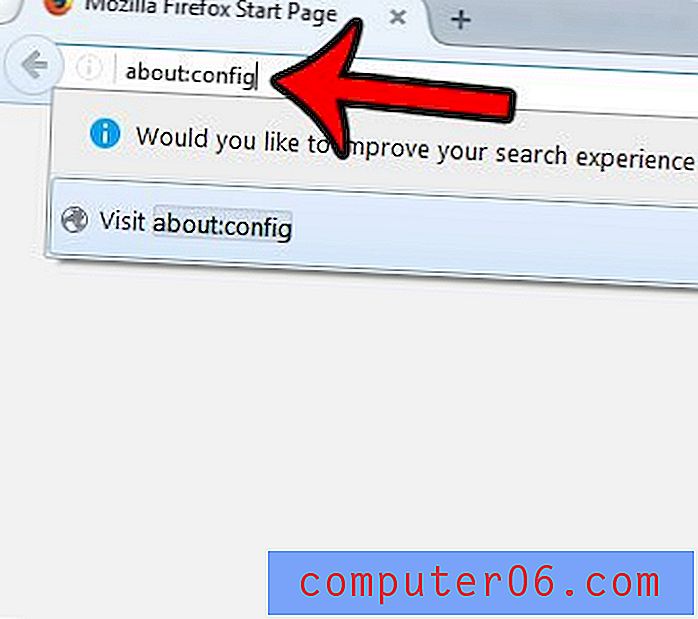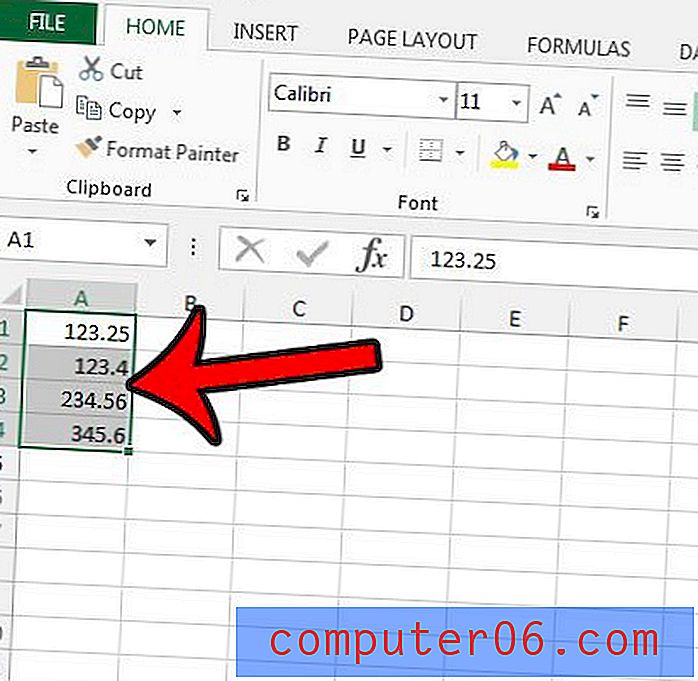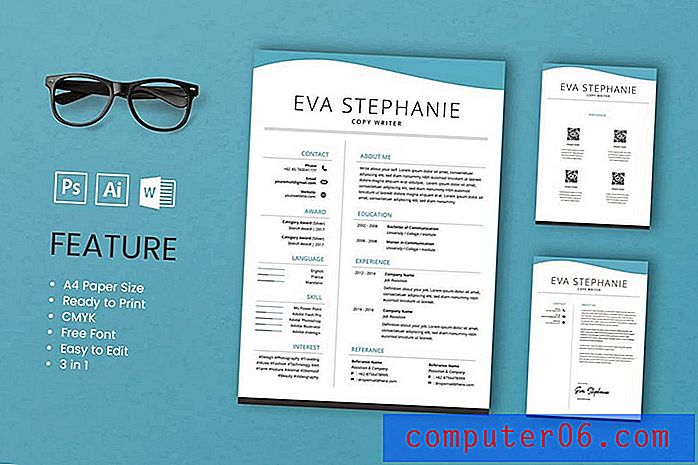Hoe een volledige webpagina op Mac of Windows te screenen
Als u op zoek bent naar hoe u een volledige webpagina-screenshot op Mac of pc kunt maken, dan is dit de plek voor u. Ik heb een handvol tools en technieken geprobeerd die beweren een volledige webpagina te kunnen screenen, maar slechts een paar werken vanaf dit moment.
U wilt dit snel gedaan krijgen, dus ik zal u stap voor stap laten zien hoe u dit moet doen. Ik zal ook wijzen op de voor- en nadelen van elke methode, ik wilde je alleen tijd besparen door uit te zoeken welke methode het beste voor je is.
Deze gids is voor diegenen die een hele schermafbeelding willen maken van de hele of lange webpagina - wat betekent dat er secties zijn die niet helemaal zichtbaar zijn op uw scherm. Als u gewoon een statisch venster of een volledig bureaubladscherm wilt vastleggen, is deze gids NIET voor u. U kunt de ingebouwde tools op uw computer of mobiele telefoons gebruiken om dat snel voor elkaar te krijgen: Shift + Command + 4 op een Mac of Ctrl + PrtScn op een pc.
Korte samenvatting:
- Als u geen software of extensie wilt downloaden, probeer dan methode 1 of methode 7 .
- Als u de Mozilla Firefox-browser gebruikt, probeer dan methode 2 .
- Als je de schermafbeeldingen wilt maken en eenvoudige bewerkingen wilt uitvoeren, bekijk dan methode 3, 5, 6 .
1. Druk een volledige webpagina af en sla deze op als pdf
Stel dat u bijvoorbeeld een inkomensverklaring van Yahoo Finance wilt halen. Open eerst de pagina in een webbrowser. Hier gebruik ik Chrome op mijn Mac als voorbeeld.
Stap 1: Klik in het Chrome-menu op Bestand> Afdrukken.

Stap 2: klik op de knop "Opslaan" om de pagina naar een PDF-bestand te exporteren.
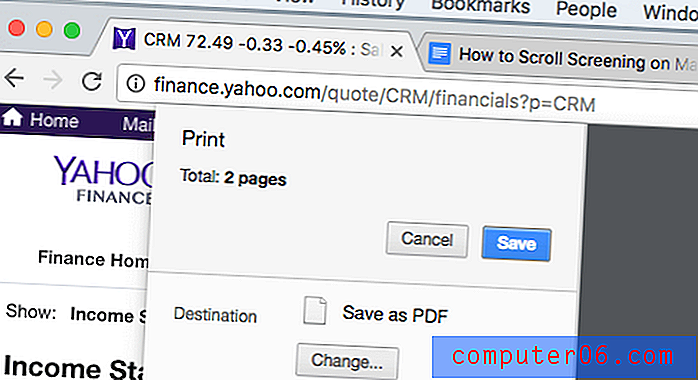
Stap 3: Als u het financiële blad wilt insluiten in een PowerPoint-project, moet u de PDF mogelijk eerst converteren naar een afbeelding in PNG- of JPEG-indeling en vervolgens de afbeelding alleen bijsnijden om het gegevensgedeelte op te nemen.
Voordelen:
- Het is snel.
- U hoeft geen software van derden te downloaden.
- De kwaliteit van het screenshot is goed.
Nadelen:
- Er kan extra tijd nodig zijn om het PDF-bestand naar een afbeelding te converteren.
- Het is moeilijk om de screenshots direct aan te passen.
2. Firefox-screenshots (voor Firefox-gebruikers)
Firefox Screenshots is een nieuwe functie die door het Mozilla-team is ontwikkeld om u te helpen bij het maken, downloaden, verzamelen en delen van screenshots. U kunt deze functie gebruiken om snel een schermafbeelding van een hele webpagina op te slaan.
Stap 1: Klik op het menu Pagina-acties in de adresbalk.
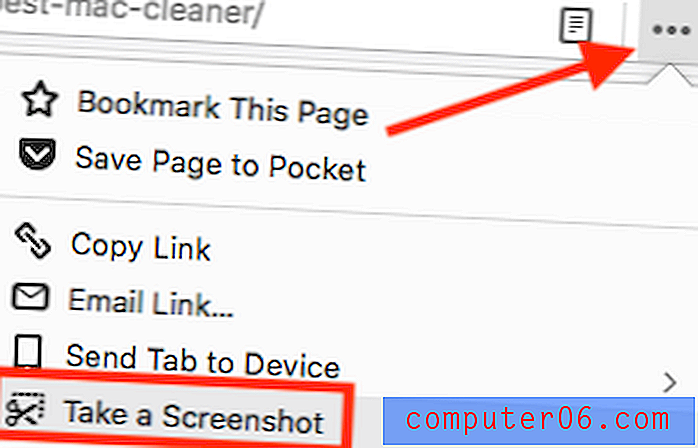
Stap 2: Selecteer de optie "Volledige pagina opslaan".
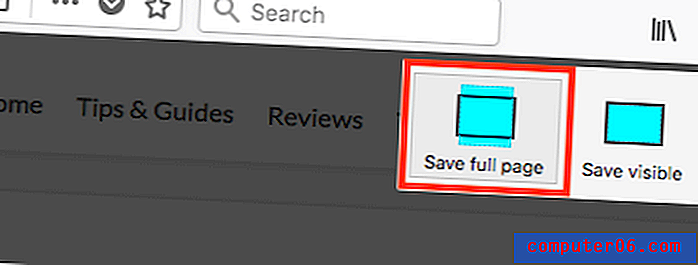
Stap 3: Nu kunt u ervoor kiezen om de afbeelding rechtstreeks naar het bureaublad van uw computer te downloaden.
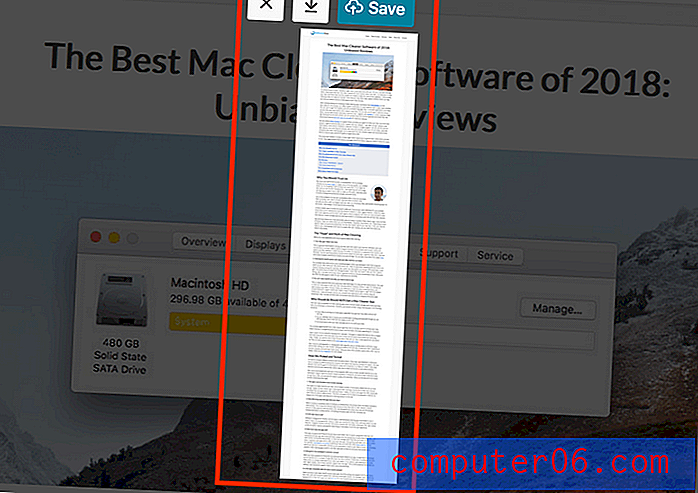
Voorbeeld: een lang artikel dat ik onlangs heb gepubliceerd: beste Mac-opschoningsrecensie
Kanttekening : ik zag dat deze functie nog steeds in BETA is, dus het is niet gegarandeerd dat Firefox deze zal behouden. Maar tegen de tijd dat dit bericht voor het laatst werd bijgewerkt, is deze functie nog steeds toegankelijk. Bovendien biedt de populairste webbrowser zoals Apple Safari of Google Chrome deze functie nog niet.
3. Parallels Toolbox voor Mac (Safari)
Als je een scrollende schermafbeelding op Mac wilt maken, zul je deze functie genaamd "Screenshot Page" in Parallels Toolbox geweldig vinden, die een handvol kleine hulpprogramma's bevat.
Opmerking: Parallels Toolbox is geen freeware, maar biedt een proefperiode van 7 dagen zonder enige functionele beperkingen.
Stap 1: download Parallels Toolbox en installeer de app op je Mac. Open het en vind Take Screenshots> Screenshot Page .
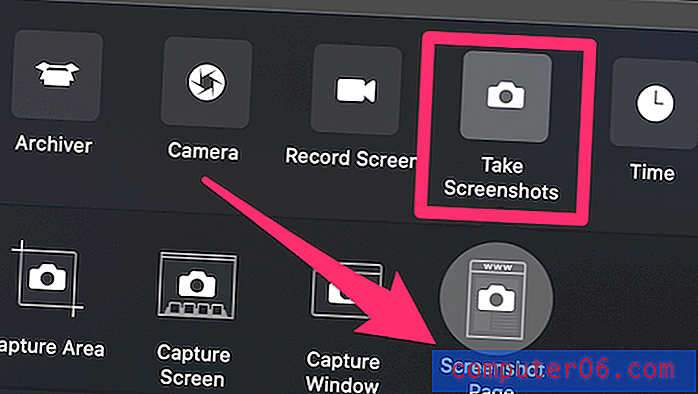
Stap 2: Klik op Screenshot Page en u komt in een ander venster waarin u wordt gevraagd om een extensie toe te voegen aan Safari. Zodra je het hebt ingeschakeld, zie je dit pictogram verschijnen in je Safari-browser.
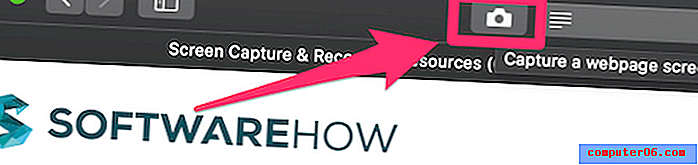
Stap 3: Selecteer de pagina waarvan u een screenshot wilt maken en klik op het Parallels Screenshot-pictogram, het zal dan automatisch door uw pagina scrollen en een screenshot maken en opslaan als een PDF-bestand op uw bureaublad.
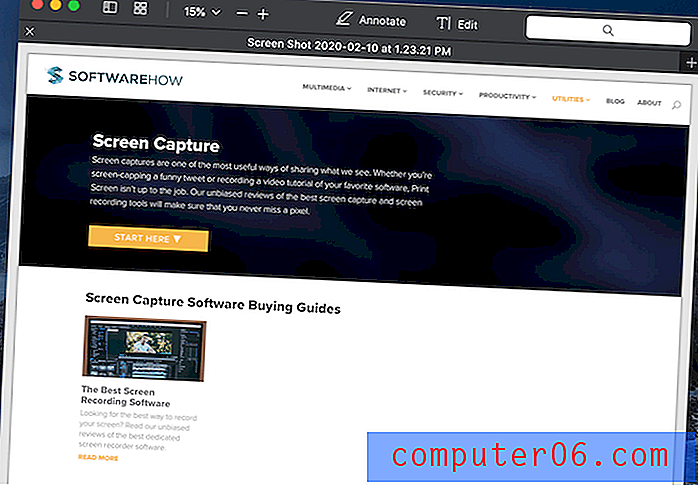
Ik gebruikte deze pagina over Software als voorbeeld en het werkte heel goed.
Voordelen:
- De kwaliteit van het output PDF-bestand is erg goed.
- Je hoeft niet handmatig te scrollen omdat de app het voor je doet.
- Naast het screenen van een webpagina, kunt u ook een gebied of venster vastleggen.
Nadelen:
- Het kost wat tijd om de app te installeren.
- Het is geen freeware, hoewel er geen proefperiode van 7 dagen wordt aangeboden.
4. Awesome Screenshot Plugin (voor Chrome, Firefox, Safari)
Awesome Screenshot heeft een plug-in die een webpagina geheel of gedeeltelijk kan vastleggen. Ook kunt u de schermafbeeldingen bewerken: u kunt opmerkingen plaatsen, annotaties toevoegen, gevoelige informatie vervagen, enz. De plug-in is compatibel met de belangrijkste webbrowsers, waaronder Chrome, Firefox en Safari.
Hier zijn de links om de plug-in toe te voegen:
- Chrome
- Firefox (Opmerking: aangezien de Firefox-screenshots nu beschikbaar zijn, raad ik deze plug-in niet meer aan. Zie methode 2 voor meer.)
- Safari
Ik heb de plug-in getest in Chrome, Firefox en Safari en ze werken allemaal goed. Om het makkelijker te maken, gebruik ik Google Chrome als voorbeeld. De stappen voor het gebruik van Awesome Screenshot voor Firefox en Safari lijken veel op elkaar.
Stap 1: Open de bovenstaande Chrome-link en klik op "TOEVOEGEN AAN CHROME".
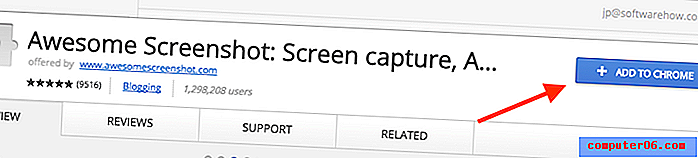
Stap 2: klik op 'Extensie toevoegen'.

Stap 3: Zodra het extensiepictogram op de Chrome-balk verschijnt, klikt u erop en selecteert u de optie "Volledige pagina vastleggen".
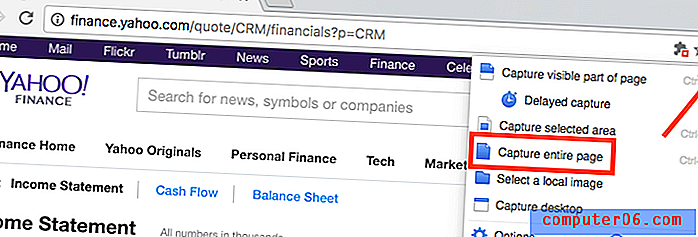
Stap 4: Binnen een paar seconden scrolt die webpagina automatisch naar beneden. Er wordt een nieuwe pagina geopend (zie hieronder), die u de schermafbeelding toont met een bewerkingspaneel waarmee u kunt bijsnijden, annoteren, beelden toevoegen, enz. Klik op "Gereed" als u klaar bent.
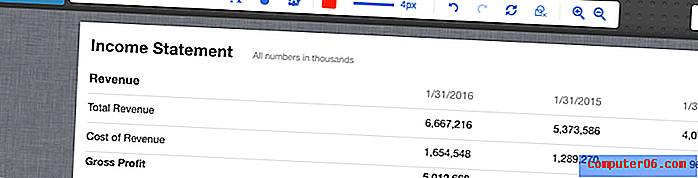
Stap 5: Druk op het "download" -pictogram om de schermafbeelding op te slaan. Dat is het! 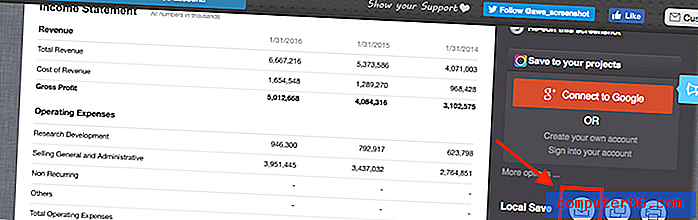
Voordelen:
- Uiterst gebruiksvriendelijk.
- Beeldbewerkingsfuncties zijn geweldig.
- Het is compatibel met de belangrijkste webbrowsers.
Nadelen:
- De extensie kan volgens de ontwikkelaar met enkele operationele problemen worden geconfronteerd. Ik heb dergelijke problemen nog niet ervaren.
5. Leg een schuifvenster of een hele pagina vast met Snagit
Ik ben al een tijdje een fan van Snagit (recensie). Het is een krachtige app voor het vastleggen en bewerken van schermen waarmee je bijna alles kunt doen met betrekking tot schermopname. Volg de onderstaande stappen om een volledige schermafbeelding van een webpagina te maken (ik gebruik Snagit voor Windows als voorbeeld):
Let op: Snagit is geen freeware, maar het heeft een gratis proefperiode van 15 dagen.
Stap 1: Download Snagit en installeer het op uw pc of Mac. Open het hoofdvenster voor vastleggen. Zorg ervoor dat u onder Afbeelding> Selectie 'Scrolling Window' kiest. Druk op de rode Capture-knop om door te gaan.

Stap 2: Zoek de webpagina waarvan u een screenshot wilt maken en verplaats de cursor naar dat gebied. Nu wordt Snagit geactiveerd en zie je drie gele pijlknoppen bewegen. De onderste pijl staat voor "Capture Vertical Scrolling Area", de rechterpijl staat voor "Capture Horizontal Scrolling Area", en de rechterbenedenhoekpijl staat voor "Capture Complete Scrolling Area". Ik klikte op de optie "Capture Vertical Scrolling Area".

Stap 3: Snagit scrolt nu automatisch door de pagina en legt de off-screen delen vast. Binnenkort verschijnt er een Snagit Editor-paneelvenster met de zojuist gemaakte schermafbeelding. Zie je de beschikbare bewerkingsfuncties die daar worden vermeld? Daarom onderscheidt Snagit zich van de massa: u kunt zoveel wijzigingen aanbrengen als u wilt, met tal van opties.
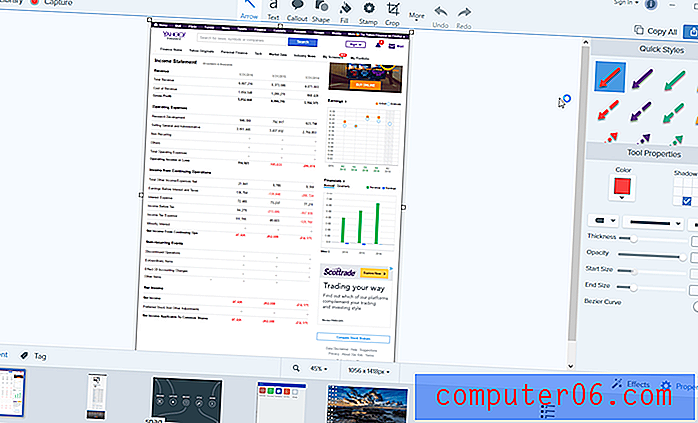
Voordelen:
- Het is in staat om zowel een scrollende webpagina als een venster vast te leggen.
- Krachtige functies voor beeldbewerking.
- Zeer intuïtief en makkelijk te gebruiken.
Nadelen:
- Het kost tijd om de app te downloaden en te installeren (~ 90 MB groot).
- Het is niet gratis, hoewel het wordt geleverd met een proefperiode van 15 dagen.
6. Capto-app (alleen voor Mac)
Capto is een productiviteitsapp voor veel Mac-gebruikers, waaronder ikzelf. De kernwaarde van de app is om schermvideo op uw Mac op te nemen, maar u kunt er ook screenshots mee maken en de afbeeldingen in de bibliotheek opslaan. Je kunt ze dan gemakkelijk bewerken, ordenen en delen.
Opmerking: Net als bij Snagit is Capto ook geen freeware, maar het biedt wel een proefversie waar je van kunt profiteren.
U kunt als volgt een volledige schermafbeelding maken met Capto:
Stap 1: Open de app en klik bovenaan het menu op het pictogram "Web". Daar kunt u ervoor kiezen om de URL van een webpagina op verschillende manieren vast te leggen. Als u bijvoorbeeld al op de pagina bent, klikt u eenvoudig op 'Snap Active Browser URL'
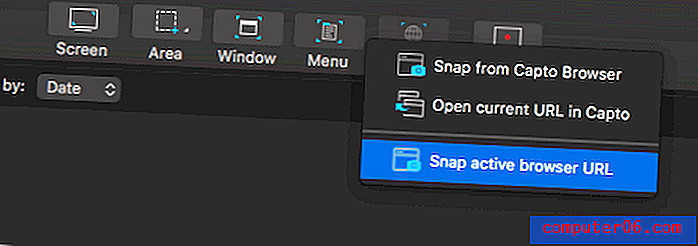
Stap 2: U kunt de schermafbeelding ook bewerken, bijvoorbeeld een gebied markeren, een pijl of tekst toevoegen, enz. Met behulp van de tools in het linkerpaneel.
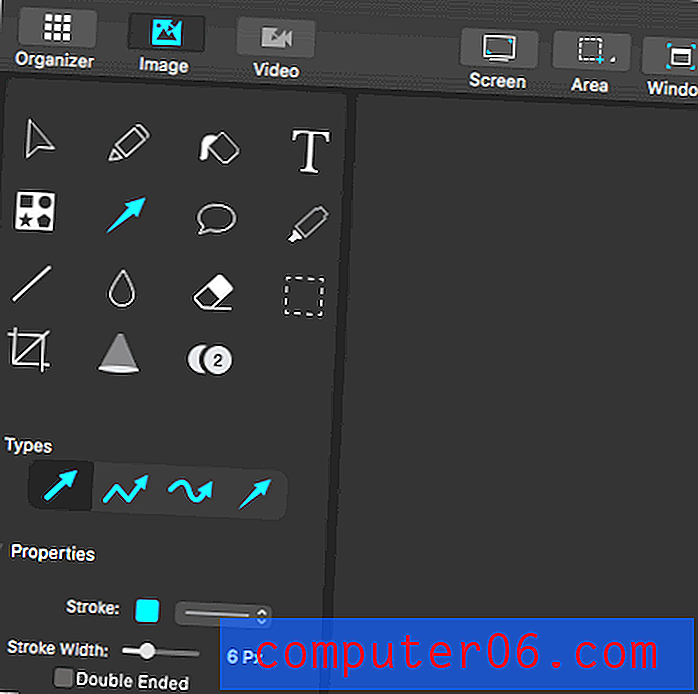
Stap 3: Capto extraheert nu de pagina-elementen en slaat een afbeelding op in de bibliotheek. Vervolgens selecteert u Bestand> Exporteren om het lokaal op te slaan.
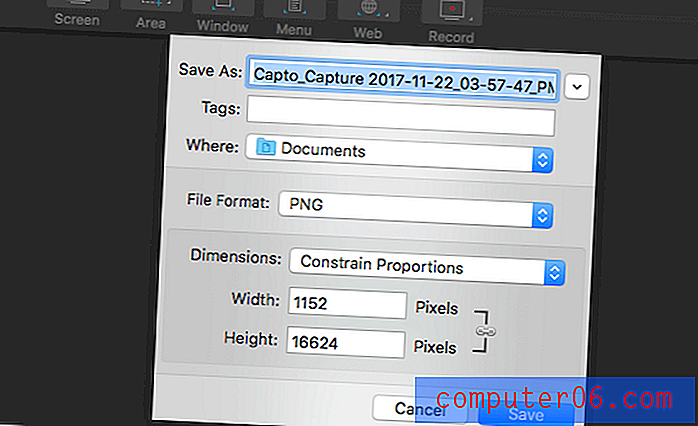
Opmerking: als u ervoor kiest Capto een webpagina vanuit de actieve browser te laten knippen, kan dit enige tijd duren in het geval van een langere webpagina.
Andere methodes
Tijdens mijn verkenning vond ik ook een paar andere werkwijzen. Ik wil ze hierboven niet weergeven omdat ze niet zo goed zijn, gezien de tijd en moeite die je moet investeren en de kwaliteit van de output. Desalniettemin werken ze wel, dus probeer sommigen van hen eens.
7. Maak een volledige schermafbeelding op Chrome zonder browserextensie
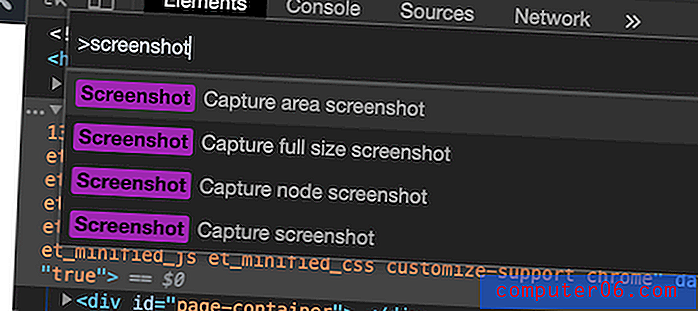
Deze tip werd vriendelijk gedeeld door een van onze lezers, Hans Kuijpers.
- Open DevTools in Chrome (OPTION + CMD + I)
- Open het Command Menu (CMD + SHIFT + P) en typ "screenshot"
- Selecteer een van de twee opties "Schermafbeelding op volledige grootte vastleggen" van "Schermafbeelding vastleggen".
- De vastgelegde afbeelding wordt naar uw computer gedownload.
8. Web-Capture.Net
Het is een online screenshot-service van volledige lengte. U opent eerst de website, kopieert de URL van een webpagina waarvan u een screenshot wilt maken en plakt deze hier (zie hieronder). U kunt ook kiezen welk bestandsformaat u wilt exporteren. Druk op "Enter" op uw toetsenbord om door te gaan.
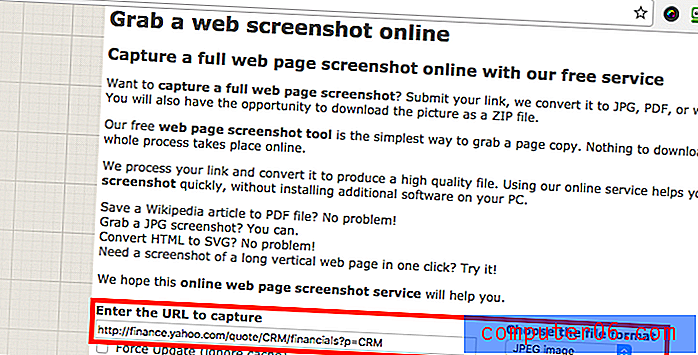
Wees geduldig. Het duurde ongeveer twee minuten voordat ik het bericht zag: 'Je link is verwerkt! Je kunt een bestand of ZIP-archief downloaden. ” Nu kunt u de schermafbeelding downloaden.
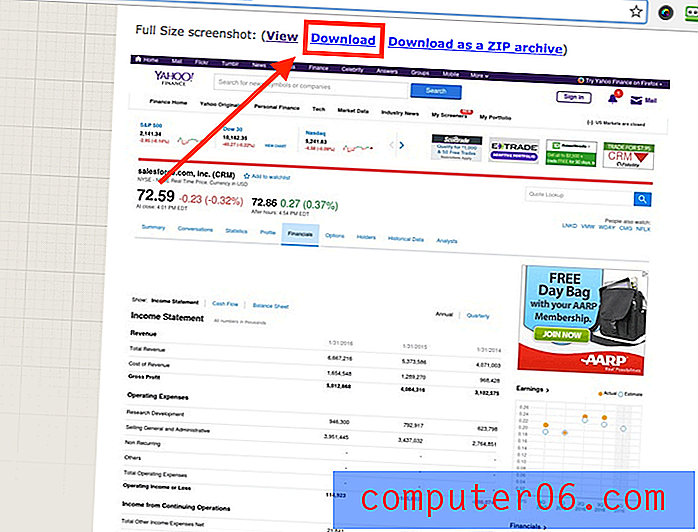
Voordelen:
- Het werkt.
- U hoeft geen software te installeren.
Nadelen:
- Tal van advertenties op haar website.
- Het screenshotproces is traag.
- Geen beeldbewerkingsfuncties.
9. Schermopname op volledige pagina (Chrome-extensie)
Vergelijkbaar met Awesome Screenshot, Full Page Screen Capture is een Chrome-plug-in die ongelooflijk gemakkelijk te gebruiken is. Installeer het gewoon (hier is de link naar de extensiepagina) in uw Chrome-browser, zoek de webpagina die u wilt vastleggen en klik op het extensiepictogram. Een screenshot wordt vrijwel direct gemaakt. Ik vond het echter minder aantrekkelijk omdat het niet de beeldbewerkingsfuncties heeft die Awesome Screenshot heeft.
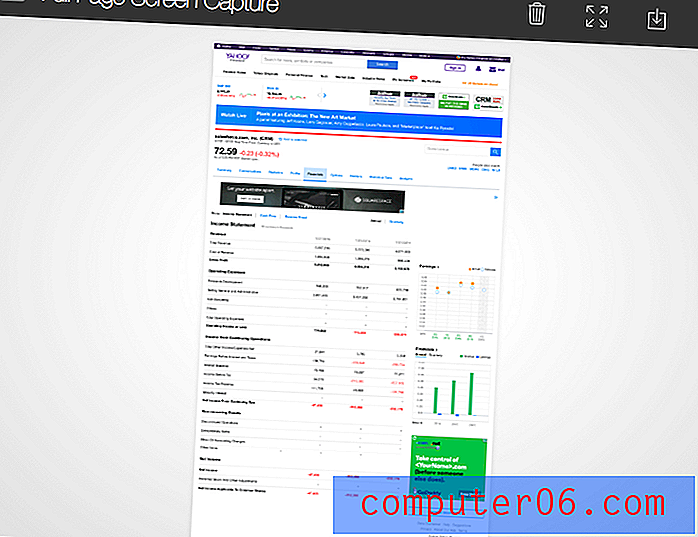
10. Paparazzi (alleen Mac)
Update: deze app is al geruime tijd niet bijgewerkt, er kunnen compatibiliteitsproblemen zijn met de nieuwste macOS. Ik raad het dus niet meer aan .
Paparazzi! is een Mac-hulpprogramma dat speciaal is ontworpen en ontwikkeld door Nate Weaver voor het maken van schermafbeeldingen van webpagina's. Het is vrij intuïtief. Kopieer en plak de webpagina-link, definieer de afbeeldingsgrootte of vertragingstijd en de app zal het resultaat voor u retourneren. Zodra dat is gebeurd, klikt u op het downloadpictogram in de rechterbenedenhoek om de schermafbeelding te exporteren.
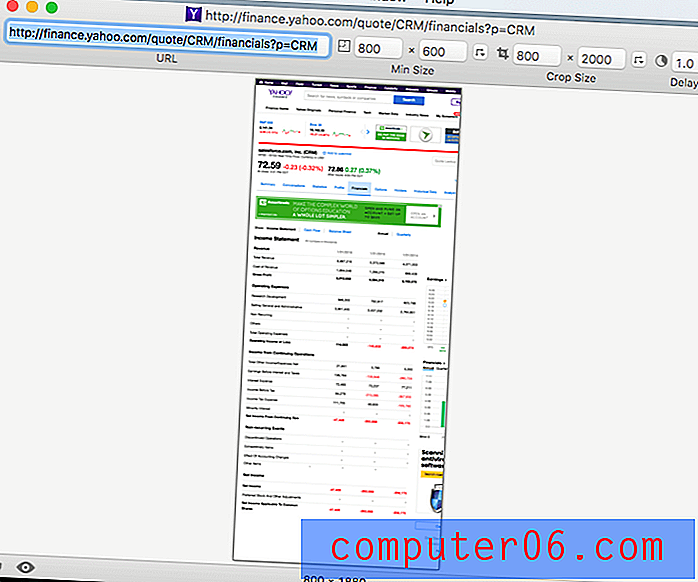
De grootste zorg die ik heb, is dat de app een paar jaar geleden voor het laatst is bijgewerkt, dus ik weet niet zeker of deze compatibel zal zijn met toekomstige macOS-versies.
Dit zijn de verschillende manieren om screenshots te maken voor een volledige of scrollende webpagina. Zoals ik al zei in de korte samenvatting, hebben verschillende methoden hun eigen voor- en nadelen, dus zorg ervoor dat u degene kiest die het beste bij u past. Ik laat het aan jou over om te kiezen welke je wilt gebruiken. Zoals altijd, als u vragen of suggesties heeft, kunt u hieronder een opmerking achterlaten.