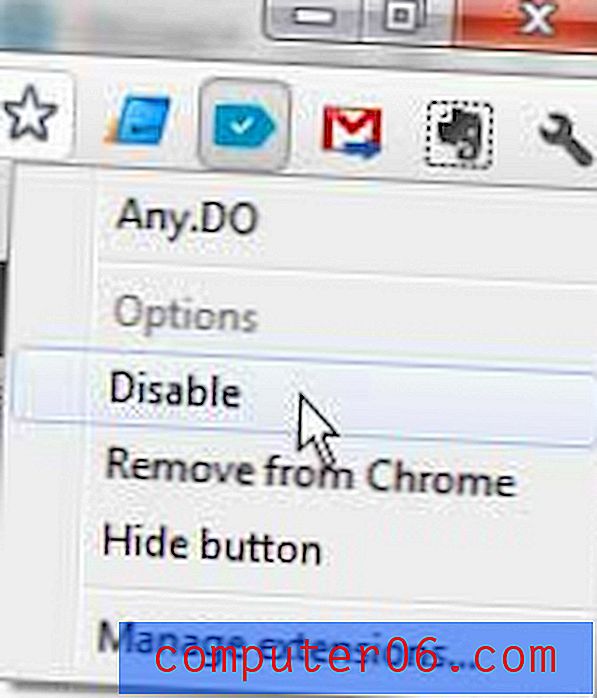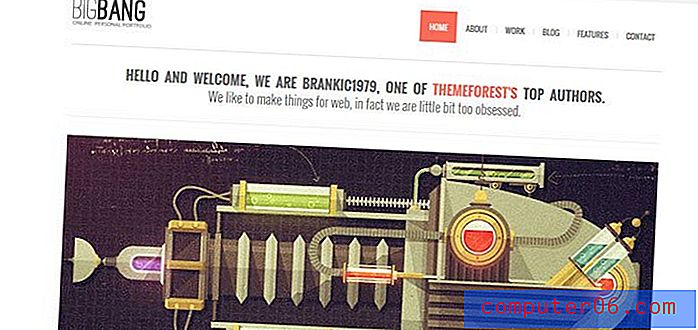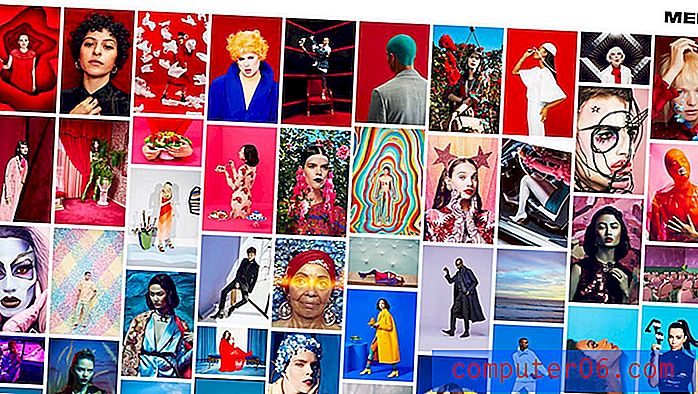Hoe alle mappen in Outlook 2013 te doorzoeken
Het komt steeds vaker voor dat mensen meerdere e-mailadressen hebben, wat gelukkig iets is dat Outlook 2013 gemakkelijk aankan. Maar het is eenvoudig om in de war te raken over welk adres een bepaald bericht heeft ontvangen, waardoor u mogelijk meerdere zoekopdrachten moet starten met de standaardinstellingen van Outlook. Gelukkig kunt u de zoekinstellingen van Outlook aanpassen zodat elke zoekopdracht al uw mappen controleert in plaats van alleen de huidige.
Configureer Outlook 2013 Search om door alle mappen te bladeren
Dit is een geweldige instelling om te gebruiken als je meer dan één e-mailaccount hebt geconfigureerd in Outlook. Het vergroten van het aantal mailboxen dat u zoekt, zal echter ook de tijd die het kost om zoekresultaten te retourneren vergroten, vooral als u te maken heeft met duizenden berichten. Voor de meeste nieuwere computers is dit misschien maar een paar seconden, maar de prestatieverlaging kan een probleem zijn als u een oudere of langzamere computer gebruikt.
Stap 1: Start Outlook 2013.
Stap 2: klik op het tabblad Bestand in de linkerbovenhoek van het venster.
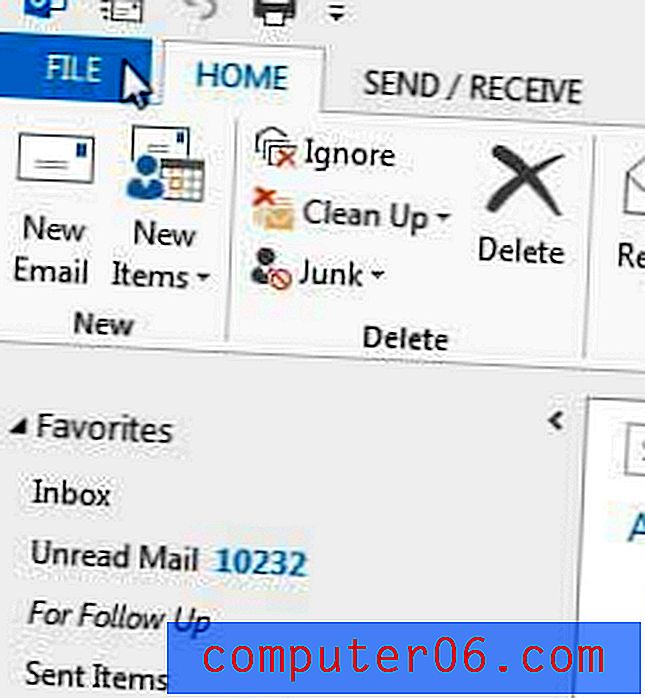
Stap 3: klik op Opties in de kolom aan de linkerkant van het venster. Dit opent een apart venster met Outlook-opties .
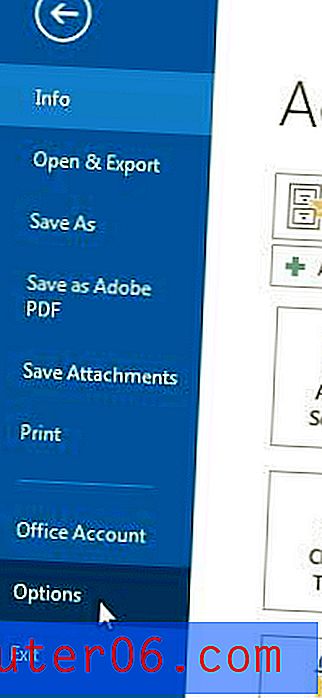
Stap 4: klik op Zoeken in de linkerkolom van het venster Outlook-opties .

Stap 4: Klik op de optie links van Alle mailboxen om Outlook elke keer dat u een zoekopdracht uitvoert al uw mailboxen en mappen te laten doorzoeken. U kunt ook het vakje aan de linkerkant van Berichten opnemen uit de map Verwijderde items in elk gegevensbestand aanvinken bij het zoeken in Alle items als u wilt dat de zoekopdracht berichten bevat die u hebt verwijderd. Klik op de OK-knop onderaan het venster om uw wijzigingen toe te passen.
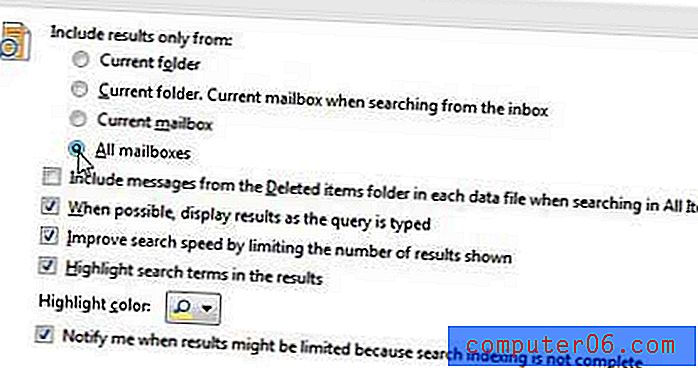
Stuurt u e-mails naar het verkeerde adres omdat iemand zijn e-mailadres heeft gewijzigd? Leer hoe u een contactpersoon in Outlook 2013 bewerkt, zodat u contactgegevens kunt bijwerken wanneer deze veranderen.