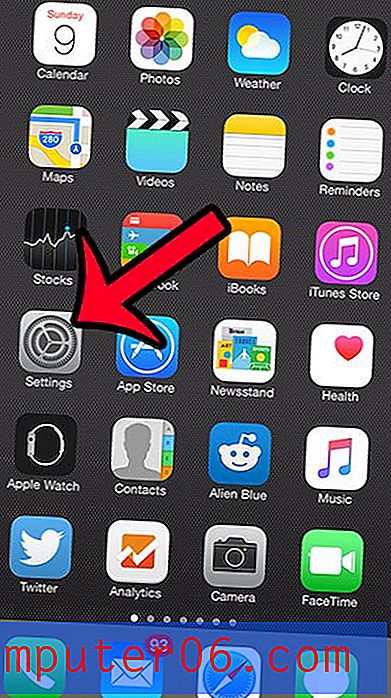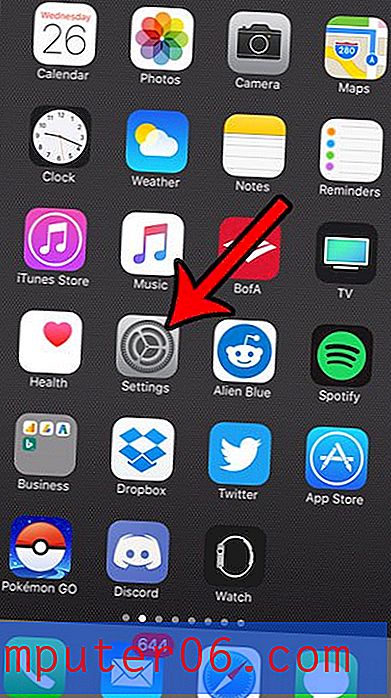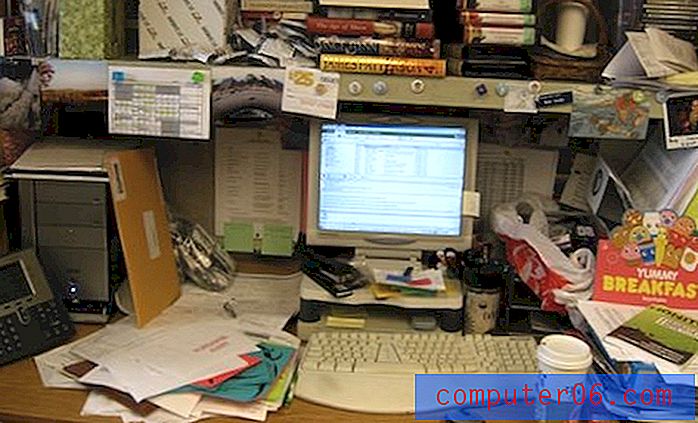Afmelden in Outlook 2013
Het is belangrijk om te weten hoe u een out-of-office-antwoord kunt instellen in Outlook 2013 als u contacten heeft die u mogelijk een e-mail sturen, en zij moeten weten dat u het bericht mogelijk een tijdje niet ontvangt. Een afwezigheidsantwoord is iets dat wordt verzonden zodra een e-mailbericht uw inbox bereikt in Outlook 2013, en de inhoud van het afwezigheidsantwoord kan alle informatie bevatten die u mogelijk wilt overbrengen.
De onderstaande stappen laten zien hoe u een afwezigheidsantwoord maakt in Outlook 2013 als u een e-mailaccount hebt dat geen deel uitmaakt van een Exchange-server. Dit omvat e-mailadressen die worden gehost door e-mailproviders zoals Gmail, Yahoo, Outlook.com of een van de vele andere vergelijkbare providers. De meeste e-mailproviders hebben ook een afwezigheidsantwoord dat u kunt configureren via hun webportaal, wat een betere optie kan zijn, afhankelijk van uw omstandigheden.
Distributielijsten van Outlook kunnen een goede optie zijn als u vaak dezelfde grote groep mensen moet e-mailen en daarbij niet elk afzonderlijk adres handmatig wilt invoeren.
Hoe u een afwezigheidsantwoord kunt maken en inschakelen in Outlook 2013
De onderstaande stappen laten u zien hoe u een afwezigheidsantwoord kunt maken en inschakelen in de Microsoft Office 2013-versie van Outlook. Wanneer iemand u een e-mail stuurt, stuurt Outlook automatisch antwoorden met het afwezigheidsbericht dat u maakt. Merk op dat Outlook 2013 open moet staan om dit te laten werken. Als u Outlook 2013 niet de hele tijd dat u niet op kantoor bent open kunt laten, kunt u het afwezigheidsantwoord rechtstreeks instellen via uw e-mailhost. De onderstaande links laten u zien hoe u een afwezigheidsantwoord instelt voor enkele van de populaire e-mailproviders als u uw computer en Outlook 2013 niet kunt laten aanstaan terwijl u afwezig bent.
- Hoe u een afwezigheidsantwoord voor Gmail-accounts instelt
- Hoe u een afwezigheidsantwoord voor Yahoo-accounts instelt
- Een afwezigheidsantwoord instellen voor Outlook.com-accounts
De onderstaande stappen laten zien hoe u een afwezigheidsantwoord maakt in Outlook 2013 als u geen Exchange Server-account heeft en een IMAP- of POP3-account gebruikt. Als je Exchange hebt, kun je een afwezigheidsantwoord of andere automatische antwoorden van Office maken door naar Bestand> Info> Automatische antwoorden te gaan .
Stap 1: Open Outlook 2013.
Stap 2: klik op de knop Nieuwe e-mail .
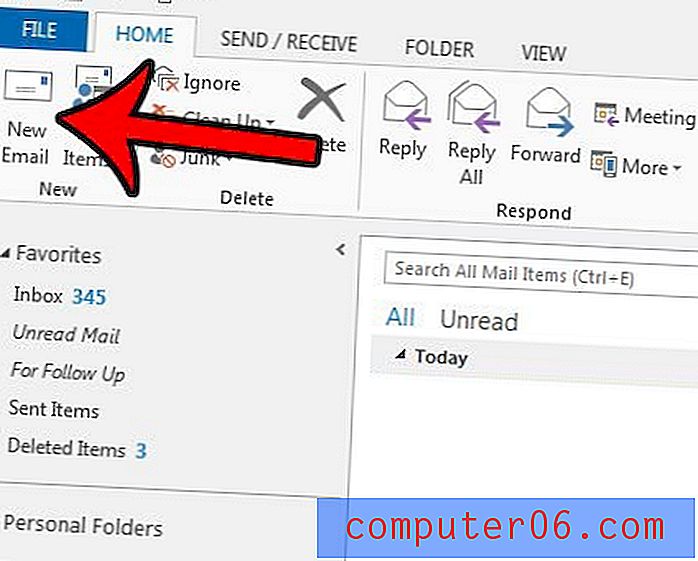
Stap 3: Typ uw afwezigheidsbericht in het tekstvak van de e-mail.
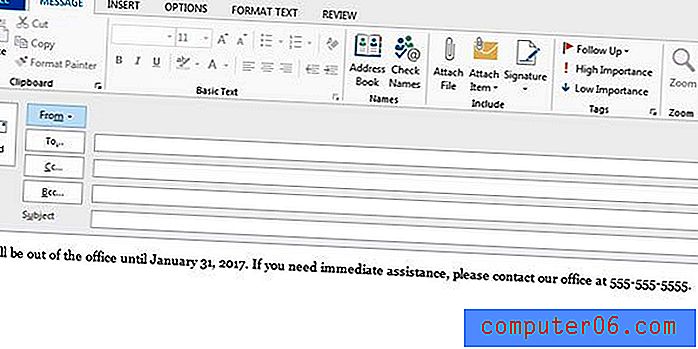
Stap 4: Klik op Bestand linksboven in het venster.
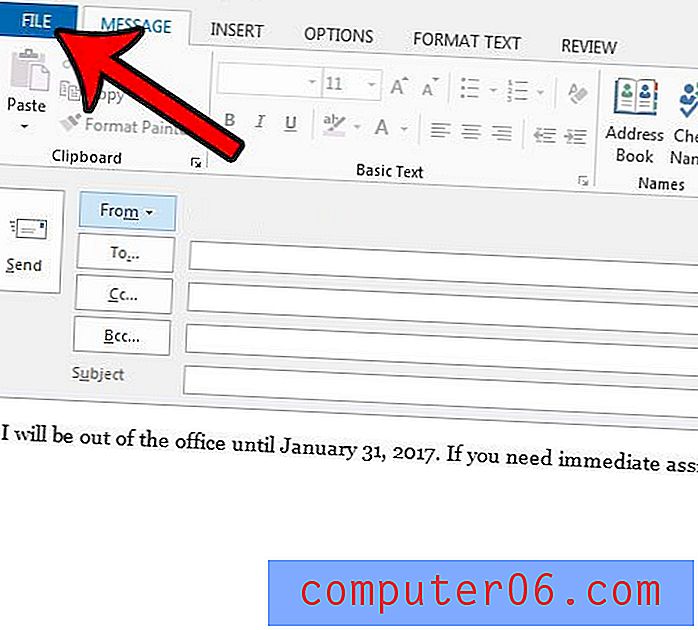
Stap 5: klik op Opslaan als .
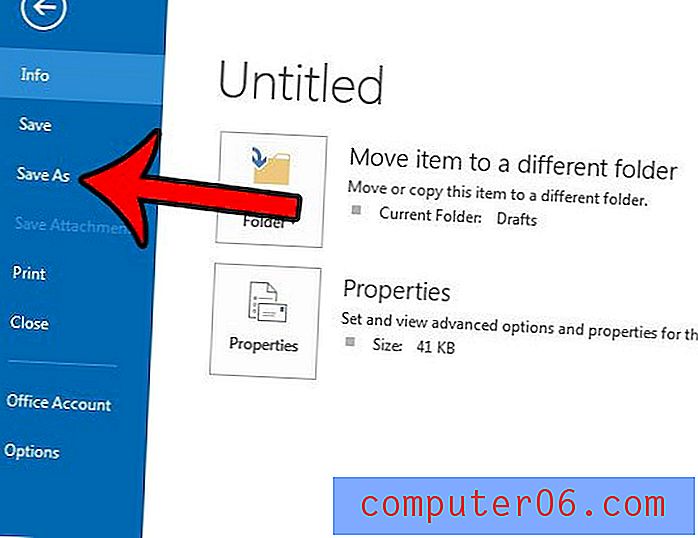
Stap 6: Typ een naam voor de sjabloon in het veld Bestandsnaam, klik vervolgens op het vervolgkeuzemenu Opslaan als type, kies Outlook-sjabloon en klik vervolgens op de knop Opslaan .
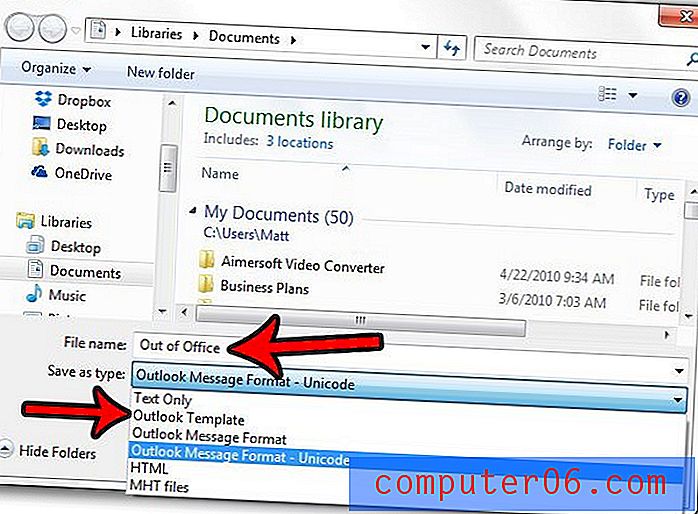
Stap 7: klik op het tabblad Start bovenaan het venster, klik op de knop Regels in het gedeelte Verplaatsen van het lint en klik vervolgens op de knop Regels en waarschuwingen beheren .
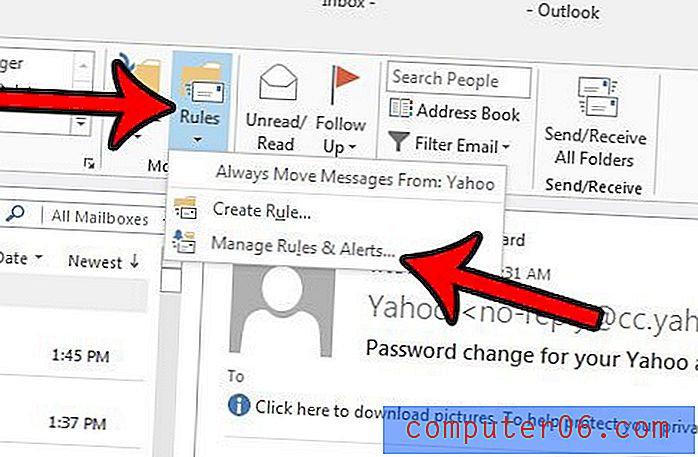
Stap 8: klik op de knop Nieuwe regel .
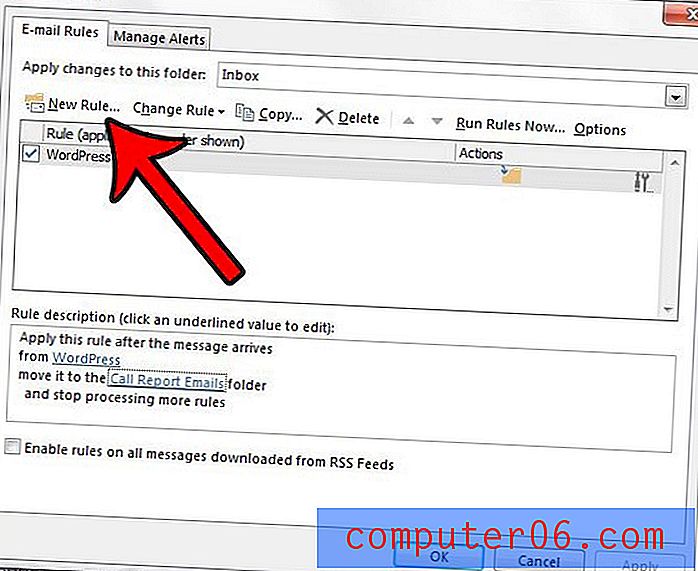
Stap 9: klik op de regel Toepassen op berichten die ik ontvang en klik vervolgens op Volgende .
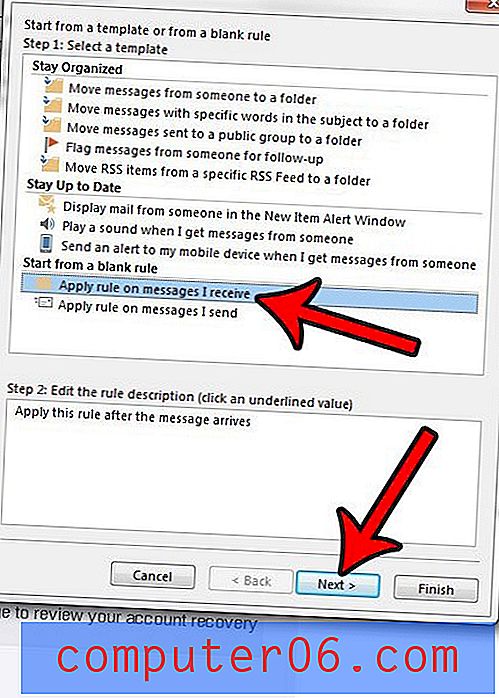
Stap 9: klik op de knop Volgende, tenzij u alleen het afwezigheidsbericht onder bepaalde voorwaarden wilt verzenden. Als je geen opties hebt geselecteerd, klik je op de knop Ja om te bevestigen dat je wilt dat deze regel van toepassing is op elk bericht dat je ontvangt.
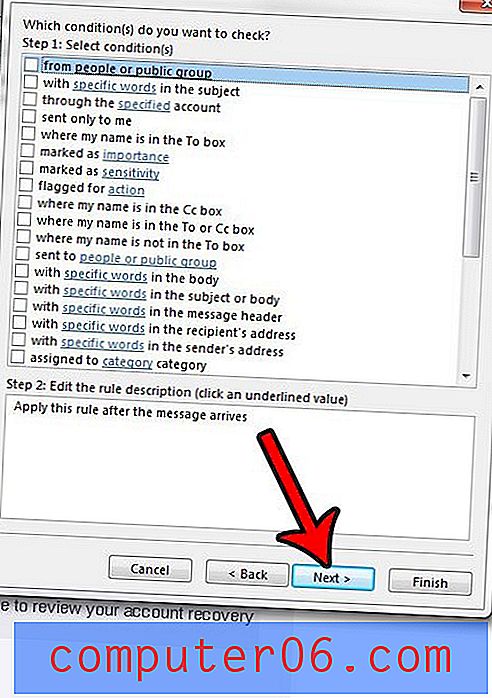
Stap 10: Selecteer het selectievakje links van het antwoord met behulp van een specifieke sjabloonoptie en klik vervolgens op de optie Een specifieke sjabloon onder in het venster.
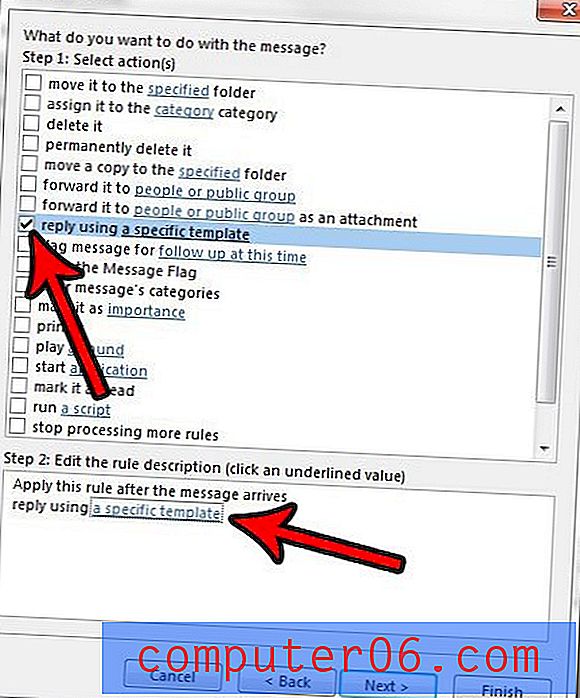
Stap 11: klik op de vervolgkeuzelijst Zoeken in, klik op de optie Gebruikerssjablonen in bestandssysteem, selecteer vervolgens de sjabloon die u eerder hebt gemaakt en klik op de knop Openen .
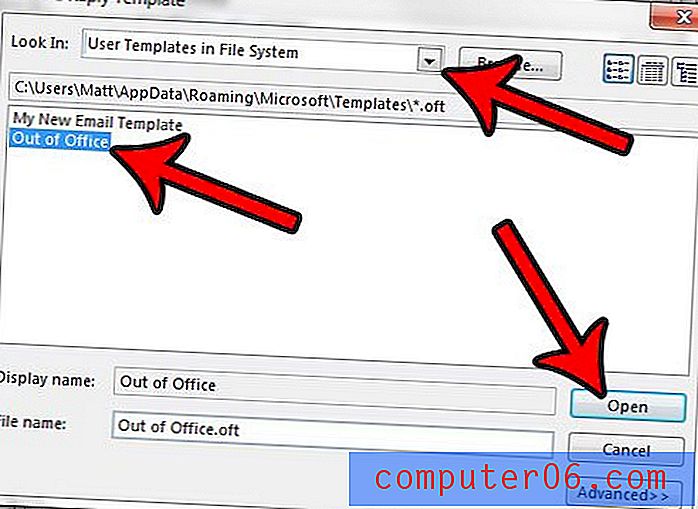
Stap 12: klik op de knop Volgende .
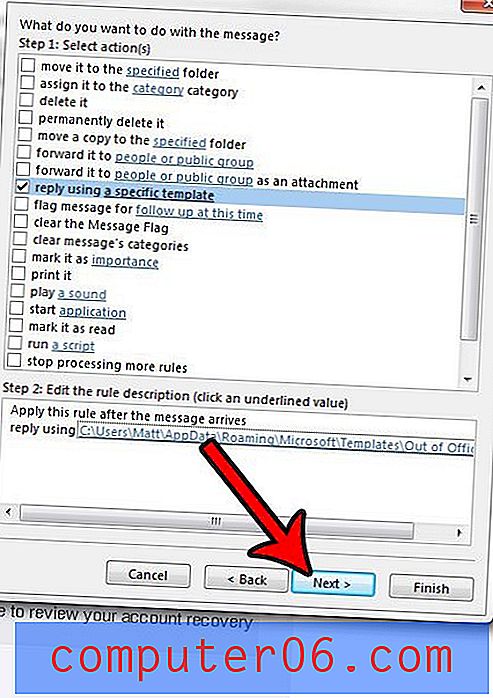
Stap 13: stel eventuele uitzonderingen in door op het selectievakje links van elk van deze opties te klikken en klik vervolgens op de knop Volgende .
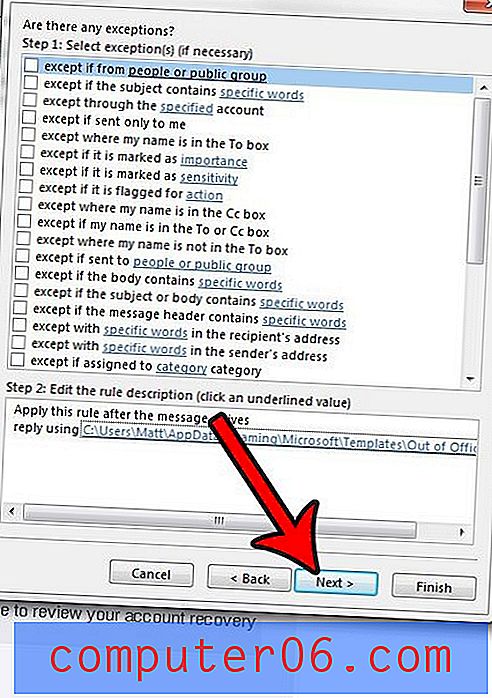
Stap 14: klik op de knop Voltooien om het instellen van uw afwezigheidsbericht te voltooien en automatische antwoorden te verzenden.
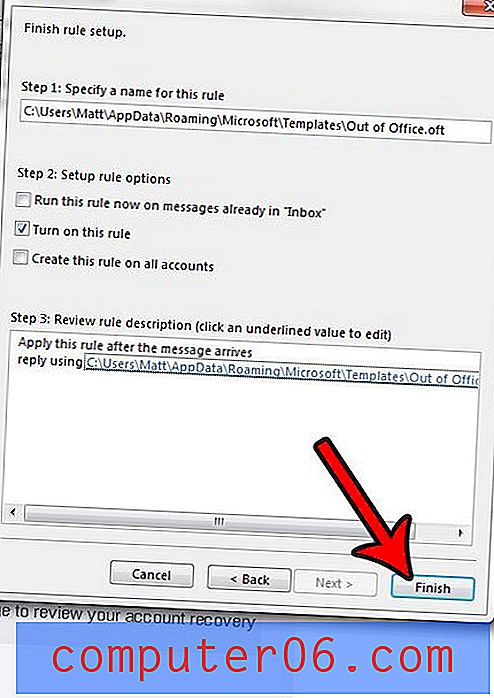
Zoals eerder vermeld, moet uw computer aan staan en moet Outlook 2013 openstaan om dit te laten werken. Als uw computer na een bepaalde periode van inactiviteit is ingesteld om te slapen of te overwinteren, werkt deze methode voor het verzenden van een afwezigheidsantwoord in Outlook 2013 niet.
Wanneer u niet meer op kantoor bent, kunt u deze regel uitschakelen door naar Regels> Regels en waarschuwingen beheren te gaan (waar we ons in stap 7 hierboven bevonden) en vervolgens op het vak links van de regel te klikken om het vinkje te verwijderen . Helaas is er geen manier om een starttijd of eindtijd op te geven met deze automatische antwoordmethode.
Aanvullende opmerkingen over het gebruik van automatisch beantwoorden in Microsoft Outlook
- Het is over het algemeen een goed idee om een begintijd en een eindtijd in uw afwezigheidsantwoord op te nemen, zodat uw e-mailcontacten ongeveer weten wanneer ze van u mogen verwachten.
- Als u toegang hebt tot een webgebaseerde versie van uw e-mailaccount, zoals een Outlook Web-account of Gmail, dan kunt u dat beter gebruiken om uw afwezigheidsantwoord in plaats daarvan te sturen. Beide e-mailproviders hebben een speciale vakantieresponsoptie waar u dit een beetje beter kunt automatiseren, zelfs als u een datumbereik kunt kiezen voor wanneer u niet beschikbaar zult zijn.
- Het dialoogvenster Regels kan voor veel meer worden gebruikt dan alleen een afwezigheidsantwoord. Ik kan het gebruiken om verschillende reacties te genereren voor mensen buiten mijn organisatie of mensen binnen mijn organisatie, en ik kan automatisch e-mails filteren op basis van onderwerp of afzender.
- De bovenstaande gids is bedoeld om u te helpen een afwezigheidsantwoord te maken als u geen Exchange-account heeft. Als je er een hebt, is dit hele proces veel eenvoudiger. Er is een afwezigheidsassistent op het tabblad Bestand waar u automatische antwoorden kunt configureren en zelfs een tijdbereik voor die antwoorden kunt specificeren. Het automatische antwoordvenster heeft ook een apart organisatietabblad voor zowel Contacten buiten mijn organisatie als Contacten binnen mijn organisatie, zodat u elk antwoordbericht afzonderlijk kunt aanpassen.
Wilt u dat Outlook 2013 vaker op nieuwe berichten controleert? Pas de instellingen voor verzenden en ontvangen in Outlook 2013 aan om zo vaak als u wilt op nieuwe berichten te controleren.