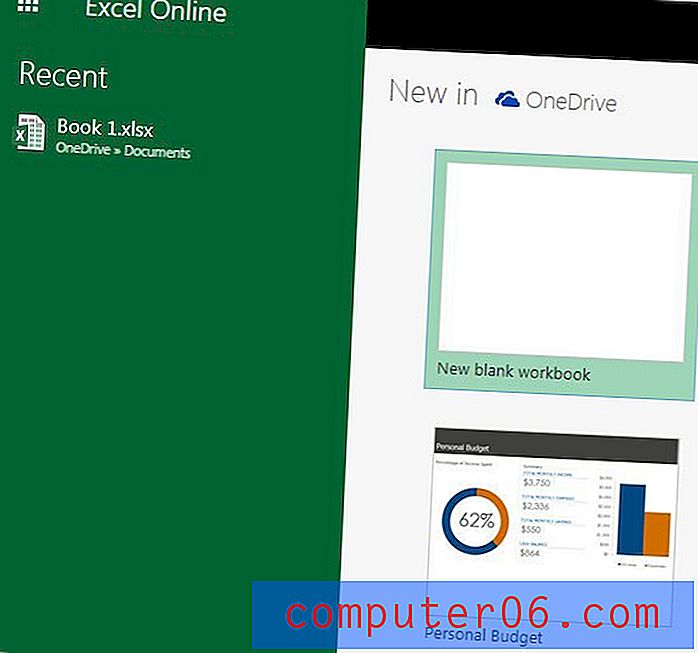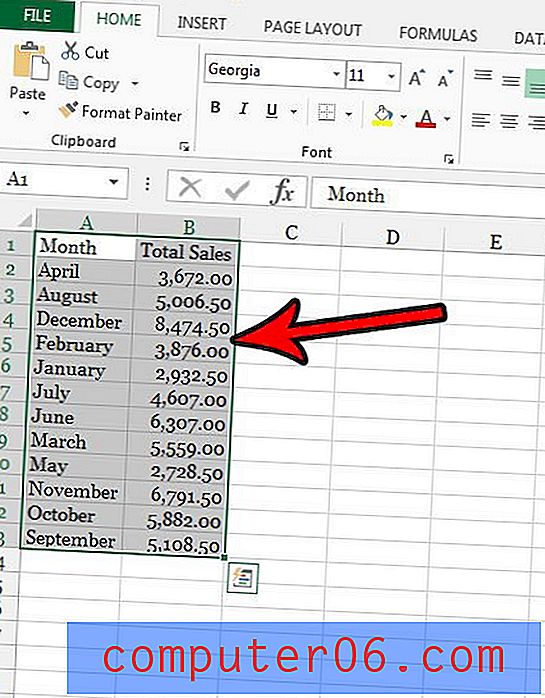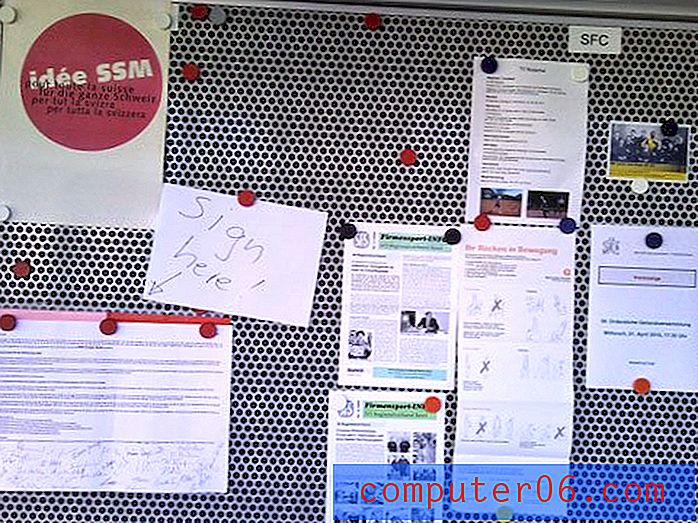Tekstgrenzen weergeven in Word 2010
Wanneer u een document in Microsoft Word 2010 bewerkt, kunt u zien hoe dat document eruit zal zien wanneer het wordt afgedrukt. Een deel van het document bestaat uit marges, dat is lege ruimte die zich uitstrekt van de omtrek van uw documentinhoud tot de rand van de pagina. De omtrek rond uw inhoud wordt de tekstgrens genoemd en is standaard onzichtbaar.
Maar als u de tekstgrens wilt zien zodat u een beter idee krijgt van de ruimte die u in uw document kunt gebruiken, dan kunt u een optie in Microsoft Word 2010 wijzigen zodat de grens zichtbaar is. Onze korte tutorial hieronder helpt u die optie te vinden en in te schakelen.
Tekstgrenzen weergeven in Word 2010
Met de stappen in dit artikel wordt de optie ingeschakeld om tekstgrenzen weer te geven. Zodra u deze stappen heeft voltooid, ziet u een stippellijn rond het gedeelte van uw document waarin u tekst kunt toevoegen. Merk op dat dit alleen zichtbaar is wanneer u zich in de afdruklay- outweergave bevindt. U kunt de afdruklay- outweergave openen door op het tabblad Weergave bovenaan het venster te klikken en vervolgens op de optie Afdruklay-out in het gedeelte Documentweergaven van het Office-lint te klikken.
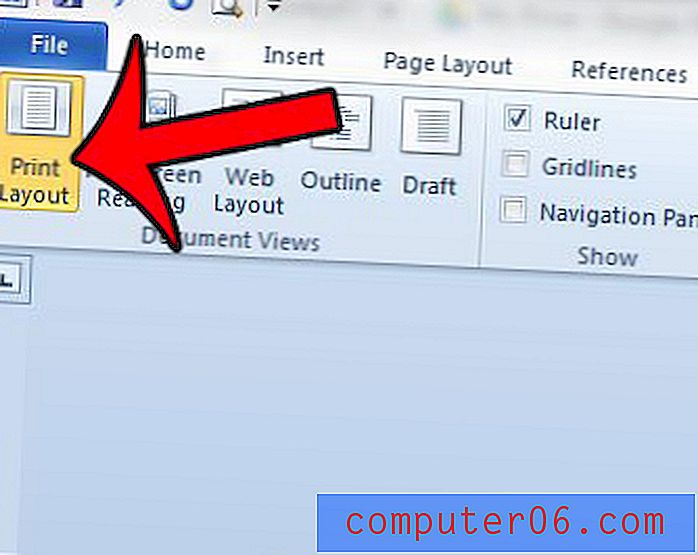
Stap 1: Open uw document in Word 2010.
Stap 2: klik op het tabblad Bestand in de linkerbovenhoek van het venster.
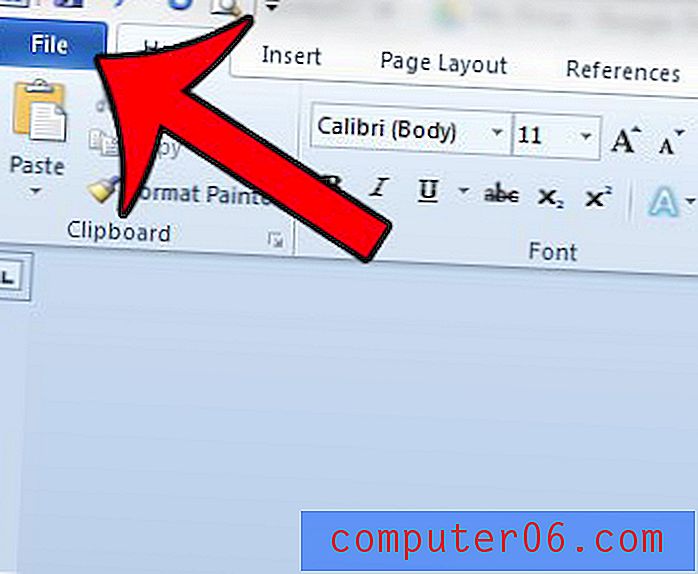
Stap 3: klik op Woordopties in de kolom aan de linkerkant van het venster. Dit gaat een nieuw venster openen met de naam Word-opties .
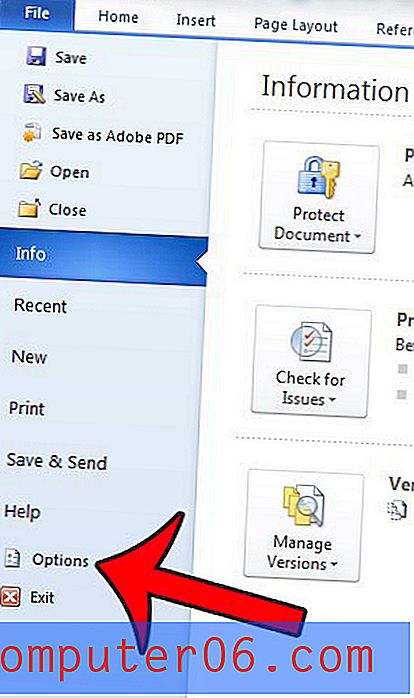
Stap 4: klik op de optie Geavanceerd in de linkerkolom van het venster Word-opties .
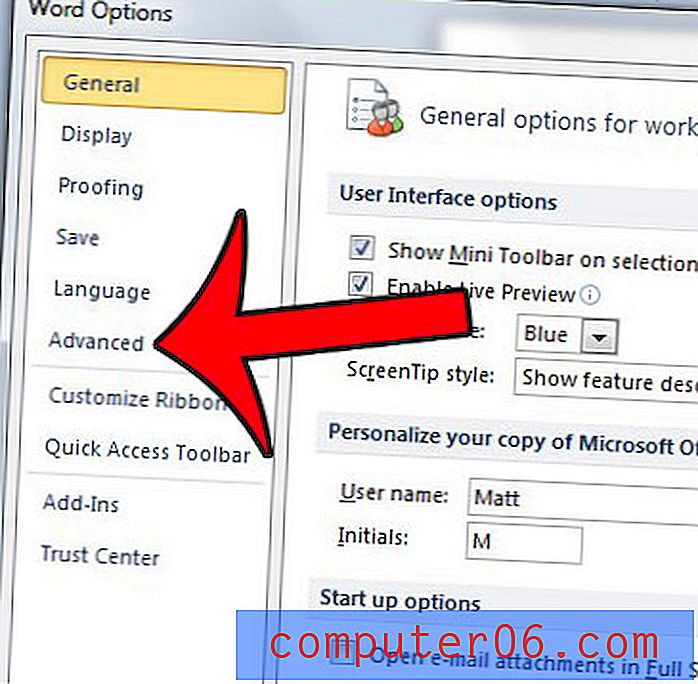
Stap 5: Blader naar het gedeelte Documentinhoud weergeven en vink vervolgens het vakje links van Tekstgrenzen weergeven aan .
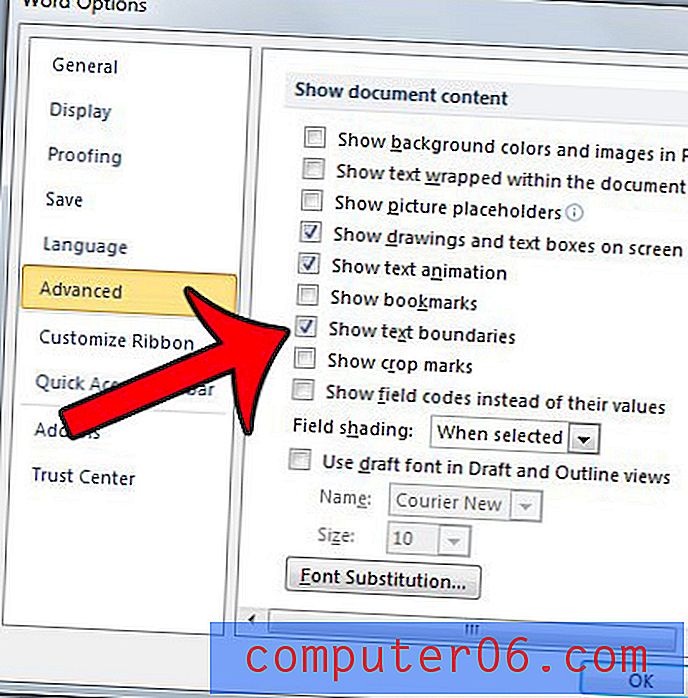
Stap 6: Klik op de OK- knop onderaan het venster om uw wijzigingen op te slaan.
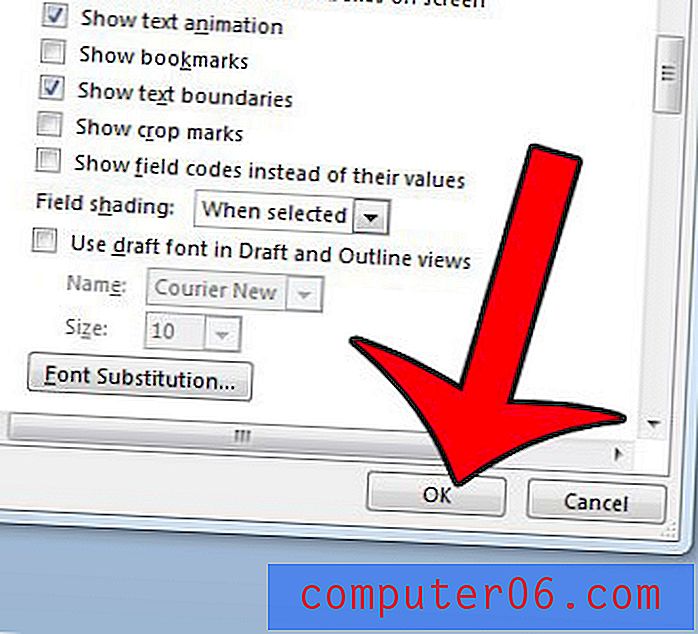
Zoals hierboven vermeld, zijn de tekstgrenzen alleen zichtbaar in de afdrukweergave .
Merk op dat deze instelling van toepassing is op het programma Word 2010 zelf, wat betekent dat u de tekstgrenzen zult zien in elk document dat u opent in Word 2010. Als u ze niet meer wilt weergeven, moet u deze stappen opnieuw volgen om de optie terug.
Moet u de opmaakmarkeringen in uw document zien? Deze gids laat zien hoe u ze kunt weergeven.