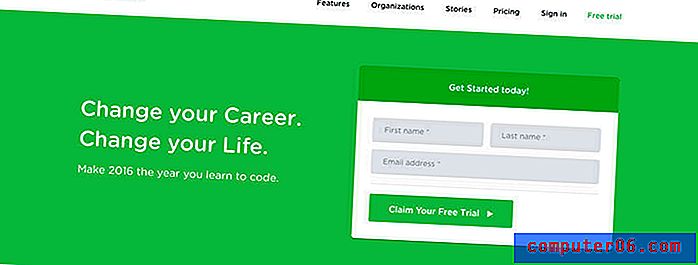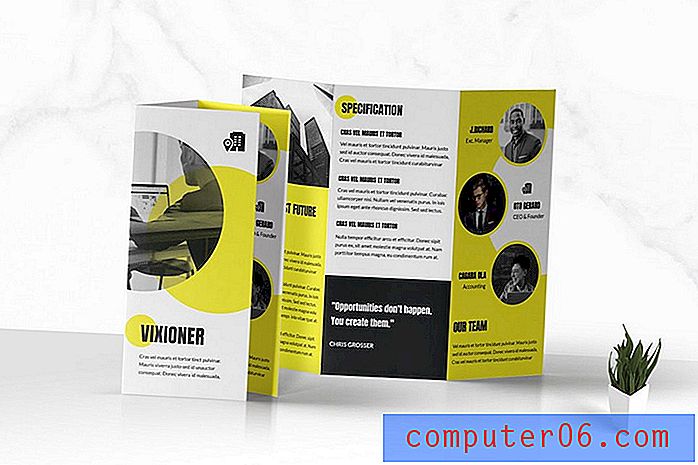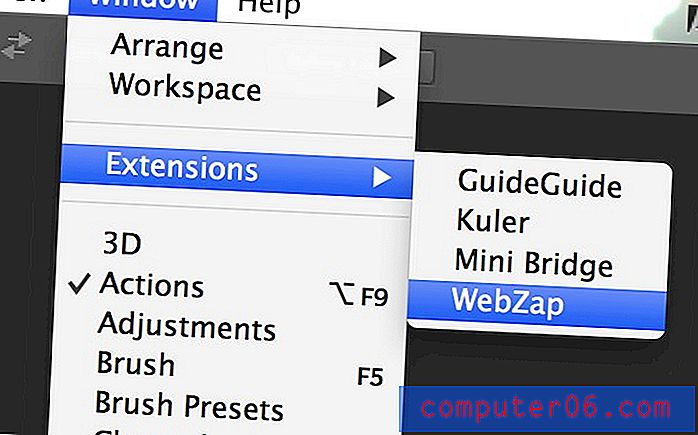Tekstgrenzen weergeven in Word 2013
Het document dat u ziet wanneer u een bestand in Word 2013 bekijkt in de weergave Afdruklay-out, is eigenlijk niet representatief voor de ruimte waaraan u inhoud kunt toevoegen. Er zijn marges, kop- en voetteksten die de werkelijke beschikbare ruimte voor de inhoud van uw document kunnen verminderen.
Aangezien dit problematisch kan zijn bij het maken van bepaalde soorten documenten, zoekt u mogelijk een visueel hulpmiddel waarmee u beter kunt herkennen hoeveel van de pagina beschikbaar is om te bewerken. Onze tutorial hieronder laat zien hoe je een gestippelde grens rond het inhoudsgebied van je Word 2013-document plaatst, zodat je kunt zien welke delen van de pagina bruikbaar zijn voor de body van je document.
Stippellijn weergeven voor inhoudsgrenzen in Word 2013
De stappen in onze onderstaande gids laten u de instelling zien die u wilt wijzigen om een stippellijn rond het inhoudsgebied van uw document weer te geven. Dit is een instelling voor het Word-programma zelf, dus het zal verschijnen voor elk document dat u in het programma opent. Merk op dat de tekstgrens niet wordt afgedrukt met het document.
- Open Word 2013.
- Klik op het tabblad Bestand in de linkerbovenhoek van het venster.
- Klik op de knop Opties onder aan de kolom aan de linkerkant van het venster.
- Klik op het tabblad Geavanceerd aan de linkerkant van het venster Word-opties .
- Blader omlaag naar het gedeelte Documentinhoud weergeven van het menu en vink vervolgens het vakje links van Tekstgrenzen weergeven aan . Klik op de OK- knop onderaan het venster om uw wijzigingen toe te passen.
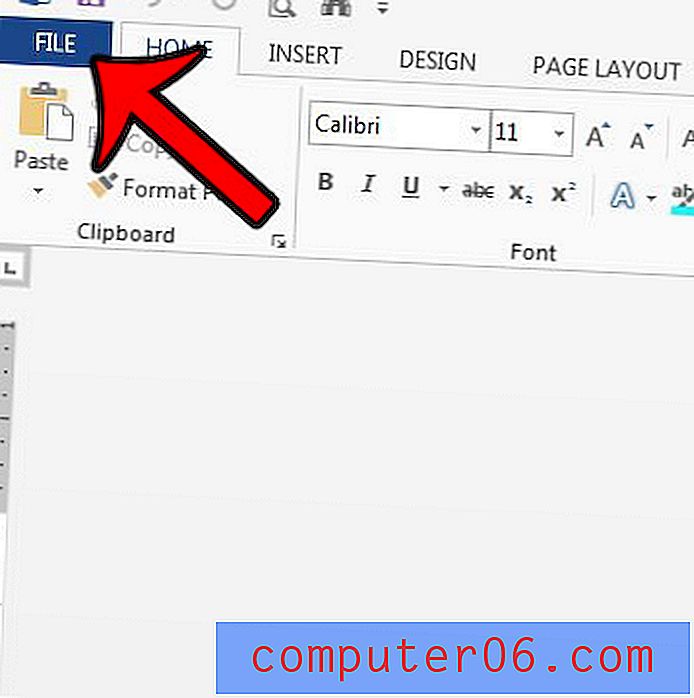
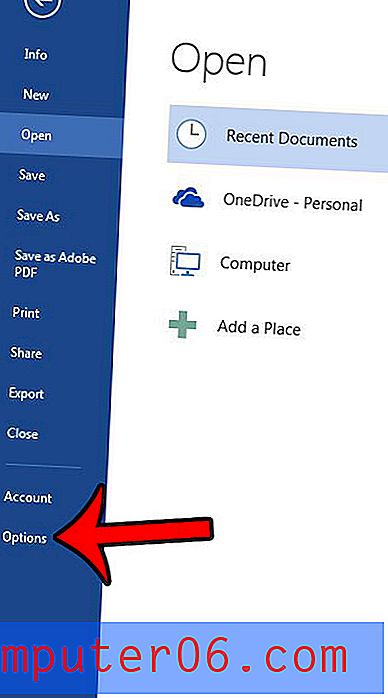
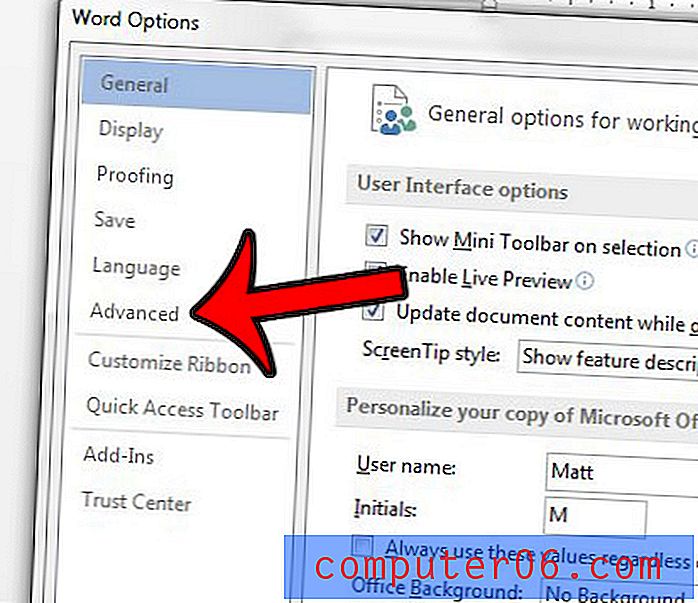
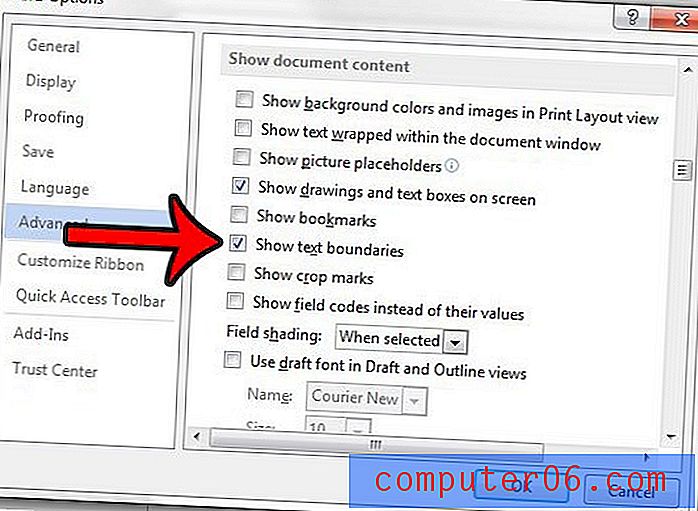
U zou nu een stippellijn moeten hebben die het inhoudsgebied van uw document omgeeft. In een leeg document met standaardmarges zou het er ongeveer zo uit moeten zien als onderstaande afbeelding.
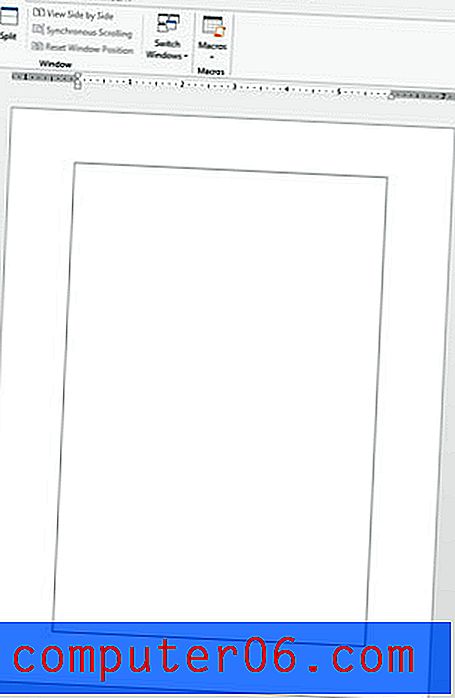
U kunt nog steeds inhoud toevoegen aan het gebied bovenaan de pagina. Leer hoe u een koptekst toevoegt in Word 2013 en informatie invoert die bovenaan elke pagina van uw document verschijnt, zoals een paginanummer of auteursnaam.