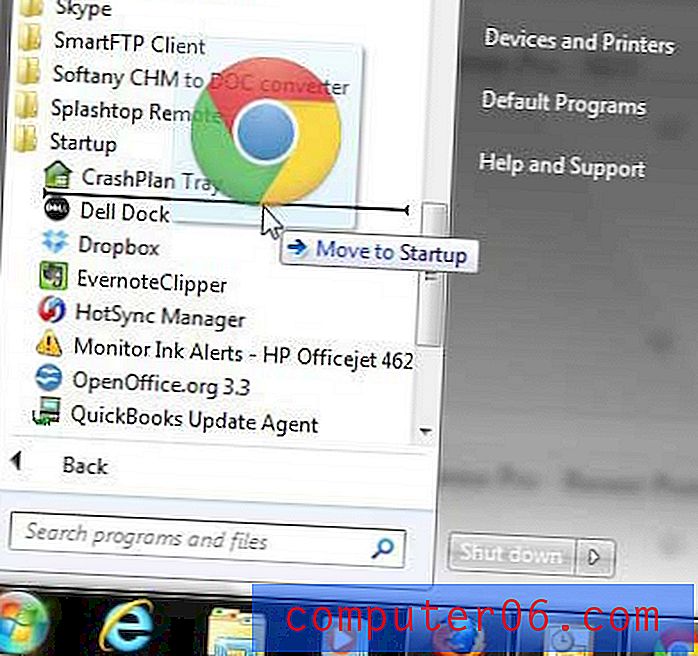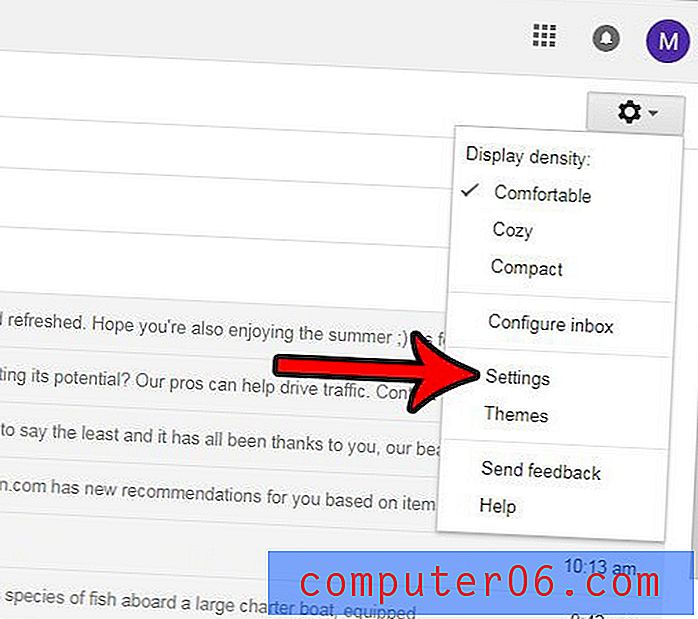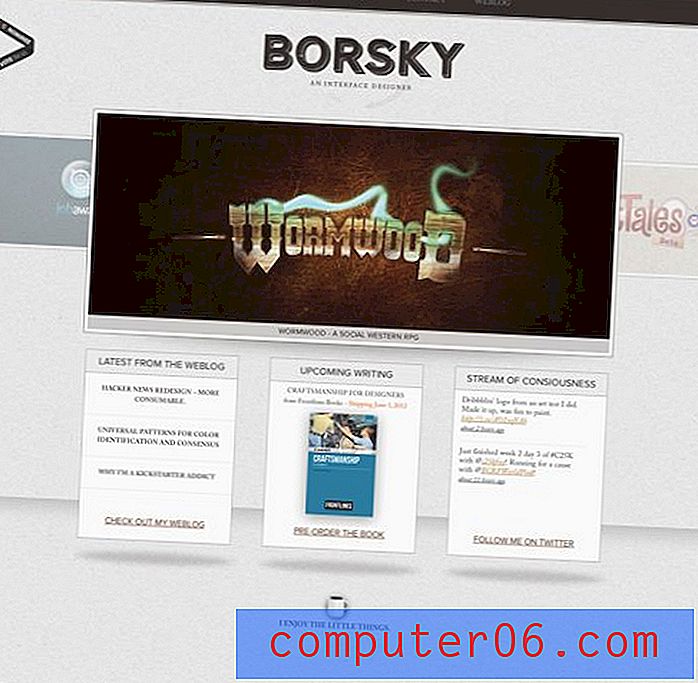Hoe een datumkolom in Excel 2013 te sorteren
Het opslaan van datums samen met gegevens in een Excel-spreadsheet kan handig zijn wanneer de gegevens in een rij gerelateerd zijn aan die datum. Maar het kan moeilijk zijn om te evalueren wanneer de datums niet in een bepaalde volgorde staan. Gelukkig kunt u in Excel 2013 een datumkolom sorteren en uw gegevens automatisch reorganiseren op basis van de datums in een kolom.
De functie voor het sorteren van datums lijkt sterk op de sorteermethode die u zou gebruiken om gegevens alfabetisch of numeriek te sorteren, dus als u al bekend bent met die functie, zou dit zeer vertrouwd moeten aanvoelen.
Wilt u de ene waarde van de andere aftrekken? Ontdek hoe u in Excel kunt aftrekken met behulp van een formule.
Sorteer op datum in Excel 2013
Je hebt de keuze om je datumkolom te sorteren zodat de meest recente datum bovenaan de kolom staat, of zo de oudste datum bovenaan de kolom. U kunt ook selecteren of u wilt dat de corresponderende gegevens in uw rijen naast de gesorteerde datums worden verplaatst.
Stap 1: Open uw spreadsheet met de datumkolom die u wilt sorteren.
Stap 2: Klik op de kolomletter bovenaan de spreadsheet om de datumkolom te selecteren.
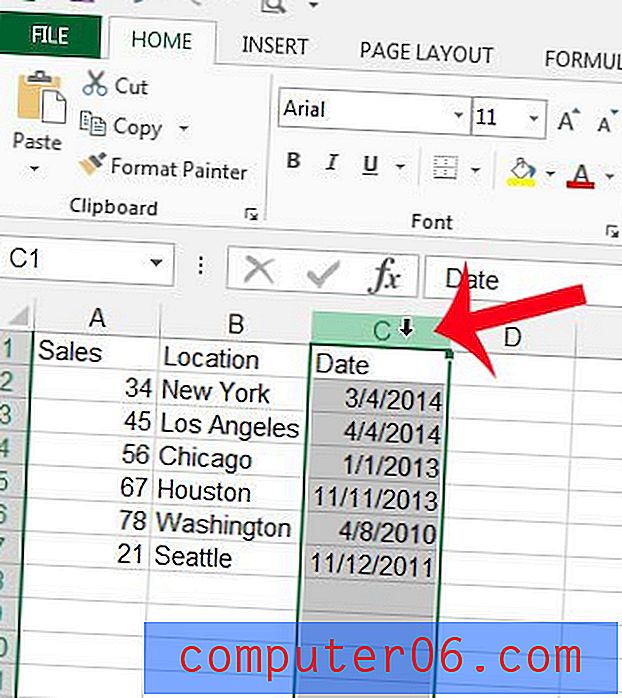
Stap 3: klik op het tabblad Gegevens bovenaan het venster.

Stap 4: klik op de knop Oudste naar nieuwste sorteren in het gedeelte Sorteren en filteren van het navigatielint om de oudste datum bovenaan de kolom te plaatsen, of klik op Nieuwste sorteren op oudste om de meest recente datum bovenaan de kolom.
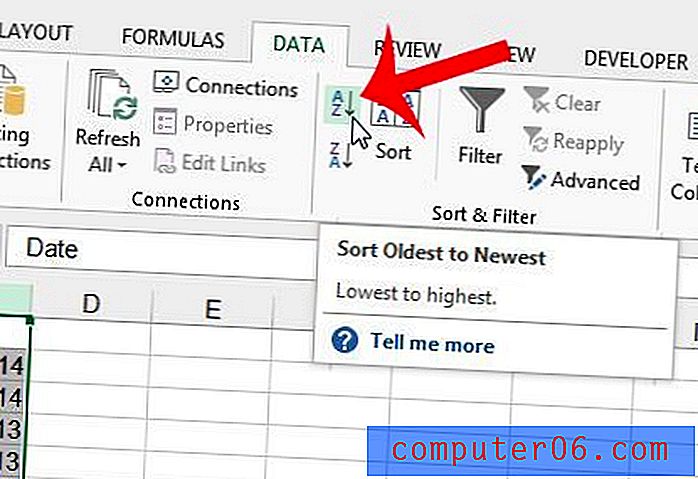
Stap 5: Selecteer de optie Selectie uitbreiden als u de rest van de rijgegevens wilt sorteren met uw datumkolom, of klik op Doorgaan met de huidige selectieoptie als u alleen de datumkolom wilt sorteren. Klik op de knop OK om het sorteren uit te voeren.
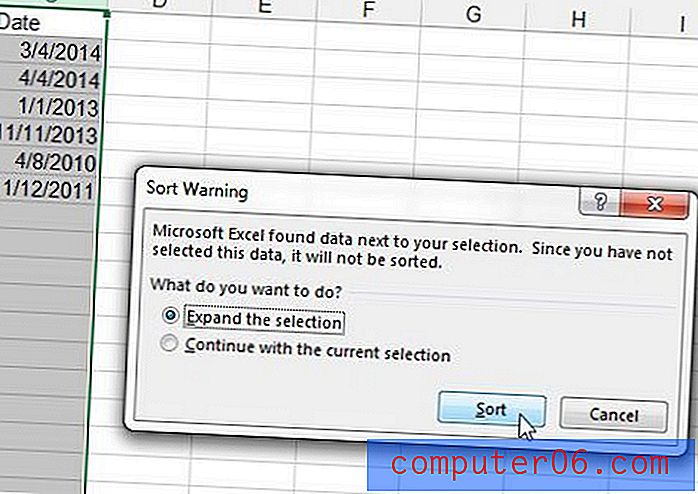
Wilt u weten hoeveel dagen er zijn verstreken tussen twee datums in uw spreadsheet? Lees meer over de DATEDIF-formule om het aantal dagen, weken of jaren te berekenen dat twee dagen van elkaar scheidt.