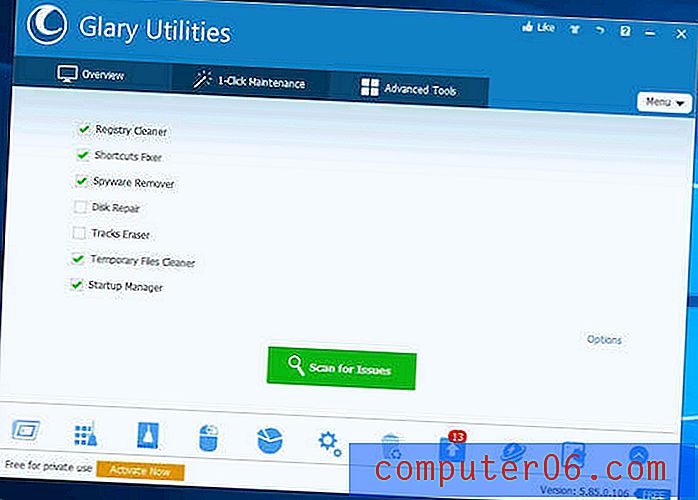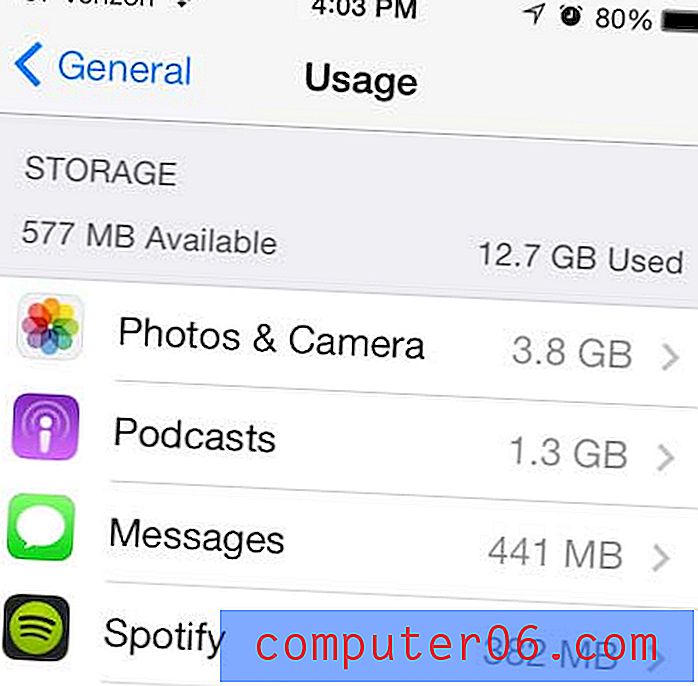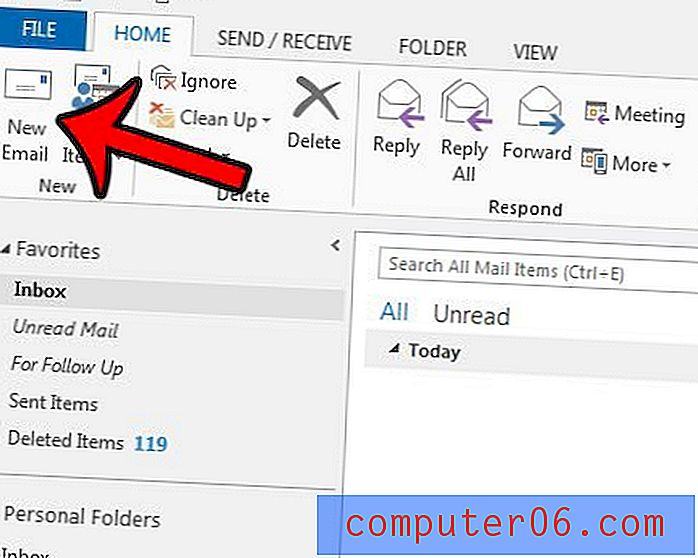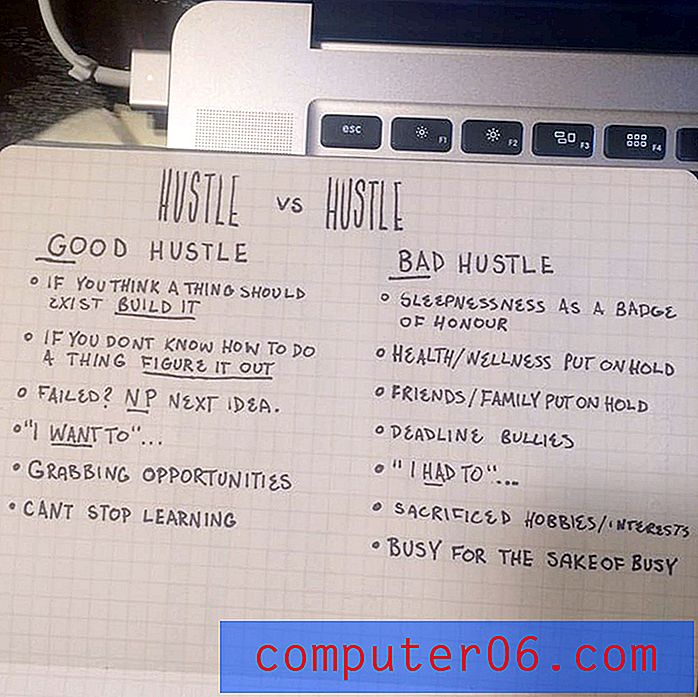Hoe u kunt voorkomen dat Excel 2010 getallen in datums wijzigt
Excel 2010 is zo'n populair programma vanwege de omvang van de problemen die het kan oplossen. Je kunt het voor zoveel verschillende taken gebruiken dat het moeilijk is om het programma echt te omschrijven als primair geschikt voor een bepaalde taak. Een ongelukkig neveneffect van deze diversiteit is echter dat Excel 2010 probeert aannames te doen over de informatie die je invoert. Deze praktijk is aanwezig omdat het programma probeert uw gegevensinvoer te versnellen, en er zijn enkele soorten cijfers die u kunt invoeren in een Excel-cel waarvan Excel aanneemt dat ze bedoeld zijn in een ander formaat. Dit gebeurt veel met specifieke numerieke vermeldingen die als datums kunnen worden verward. Als u wilt leren hoe u kunt voorkomen dat Excel 2010 getallen verandert in datums, kunt u doorgaan met deze zelfstudie om meer te weten te komen over celopmaak en hoe u de celopmaak kunt wijzigen waarin u de informatie precies wilt weergeven zoals deze is ingevoerd.
Stop Excel 2010 van het opmaken van datums
De eerste keer dat ik de automatische datumopmaak in Excel tegenkwam, ging ik ervan uit dat ik iets verkeerd had gedaan. Dus ging ik terug naar de cel die automatisch was geconverteerd naar een datum, wiste de gegevens en voerde vervolgens zorgvuldig mijn informatie opnieuw in. Zodra ik uit de cel navigeerde, schakelt het terug naar een datumnotatie. Als je een soortgelijke ervaring hebt gehad, dan ben je zeker niet de enige.
Maar u kunt een eenvoudige wijziging aanbrengen in elke cel waarin deze actie plaatsvindt, en de informatie die u in die cel invoert, blijft in de exacte indeling die u hebt getypt.
Open het Microsoft Excel-bestand in Excel 2010 met de cellen die automatisch worden opgemaakt.
Dit proces wordt idealiter op cellen uitgevoerd voordat u de informatie invoert die Excel naar het datumnotatie zal converteren. Nadat u bestaande celgegevens naar het juiste formaat hebt geconverteerd, is de waarde die in de cel wordt weergegeven waarschijnlijk niet de waarde die u oorspronkelijk had ingevoerd. U moet teruggaan en de juiste informatie opnieuw invoeren na het wijzigen van het celformaat.
Klik met de rechtermuisknop op een cel die wordt geconverteerd en klik vervolgens op Cellen opmaken . Als de opmaak in meerdere cellen plaatsvindt, kunt u uw muis gebruiken om alle cellen te markeren die u opnieuw wilt formatteren. Als u bovendien een hele rij of kolom opnieuw wilt opmaken, klikt u op de rij- of kolomkop om de hele rij of kolom te selecteren. U kunt de optie Cellen opmaken kiezen door met de rechtermuisknop op een groep gemarkeerde cellen te klikken.

Klik op het tabblad Nummer bovenaan het venster en klik vervolgens op de optie Tekst in de linkerkolom van het venster. Klik op OK als je klaar bent.
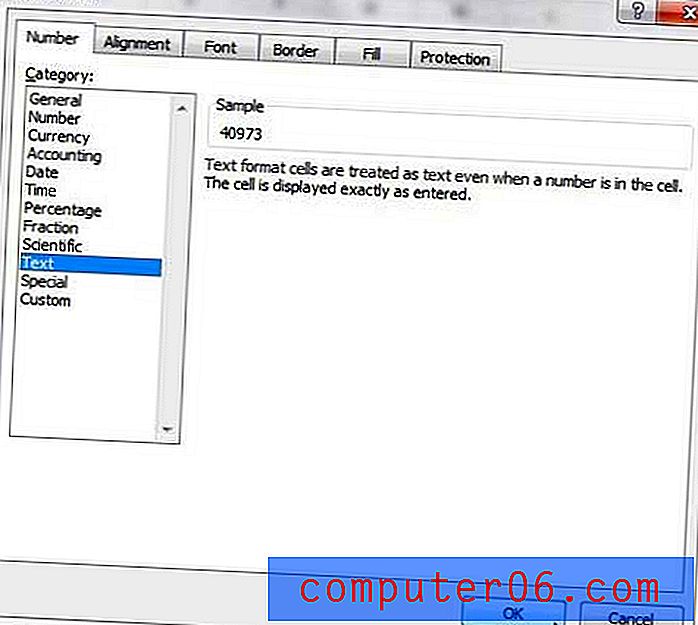
De geselecteerde cel (len) hebben niet langer de datumnotatie en als u deze instelling toepaste op cellen die al waren geconverteerd naar de ongewenste datumnotatie, blijft er een schijnbaar willekeurige reeks getallen over. Verwijder die celgegevens en voer vervolgens de informatie in zoals u wilt dat deze wordt weergegeven.
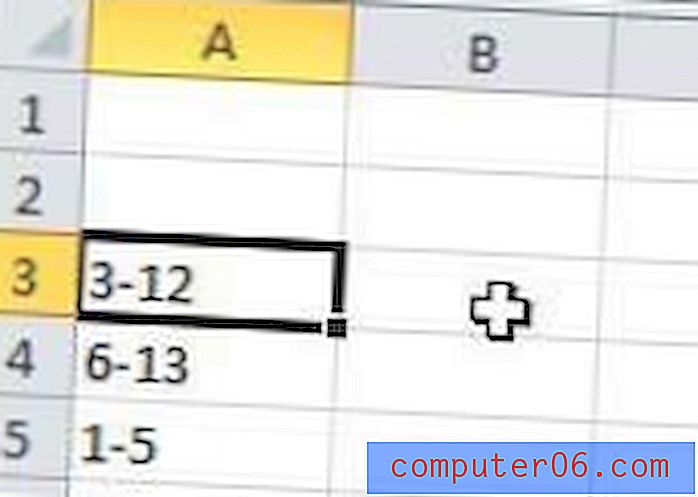
Merk op dat deze wijziging alleen van toepassing is op cellen die u handmatig opnieuw hebt opgemaakt. Andere cellen in uw spreadsheet behouden de standaard algemene opmaak, wat betekent dat alle datumachtige getallen worden geconverteerd naar de standaard Excel-datumnotatie.