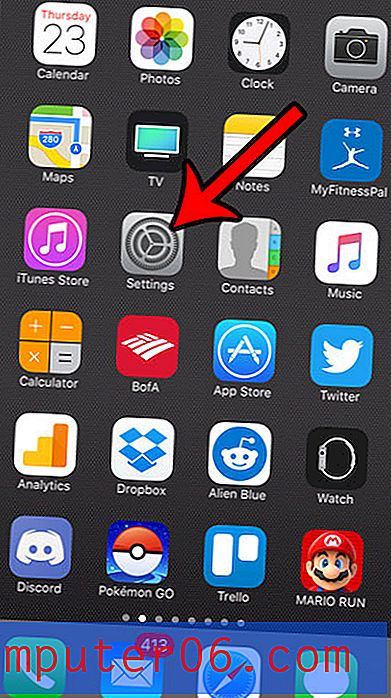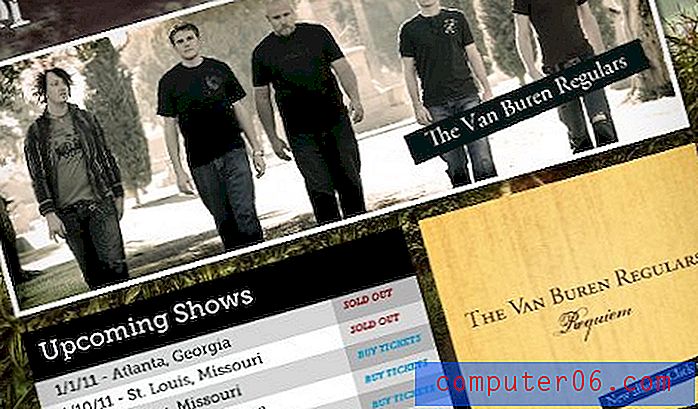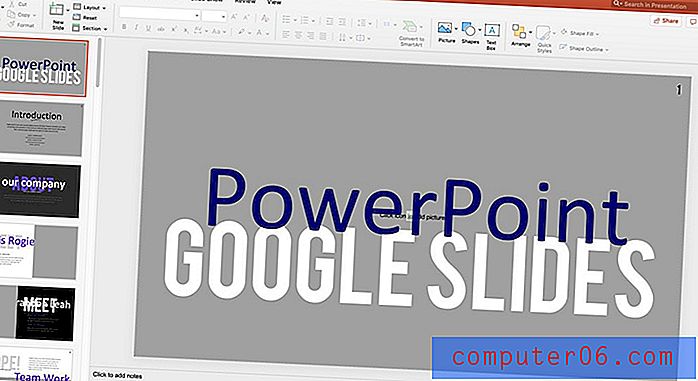Windows 10-updates stoppen (5-methoden)
Updates zijn een belangrijk kenmerk van het gebruik van Windows 10 en Microsoft brengt regelmatig nieuwe uit om uw ervaring optimaal te houden.
Er zijn voor- en nadelen waardoor Windows automatisch kan worden bijgewerkt. We zullen enkele hiervan bespreken voordat we een paar methoden beschrijven die u meer controle geven over wat er wordt geïnstalleerd en wanneer.
Moet ik updates stoppen of toestaan?
Het regelmatig uitbrengen van nieuwe updates door Windows heeft verschillende voordelen.
- Het is bedoeld om u de beste ervaring op uw pc te geven door u op de hoogte te houden van de nieuwste software en toevoegingen aan Windows 10.
- Het biedt u up-to-date beveiligingspatches. Als u een oudere versie van Windows 10 gebruikt, kan uw pc kwetsbaar worden voor beveiligingsproblemen.
- Door zichzelf automatisch bij te werken, kunt u met Windows 10 focussen op waar u uw pc voor wilt gebruiken in plaats van voortdurend te controleren op updates om te installeren.
Er zijn echter een paar nadelen aan automatische updates van Windows 10.
- Het meest zichtbare en het eerste probleem dat men tegenkomt, is de vaak onhandige timing van deze updates. Niemand wordt graag gestoord. Als u een belangrijk Skype-gesprek voert of aan een project werkt wanneer dit gebeurt, zult u begrijpelijkerwijs van streek zijn.
- Sommige updates veroorzaken prestatieproblemen. Glitching, slechtere prestaties en onopgeloste beveiligingsproblemen zijn door gebruikers gemeld na enkele van de updates. Om daaraan toe te voegen, gebruikt u mogelijk software waarvoor een specifieke versie van Windows vereist is, en updates kunnen ervoor zorgen dat deze niet goed werken.
5 manieren om Windows 10-updates te stoppen
Houd er rekening mee dat de onderstaande methoden stuurprogramma- en software-updates blokkeren, maar geen beveiligingsupdates. Windows blijft beveiligingsupdates pushen om misbruik te voorkomen.
1. Schakel de Windows Update-applicatie uit
U kunt de automatische updates van Windows met een paar toetsaanslagen uitschakelen met Windows Search.
Stap 1 : druk op de Windows + R- toetsen zodat de zoekbalk verschijnt. Typ services.msc en druk op Enter.

Stap 2 : Zodra Services opduikt, scrolt u omlaag om Windows Updates te vinden. Klik met de rechtermuisknop en selecteer Stop .
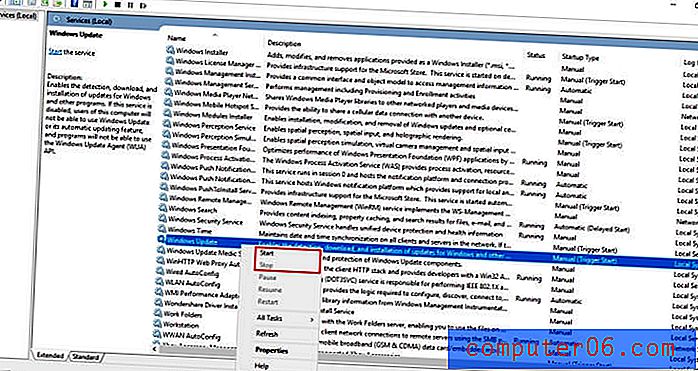
2. Wijzig uw internetverbinding in Gemeten
Als u uw verbinding wijzigt in een gemeten, verzendt Windows alleen prioriteitsupdates. Een gemeten verbinding is een verbinding met een datalimiet. Deze methode werkt niet als u Ethernet gebruikt en kan uw internetgebruik verstoren.
Stap 1 : Zoek instellingen in de Windows-zoekbalk en open deze.
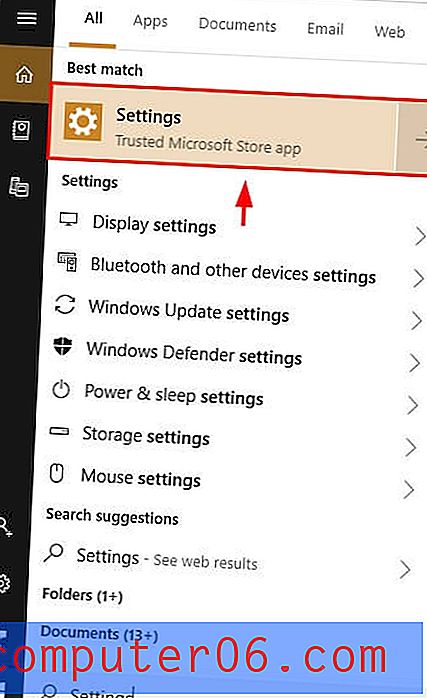
Stap 2 : Klik op Netwerk en internet .
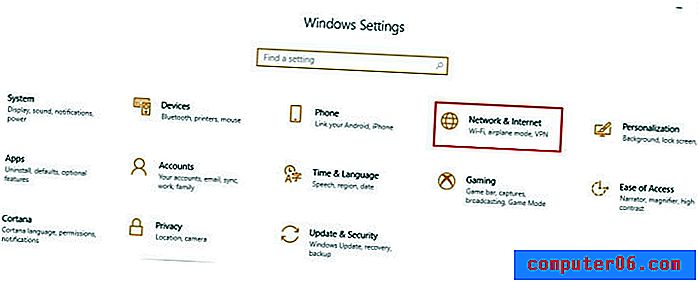
Stap 3 : Klik op Verbindingseigenschappen wijzigen .
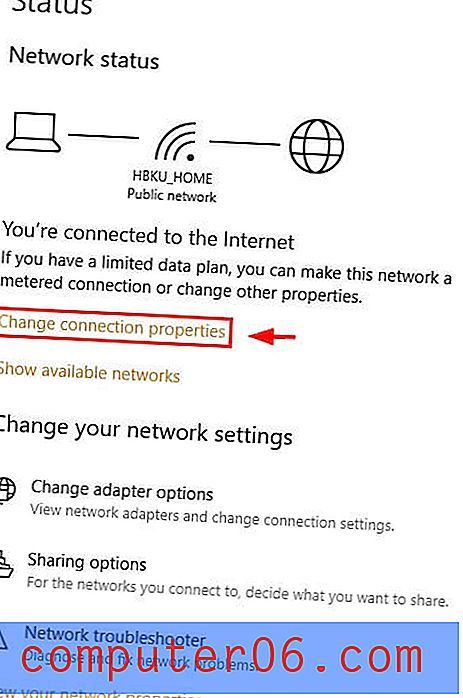
Stap 4 : Scroll naar beneden en selecteer Gemeten verbinding .
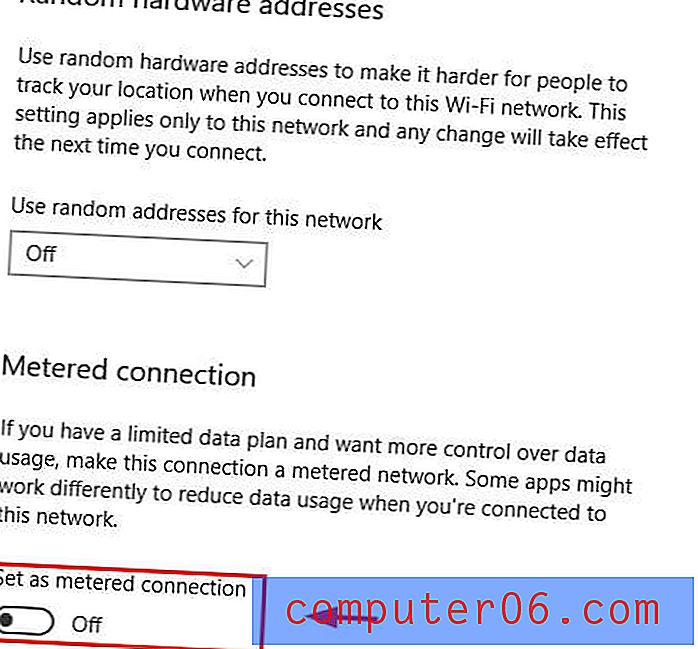
3. Gebruik de Groepsbeleid-editor
Voor degenen die een Education-, Pro- of Enterprise-editie van Windows gebruiken, is er een andere tool beschikbaar, de groepsbeleid-editor, die u een melding stuurt wanneer er een update beschikbaar is zonder deze automatisch te installeren.
- Stap 1: klik op Windows + R om het dialoogvenster Uitvoeren te openen. Typ gpedit.msc
- Stap 2: Zoek Windows Update onder Computerconfiguratie .
- Stap 3: Wijzig de instelling "Automatische updates configureren" in Melden voor downloaden en Melden voor installatie .
- Stap 4: Open instellingen via de zoekbalk van Windows. Ga naar Updates en beveiliging . Selecteer Windows Updates .
- Stap 5: klik op Controleren op updates .
- Stap 6: Start uw pc opnieuw op. De nieuwe instellingen zijn toegepast.
4. Bewerk het register
Een laatste optie is om het register te bewerken. Dit zou de laatste methode moeten zijn die u probeert, omdat het enorme problemen kan veroorzaken als het niet goed wordt gedaan. Maak voordat u dit doet een back-up van uw gegevens.
Stap 1: druk op Windows + R. Typ dan regedit in de dialoog die verschijnt.
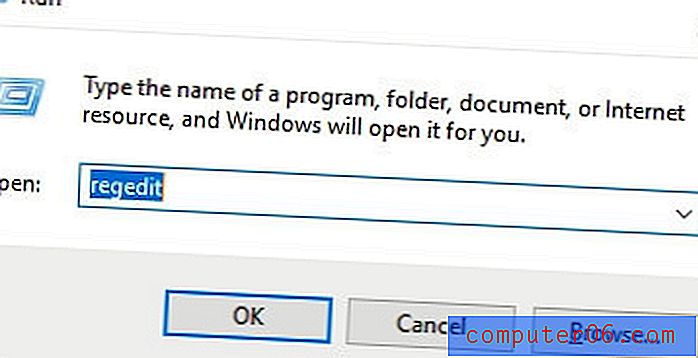
Stap 2: Klik door het volgende pad: HKEY_LOCAL_MACHINE → SOFTWARE → Beleid → Microsoft → Windows .
Stap 3: klik met de rechtermuisknop op Windows, selecteer Nieuw en vervolgens Sleutel .
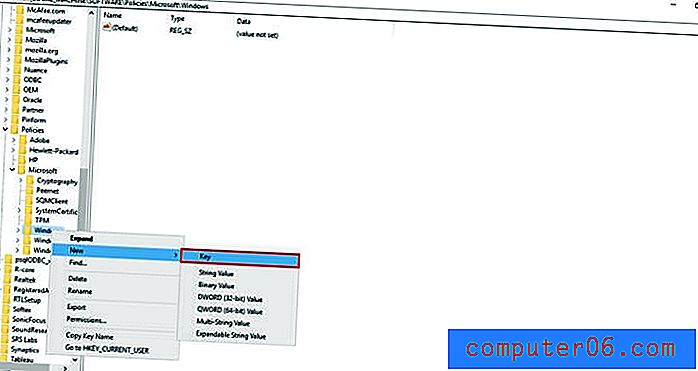
Stap 4: Geef de nieuwe sleutel een naam WindowsUpdate, druk op Enter, klik met de rechtermuisknop op de nieuwe sleutel, selecteer Nieuw en selecteer vervolgens Sleutel .
Stap 5: Noem deze sleutel AU en druk op Enter. Klik met de rechtermuisknop op de nieuwe sleutel, selecteer Nieuw en klik vervolgens op DWORD-waarde (32-bits) .
Stap 6: Geef de nieuwe sleutel AUOptions een naam en druk op Enter. Dubbelklik op de nieuwe sleutel en wijzig de waarde in 2 voor "Melden voor downloaden en Melden voor installatie" . Zodra u ok raakt, sluit u het register.
5. Show / Hide Tool
Om te voorkomen dat Windows updates die u al hebt verwijderd opnieuw installeert, kunt u de Show / Hide Tool gebruiken. Merk op dat dit niet zal voorkomen dat Windows updates installeert, alleen dat ze opnieuw worden geïnstalleerd als u ze eenmaal hebt verwijderd.
Stap 1: Download de tool via deze link. Klik op Openen wanneer de dialoog daarom vraagt. Volg het proces om uw download te voltooien.
Stap 2: Open de tool. Selecteer de juiste updates die u wilt verbergen, klik op Volgende en volg de instructies van de tool om de juiste stuurprogramma's te verbergen.
Gevolgtrekking
Of je nu wordt onderbroken tijdens een belangrijke taak, een software gebruikt die een specifieke versie van Windows vereist, of gewoon niet wilt dat Windows wordt bijgewerkt zonder jouw toestemming, de bovenstaande methoden helpen je gemoedsrust te krijgen in de wetenschap dat je meer controle over de timing van uw updates, de stuurprogramma's die worden bijgewerkt of als Windows überhaupt wordt bijgewerkt.