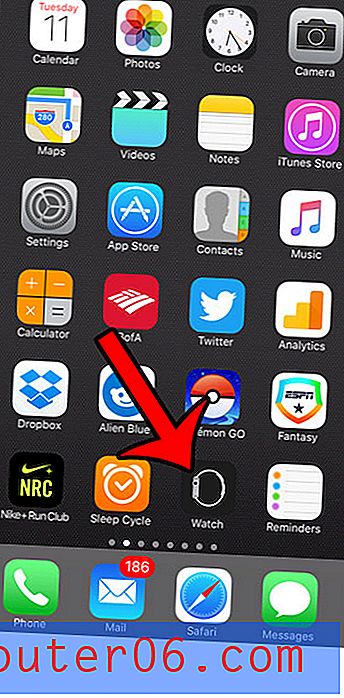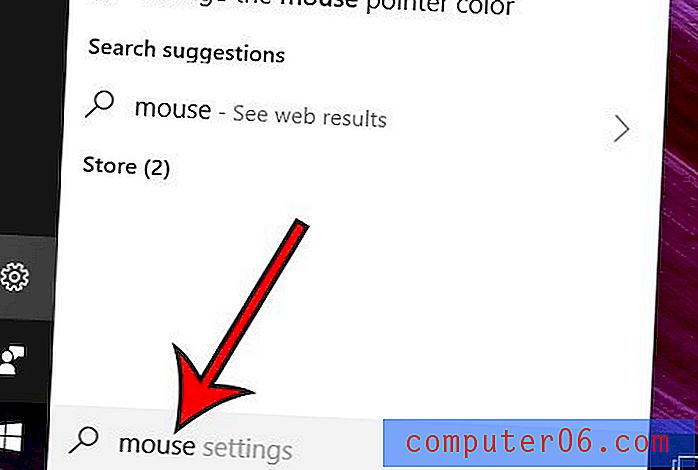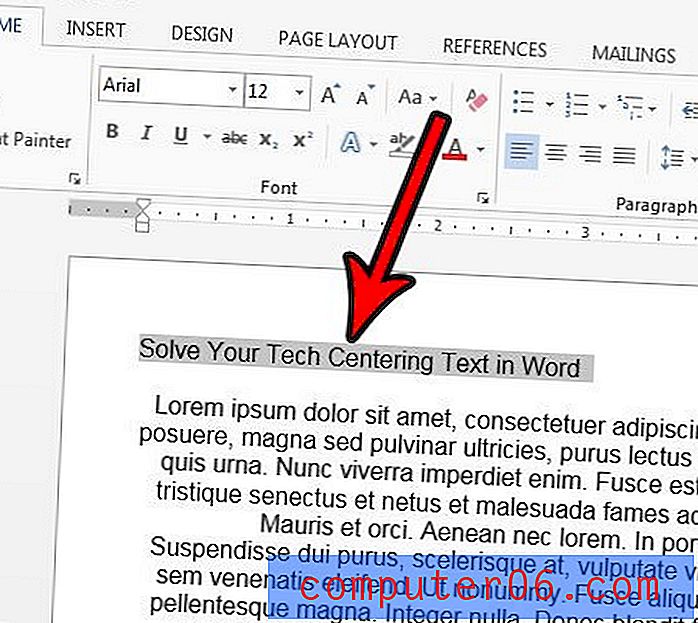Hoe dubbele afstand in Word 2013 uit te schakelen
Laatst bijgewerkt: 14 december 2016
Regelafstand is een van de grootste factoren die bijdragen aan de lengte van een document. Als u standaard dubbele spatiëring gebruikt, kan elk document dat u maakt bijna twee keer zo lang zijn als wanneer u in plaats daarvan enkele spatiëring zou gebruiken.
Als de kopie van Microsoft Word 2013 op uw computer standaard is ingesteld op dubbele ruimte, kunt u deze instelling aanpassen om een andere regelafstand te gebruiken. Volg onze korte gids hieronder om erachter te komen hoe u uw standaardregelafstand in Word 2013 kunt wijzigen.
Hoe zich te ontdoen van standaard dubbele afstand in Word 2013
Deze tutorial gaat ervan uit dat de standaard regelafstand in uw exemplaar van Word 2013 is ingesteld op dubbele spatiëring en dat u deze wilt wijzigen in enkele spatiëring.
Als u gewoon de spatiëring op een bestaand document wilt wijzigen en de standaardinstellingen niet wilt wijzigen, kunt u dit artikel lezen. Dit kan een goede optie zijn als uw school of standplaats dubbele tussenruimte vereist, maar u heeft één document dat u wilt wijzigen.
Stap 1: Open Microsoft Word 2013.
Stap 2: klik op het tabblad Home bovenaan het venster.
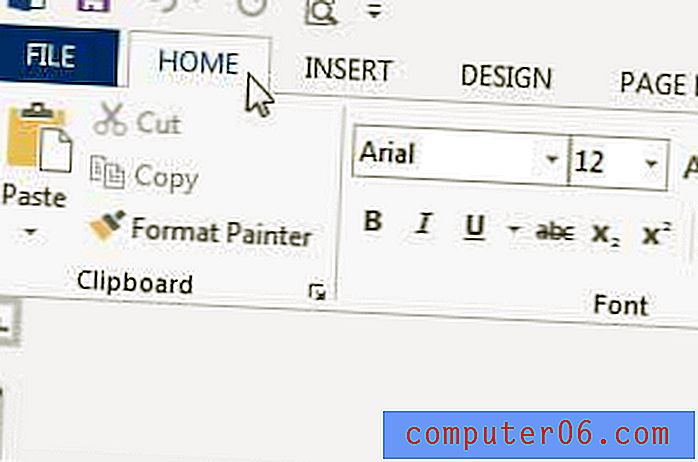
Stap 3: klik op de kleine knop Alinea-instellingen in de rechterbenedenhoek van het gedeelte Alinea van het navigatielint.
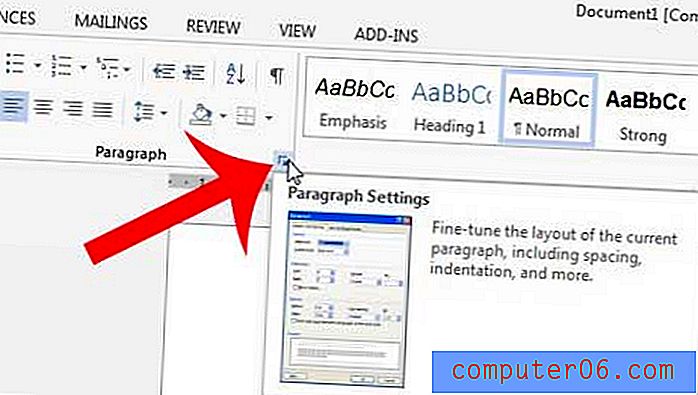
Stap 4: klik op het vervolgkeuzemenu onder Regelafstand en selecteer vervolgens de optie Enkelvoudig . Merk op dat u elke andere regelafstandoptie kunt selecteren die u verkiest.
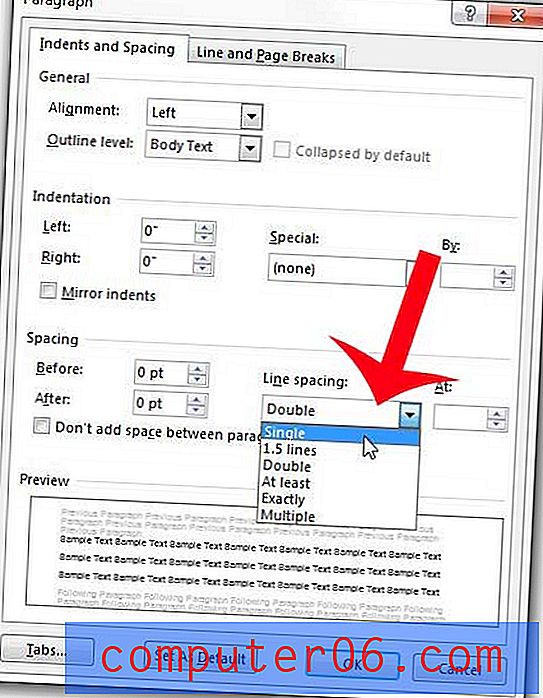
Stap 5: Klik op de knop Als standaard instellen onder aan het venster.
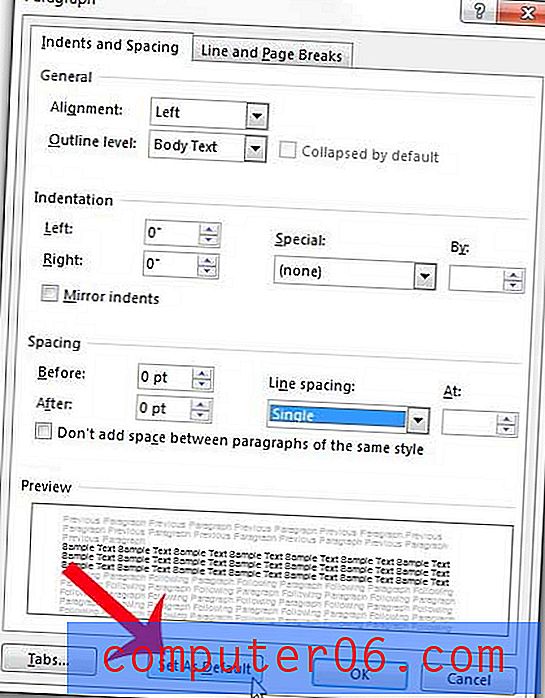
Stap 6: klik op de knop links van Alle documenten op basis van de normale sjabloon en klik vervolgens op de knop OK .
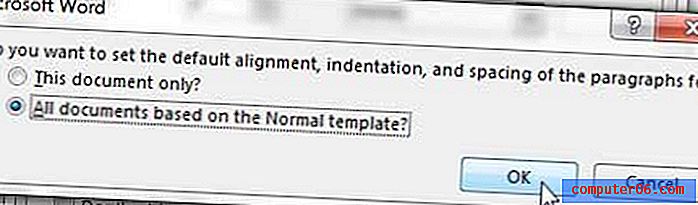
Elk nieuw document dat u in Word 2013 maakt, gebruikt nu de regelafstand die u zojuist hebt geselecteerd.
Samenvatting - Hoe de standaard regelafstand in Word 2013 te veranderen
- Klik op het tabblad Home .
- Klik op de knop Alinea-instellingen in het gedeelte Alinea van het lint.
- Klik op het vervolgkeuzemenu onder Regelafstand en selecteer vervolgens de gewenste regelafstand.
- Klik op de knop Instellen als standaard .
- Klik op de cirkel links van Alle documenten op basis van de normale sjabloon en klik vervolgens op OK .
Als u een bestaand document heeft met dubbele spatiëring en u wilt dit wijzigen in enkele spatiëring, dan kunt u in plaats daarvan de stappen in de onderstaande sectie volgen.
Hoe ruimte te scheiden in Word 2013
Stap 1: klik ergens in het document en druk vervolgens op Ctrl + A om het hele document te selecteren.
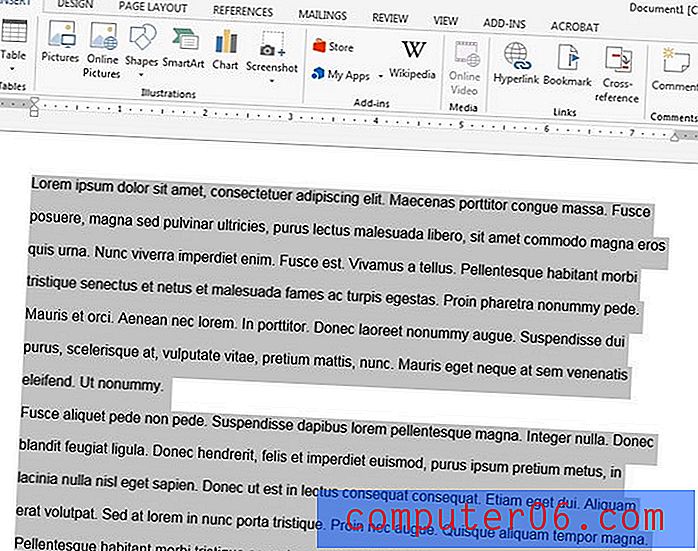
Stap 2: klik op het tabblad Home bovenaan het venster.
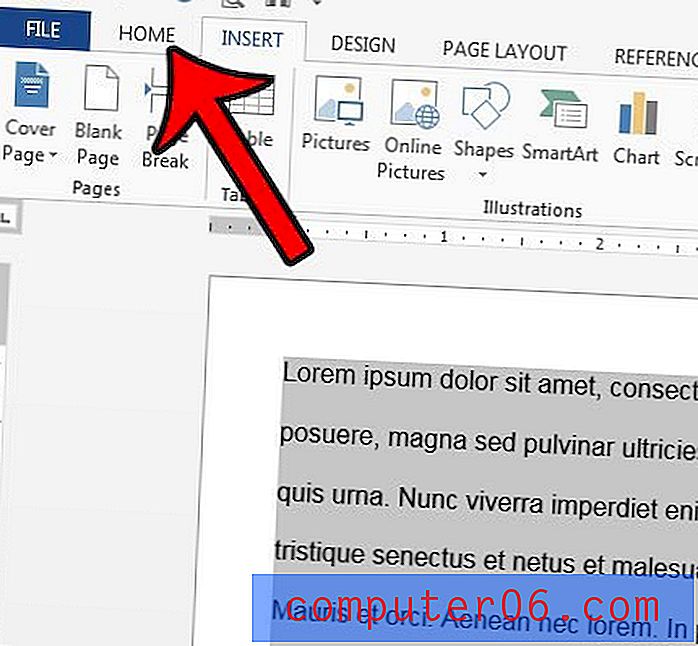
Stap 3: klik op de regel voor regel- en alinea-afstand in het gedeelte Alinea van het lint en klik vervolgens op de optie 1.0 .
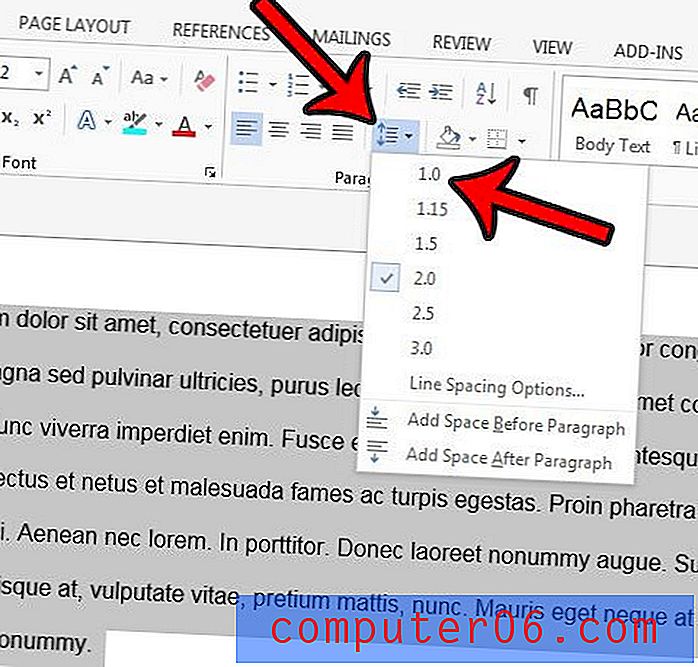
Samenvatting - Hoe dubbele spatiëring in een bestaand Word-document te verwijderen en over te schakelen naar enkele spatiëring
- Klik in de hoofdtekst van het document en druk vervolgens op Ctrl + A om het hele document te selecteren.
- Klik op het tabblad Home .
- Klik op de knop Regel- en alinea-afstand en klik vervolgens op 1.0 .
Wilt u dat uw nieuwe documenten op een andere locatie worden opgeslagen? Leer hoe u de standaard opslaglocatie voor Word 2013 kunt wijzigen en begin met het opslaan van uw documenten op de locatie van uw keuze.