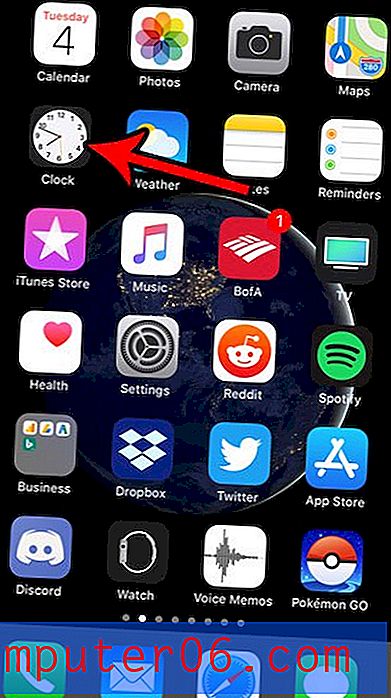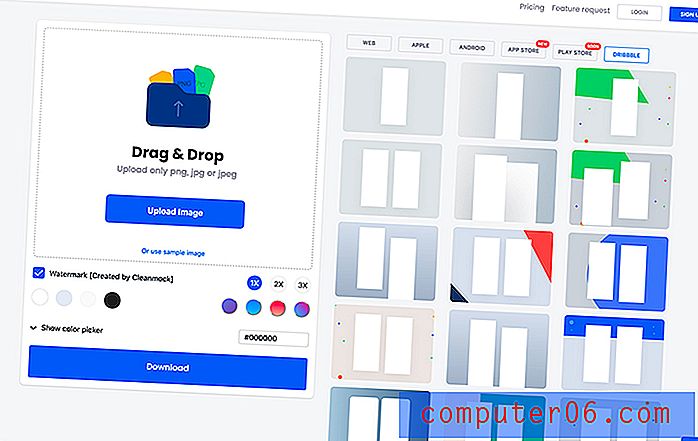Hoe de standaardmap van Windows Verkenner te wijzigen
Uw Windows 7-computer gebruikt een organisatiestructuur die bestaat uit bestanden die zijn opgeslagen in mappen. Dit is bedoeld om het eenvoudig te maken om naar de locatie van een specifiek item te verwijzen, zodat u het zo gemakkelijk mogelijk kunt lokaliseren. Het programma dat u gebruikt om door uw mappen en bestanden te bladeren, wordt Windows Verkenner genoemd. Hoewel Windows Verkenner wordt geopend wanneer u een map op uw computer opent, wordt het geopend voor een specifiek bestand wanneer u op het Windows Verkenner-pictogram in de taakbalk onder aan uw scherm klikt of Windows Verkenner zelfstandig uitvoert. Als u geen wijzigingen aan uw computer heeft aangebracht, is de standaard voor het Windows Verkenner-pictogram de map Bibliotheken van de gebruiker die momenteel is aangemeld. Hoewel deze locatie zijn voordelen heeft, is dit misschien niet de meest ideale optie voor u . Gelukkig kunt u deze instelling aanpassen om Windows Verkenner te openen in een map naar keuze.
Hoe Windows Explorer op standaard in een map in te stellen
Voor de doeleinden van deze zelfstudie gaan we ervan uit dat u een Windows Verkenner-pictogram in de taakbalk onder aan uw scherm hebt. Als u dat item echter hebt verwijderd of het er nooit was om mee te beginnen, kunt u Windows Verkenner lokaliseren door op de knop Start in de linkerbenedenhoek van uw scherm te klikken, op Alle programma's en vervolgens op Accessoires te klikken.
Houd de Shift- toets op uw toetsenbord ingedrukt en klik vervolgens met de rechtermuisknop op het Windows Verkenner-pictogram (ofwel in de map Accessoires of op uw taakbalk.) Hierdoor wordt een snelmenu weergegeven dat lijkt op de onderstaande afbeelding.
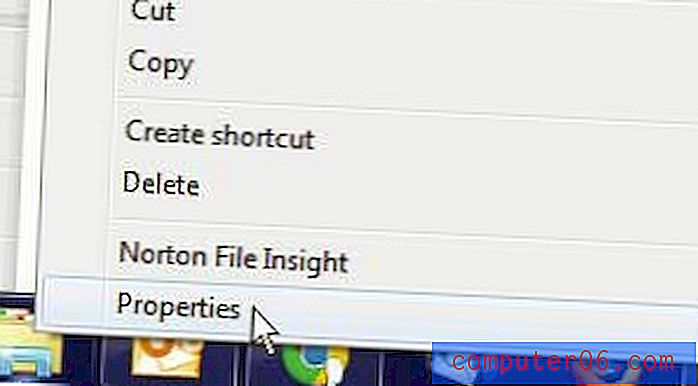
Klik op de optie Eigenschappen onderaan het snelmenu. In het midden van dit venster bevindt zich een doelveld dat een reeks tekst bevat die de huidige instelling voor uw standaardmap van Windows Verkenner identificeert. Vervang de bestaande tekst door deze:
% windir% \ explorer.exe C: \ Users \ YourUserName \ YourFolder
Maar vervang het YourUserName- segment door de gebruikersnaam van het profiel dat u gebruikt en vervang YourFolder door de mapnaam waarnaar u het pictogram wilt openen. In de onderstaande afbeelding heb ik bijvoorbeeld het taakbalkpictogram van Windows Verkenner ingesteld om te openen voor de map Downloads op het Matt- profiel.
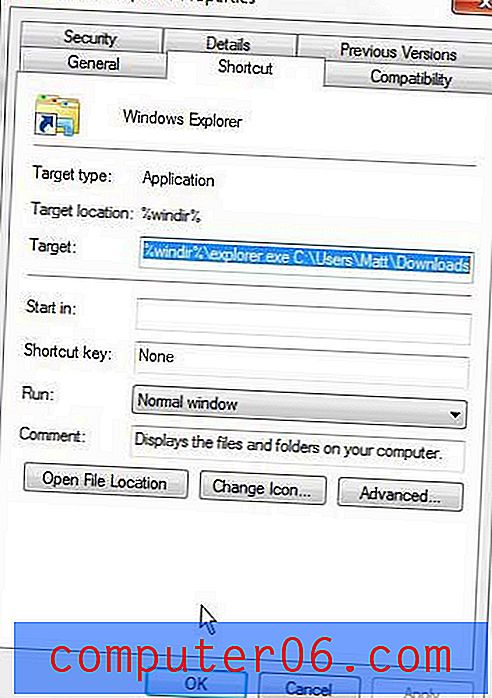
Nadat u het gewenste mappad hebt opgegeven, klikt u op de knop Toepassen onder aan het venster en vervolgens op de knop OK om het venster te sluiten. De volgende keer dat u op het pictogram klikt, wordt het geopend in de map die u zojuist hebt geselecteerd.