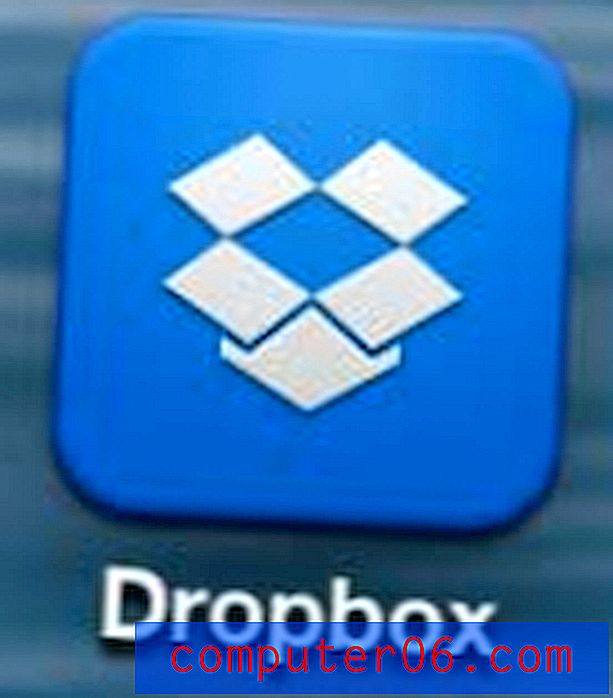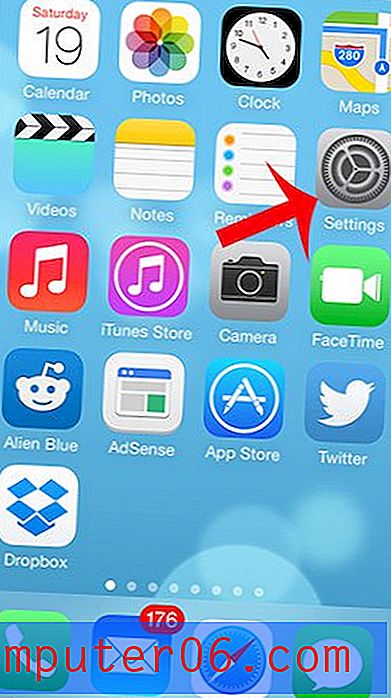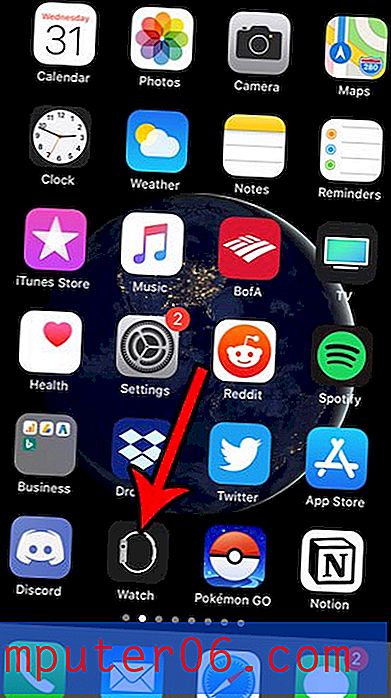Fotografische texturen omzetten in maskers in Photoshop
Textuur is een belangrijk element van design. Door texturen effectief te hanteren en toe te passen, wordt uw niveau van vaardigheid en vaardigheid in Photoshop echt geopend.
Vandaag gaan we leren over een supersnelle en gemakkelijke manier om een fotografische textuur te maken en er een masker van te maken dat de transparantie van een laag beïnvloedt. Het maakt niet uit hoe bekwaam je bent met Photoshop, je zou deze techniek moeten kunnen oppikken en vandaag nog op je projecten kunnen gebruiken.
De makkelijke manier
Alles wat u in Photoshop wilt bereiken, kan op tientallen manieren worden gedaan. Naarmate je meer en meer experimenteert, zul je merken dat sommige methoden bijna identieke resultaten opleveren, maar andere die op elkaar lijken, kunnen in feite tot dramatisch verschillende resultaten leiden.
Je taak is dan niet om een manier te leren om iets te doen en je eraan te houden, maar om verschillende manieren van werken te verkennen, zodat je een punt bereikt waarop je meteen weet welke methode het beste is in een bepaalde omstandigheid.
Laten we beginnen met een extreem eenvoudig ontwerp dat een beetje textuur kan gebruiken om het interessant te maken. Alles wat we hebben is wat tekst op een effen gekleurde achtergrond:

Laten we zeggen dat je dit een beetje van streek wilde maken, het ouder wilde maken. Hoe zou je dat aanpakken? Een ding dat je zou kunnen proberen, is om een foto te maken en deze vervolgens als textuur te gebruiken. Ik wil wat scheuren en willekeurige lijnen toevoegen, dus pakte ik deze afbeelding.

beeldbron: Virginie Moerenhout
Er is een reden waarom ik deze heb gekozen: omdat het helemaal verkeerd lijkt. Het is een afbeelding van gebarsten ijs, dat is toch helemaal niet wat ik wil? Wat u moet leren, is bronnen anders zien als u aan Photoshop denkt. Bedenk dat ze zouden kunnen zijn, niet wat ze zijn.
“Wat je moet leren, is bronnen anders zien als je aan Photoshop denkt. Bedenk dat ze zouden kunnen zijn, niet wat ze zijn. 'Dus laten we zeggen dat we deze ijsfoto pakken en in Photoshop gooien, wat nu? Het gemakkelijke antwoord is om het bovenop alles te gooien, de dekking te verminderen en misschien een aantal verschillende overvloeimodi toe te passen om te zien wat werkt. Dit geeft je zoiets als de onderstaande afbeelding:

Best cool toch? Helaas is dit helemaal niet wat ik wil. Het ziet er nog steeds uit als een foto van gebarsten ijs, gewoon zwaar gestileerd en achter mijn tekst gegooid. Laten we eens kijken hoe we dit anders kunnen aanpakken.
Maskers om te redden
Het probleem met het bovenstaande effect is dat we alleen de pixels van twee afbeeldingen combineren. Wat we echt willen, is een manier om het ingewikkelde scheurpatroon op het ijs te nemen en dat op de een of andere manier op de tekst toe te passen, zodat sommige delen met de tijd versleten lijken te zijn.
"De scheuren op de foto zijn donkerder dan hun omgeving, dus we kunnen die pixels gebruiken om een masker te bouwen dat delen van de tekst in hetzelfde patroon uitschakelt."De truc om dit te bereiken is natuurlijk het gebruik van een masker. De scheuren op de foto zijn donkerder dan hun omgeving, dus we kunnen die pixels gebruiken om een masker te bouwen dat delen van de tekst in hetzelfde patroon uitschakelt. De vraag is: hoe verander je een foto in een masker? Ik ben blij dat je het vraagt.
Stap 1: Selecteer het kanaal met het beste contrast
Om te begrijpen waarom we voor deze taak naar kanalen gaan, moet u de aard van een masker begrijpen. Een masker is een verzameling grijswaardenpixels die de transparantie van een laag beïnvloeden: zwart betekent verborgen, wit betekent zichtbaar en alles daartussen is, nou ja, alles daartussenin. Als de onderstaande afbeelding een masker was, zou elke cirkel gelijk staan aan een ander transparantieniveau.
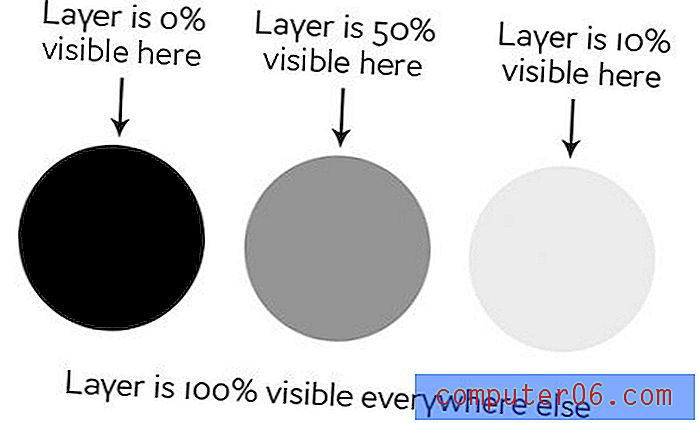
We behandelen dit onderwerp diepgaand in onze beginnershandleiding over maskeren. Een kanaal lijkt erg veel op elkaar en gebruikt ook grijswaarden. Het leuke hier is dat je van een kanaal een selectie kunt maken, die dan natuurlijk in één klik een masker wordt.
Om dit proces te starten, klikt u op uw kanaalpaneel en probeert u het kanaal te vinden met de beste contrastverhouding. In mijn geval was het het blauwe kanaal.
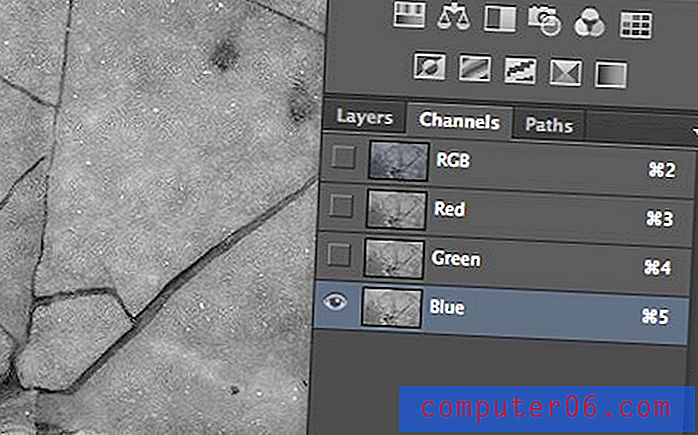
Stap 2: dupliceer het kanaal
Zodra je het kanaal met het beste contrast hebt gevonden, dupliceer je het. Dit kan door het kanaal naar de kleine pagina-zoekknop te slepen naast de prullenbak onder aan het kanaalpalet (net zoals het kopiëren van een laag).
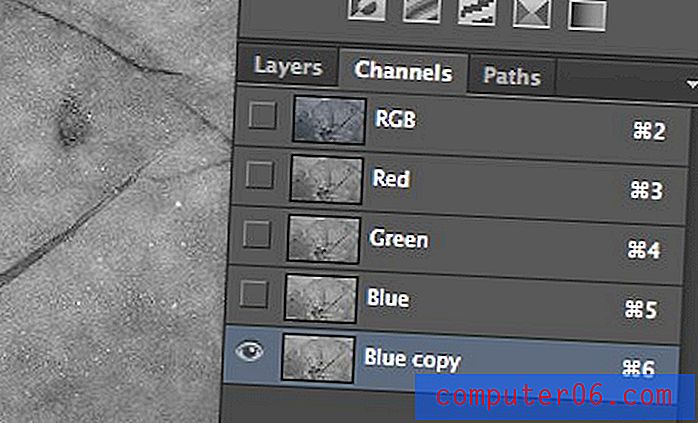
Stap 3: Gebruik niveaus om het contrast te vergroten
Selecteer het nieuwe kanaal dat u zojuist hebt gemaakt en voer een aanpassing van de niveaus uit die het contrast echt doet toenemen. Hoeveel je dit doet, of helemaal niet, hangt echt af van het effect waar je voor gaat, maar in dit geval willen we het aanzwengelen.
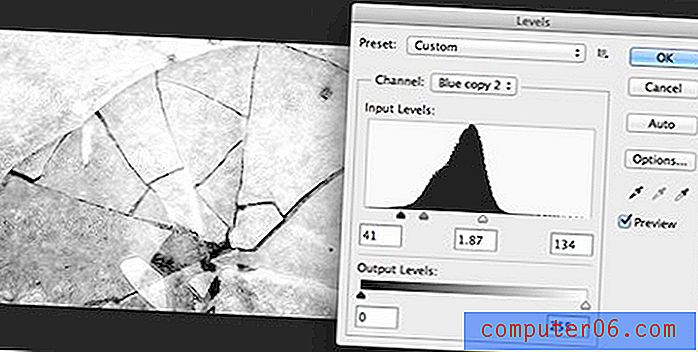
Stap 4: Verander het kanaal in een selectie
Nu je een heel goede contrastverhouding hebt op een niet-destructief kanaal, is het tijd om van dit kanaal een selectie te maken. Dit is heel eenvoudig, gewoon Command-Click (controle op een pc) op het kanaal en het zou een live selectie moeten oproepen.
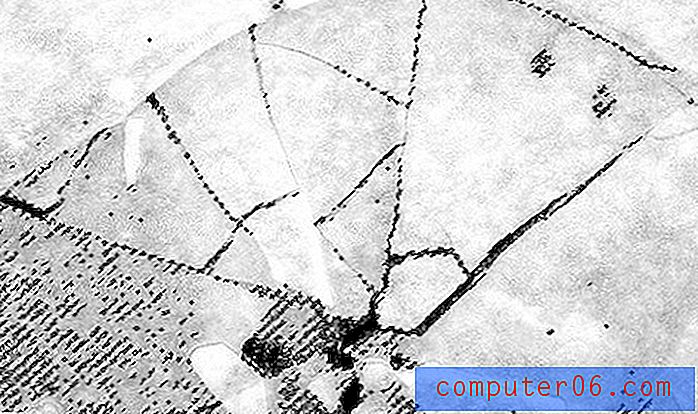
Dus wat gebeurt hier? De kleur van de pixels wordt gebruikt om te bepalen wat is geselecteerd, net zoals we hebben gezien hoe ze eerder het masker hebben beïnvloed. Er worden dus geen zwarte pixels geselecteerd, maar witte pixels wel.
Stap 5: Pas de selectie toe als een masker
Nu we een actieve selectie hebben, weet je waarschijnlijk al hoe je dat in een masker kunt veranderen. Het enige wat we moeten doen is onze tekstlaag selecteren en op de kleine maskerknop onderaan het deelvenster Lagen klikken. Voila, nu hebben we het effect waar we voor gaan!
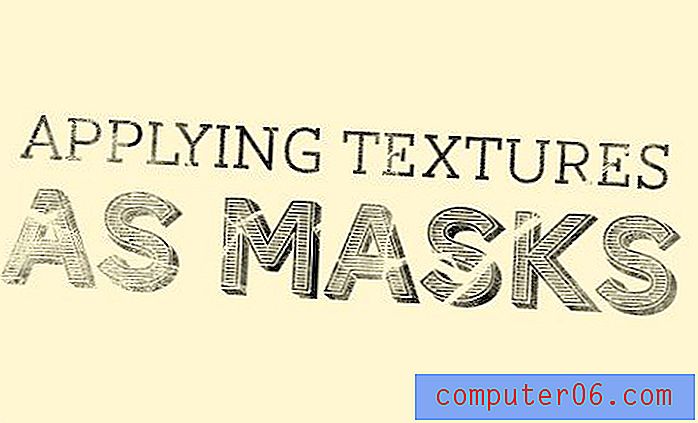
Merk op dat dit er niet zo uitziet als een gebroken stuk ijs. Je kunt zelfs nauwelijks zeggen dat we de foto helemaal hebben gebruikt. We hebben simpelweg de complexe pixelstructuur geleend, zodat we niet handmatig scheuren en vervaagde gebieden hoeven te tekenen.
"We hebben simpelweg de complexe pixelstructuur geleend, zodat we niet handmatig scheuren en vervaagde gebieden hoeven te tekenen."Als u het resultaat wilt aanpassen, probeer dan een aanpassing van het niveau op het laagmasker uit te voeren en kijk hoe dit het eindresultaat beïnvloedt.
Verder gaan
Stop daar niet! Probeer het effect opnieuw, meng het met verschillende texturen, gooi wat laageffecten in en je kunt echt iets cools verzinnen:

Hier voegde ik wat vervaagde tekst toe als achtergrondafbeelding en kopieerde vervolgens het masker dat we eerder hadden gebouwd, maar paste de niveaus aan zodat het nauwelijks effect had. Vervolgens heb ik een binnenschaduw toegepast met de overvloeimodus ingesteld op Color Burn.
Het resultaat is een echt dramatische, vervaagde perkamentlook die ver verwijderd is van waar we begonnen.
Gevolgtrekking
Dit was weer een van die berichten die het gevolg waren van een vriend die vroeg hoe hij een specifiek effect kon bereiken. Ik denk dat veel nieuwe Photoshop-gebruikers weten dat dit soort dingen mogelijk is, maar het lijkt alsof het te technisch en te geavanceerd is om uit te voeren. Gelukkig is de realiteit dat het, ondanks dat het een zeer krachtige techniek is, helemaal niet moeilijk te implementeren is!
Laat een reactie achter en laat ons weten met welke andere taken je worstelt in Photoshop, zodat we wat tutorials kunnen maken om je te helpen.