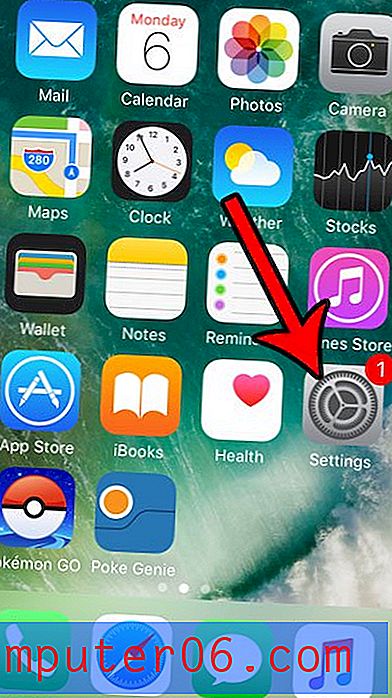Hoe een cel horizontaal te vergroten in Excel 2013
U zult uiteindelijk moeten weten hoe u een cel horizontaal in Excel kunt vergroten wanneer u gegevens in een cel invoert en merkt dat alle gegevens niet zichtbaar zijn. Excel 2013 heeft een standaardcelbreedte en het is mogelijk om voldoende gegevens in die cel in te voeren zodat ze niet allemaal kunnen worden gezien.
Gelukkig is de breedte van een cel in Excel niet vast in steen en er zijn een paar verschillende manieren waarop u deze kunt aanpassen. Onze onderstaande gids laat u drie manieren zien om de horizontale grootte van een cel in Excel 2013 te vergroten, zodat u uw spreadsheetlezers al uw gegevens kunt laten zien.
Hoe een celbreder te maken in Excel 2013
De onderstaande stappen laten u drie verschillende manieren zien om de kolombreedte in Excel 2013 te vergroten. Merk op dat het vergroten van de breedte van een kolom in Excel elke cel in die kolom horizontaal vergroot. Als u alleen de horizontale grootte van een enkele cel wilt vergroten, kunt u dat het beste doen door cellen in plaats daarvan samen te voegen.
Methode 1 - Vergroot een cel horizontaal door de waarde van de kolombreedte te wijzigen
Stap 1: Zoek en klik op de kolomletter met de cel die u horizontaal wilt vergroten. Voor dit voorbeeld concentreer ik me op cel B2 .
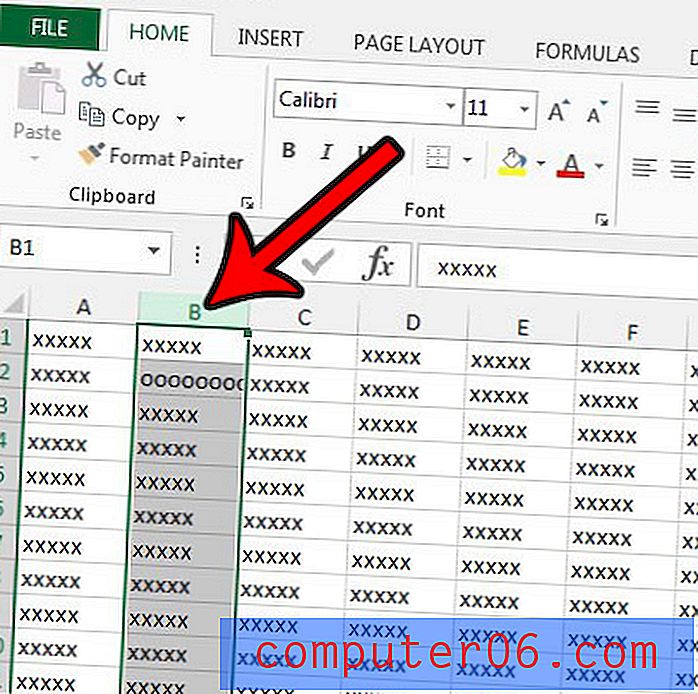
Stap 2: klik met de rechtermuisknop op de kolomletter en klik vervolgens op de optie Kolombreedte .
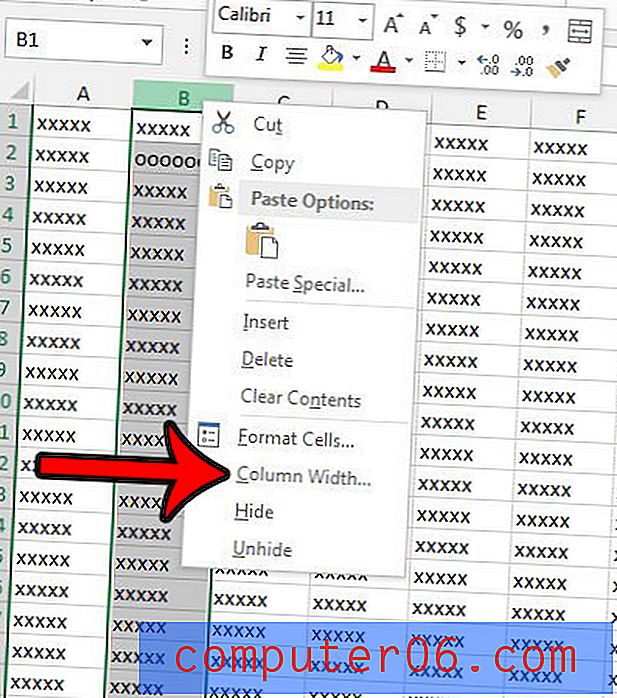
Stap 3: Verwijder de bestaande waarde voor de kolombreedte, voer een grotere waarde in en klik vervolgens op de knop OK . De standaard kolombreedte is 8, 43, dus een kolombreedte van 16, 86 zou de breedte van de kolom verdubbelen, 25, 29 zou de breedte verdrievoudigen, enz. Merk echter op dat u niet alleen in veelvouden hoeft te werken. U kunt 20 of 40 invoeren, of wat dan ook dat geschikt is voor uw behoeften.
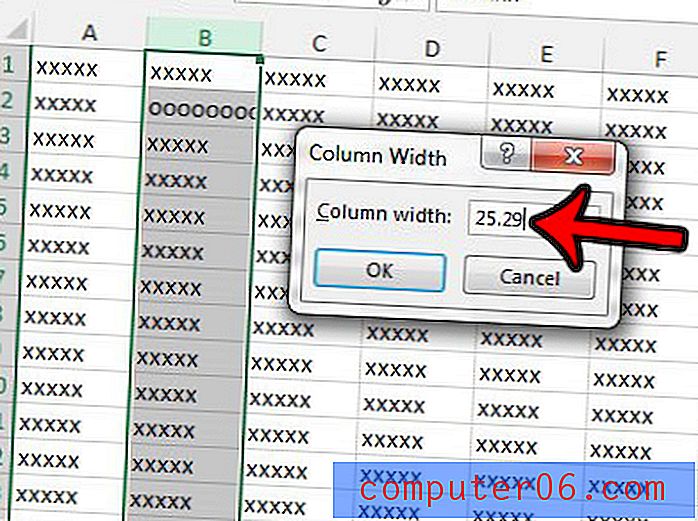
Methode 2 - Vergroot de horizontale grootte van een cel door handmatig de kolomrand te slepen
Stap 1: plaats uw muiscursor op de rechterrand van de kolomletter zodat de cursor een horizontale lijn wordt met een pijl die aan beide kanten uitsteekt.
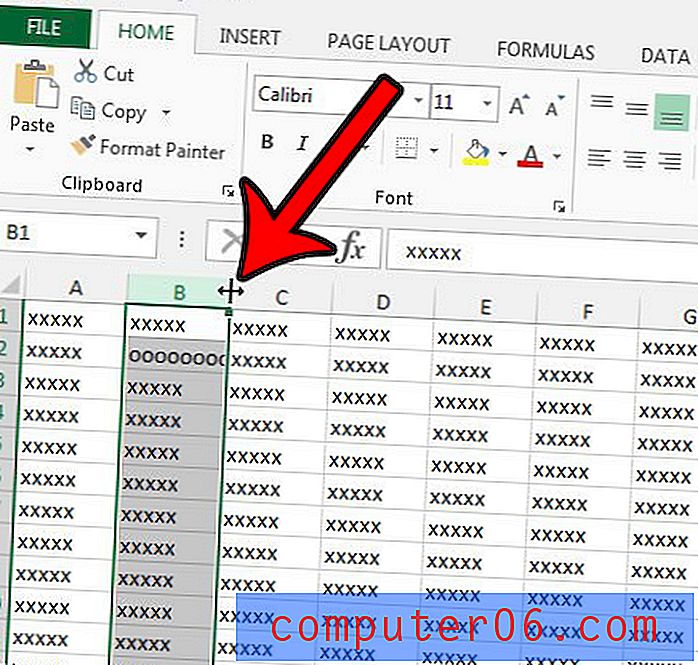
Stap 2: Klik op de rand, sleep deze naar rechts totdat de kolom de gewenste breedte heeft en laat vervolgens uw muisknop los.
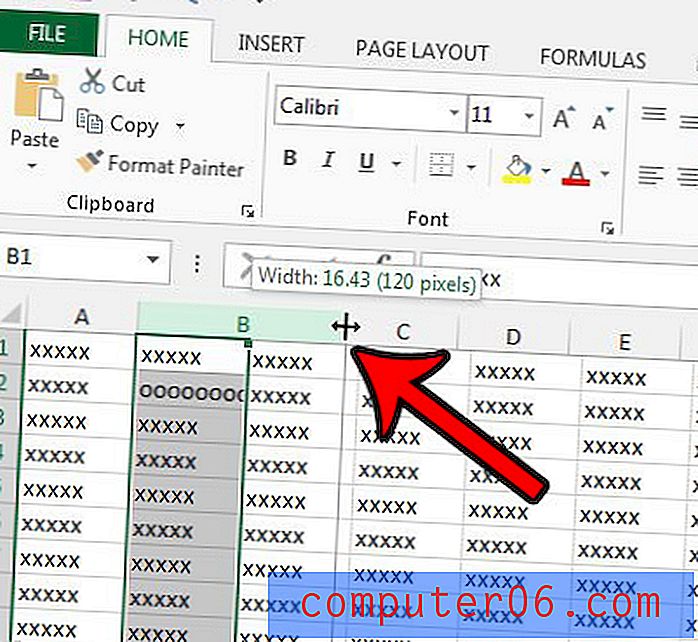
Methode 3 - Vergroot een kolom horizontaal in Excel met behulp van AutoFit
Deze laatste methode is ideaal als de inhoud van uw cellen zich buiten hun huidige grenzen uitstrekt en u de grootte van de cellen automatisch wilt wijzigen zodat al die inhoud zichtbaar is.
Stap 1: plaats uw muiscursor op de rechterrand van de kolomletter.
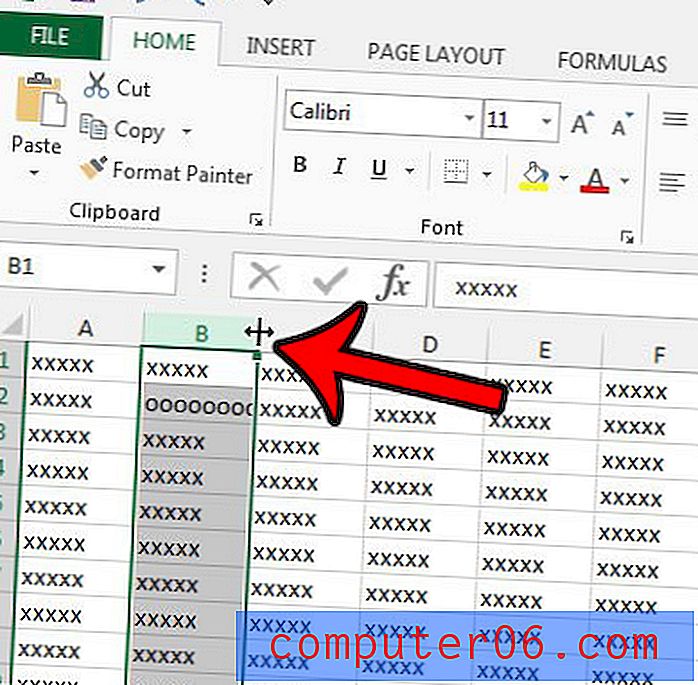
Stap 2: Dubbelklik op de kolomrand om de kolom te dwingen automatisch uit te vouwen tot de cel met de grootste breedte in die kolom.
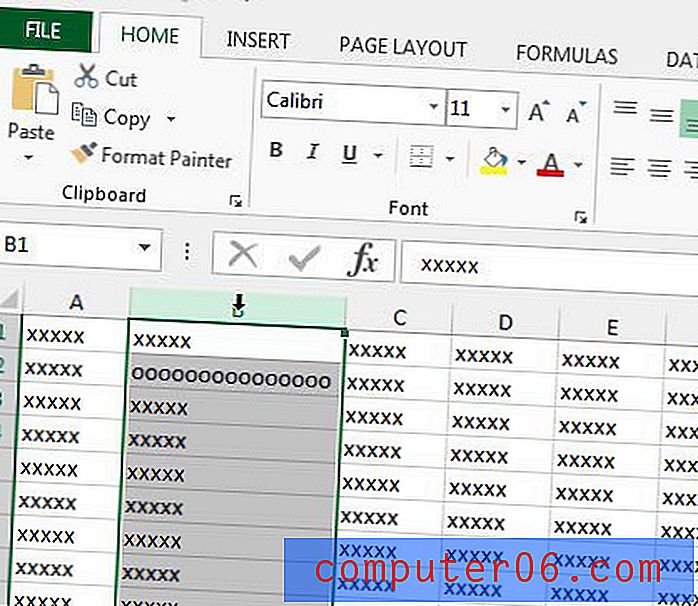
Moet u veel spreadsheets in Excel afdrukken, maar vindt u altijd dat er iets mis mee is? Bekijk onze Excel-afdrukgids voor een aantal verschillende manieren waarop u een spreadsheet kunt aanpassen om deze beter af te drukken.