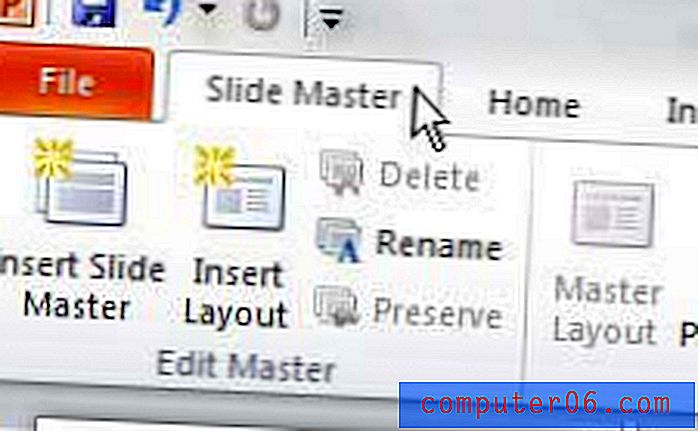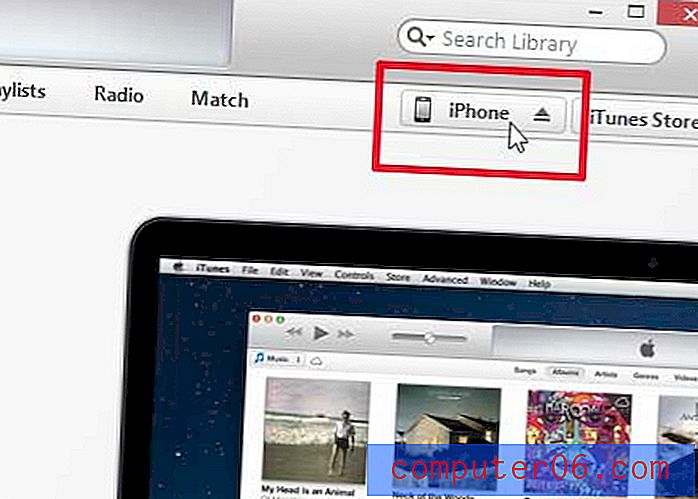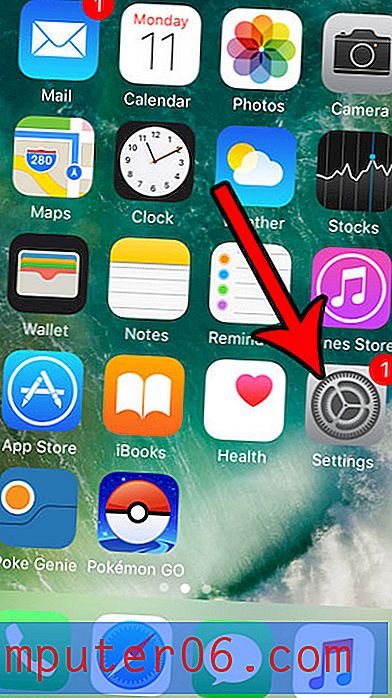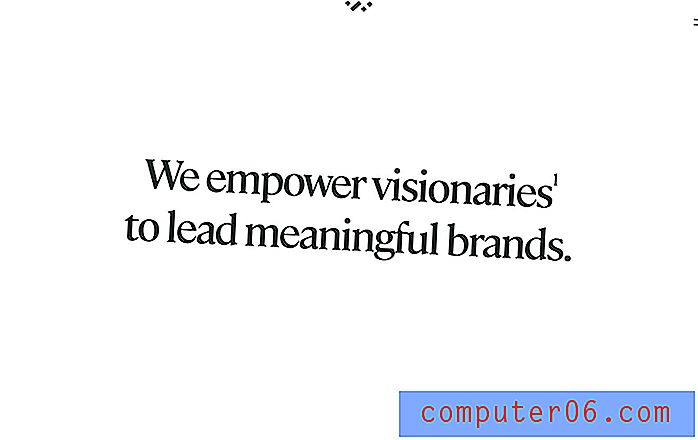Wijzigingen bijhouden inschakelen in Word 2010
Studenten in hogescholen en collega's in een zakelijke omgeving moeten vaak samenwerken aan een document. Dit kan vaak het gebruik van opmerkingen omvatten, maar het gaat meestal ook om documentbewerkingen. Maar het kan moeilijk zijn om wijzigingen die in het document zijn aangebracht te lokaliseren omdat het wordt doorgegeven tussen teamgenoten, en bepaalde revisies kunnen over het hoofd worden gezien. Gelukkig heeft Microsoft Word 2010 een functie die uw documentwijzigingen automatisch volgt.
De stappen in onze onderstaande gids zullen u laten zien waar u heen moet om de optie in te schakelen om wijzigingen in uw document bij te houden. U kunt deze stappen volgen en terugkeren naar dezelfde locatie om deze optie uit te schakelen wanneer u klaar bent met gebruiken.
Hoe de optie Wijzigingen bijhouden in Word 2010 in te schakelen
De onderstaande stappen zijn uitgevoerd in Microsoft Word 2010. Merk op dat de optie om wijzigingen bij te houden gebonden is aan het individuele document en aan of uit blijft staan op basis van de laatste instelling voor dat document. Als u samenwerkt aan een document dat wordt voorgelegd aan een docent of een collega, is het waarschijnlijk een goed idee om alle wijzigingen in het document te accepteren of het document als definitief te markeren in het gedeelte Volgen op het tabblad Controleren .
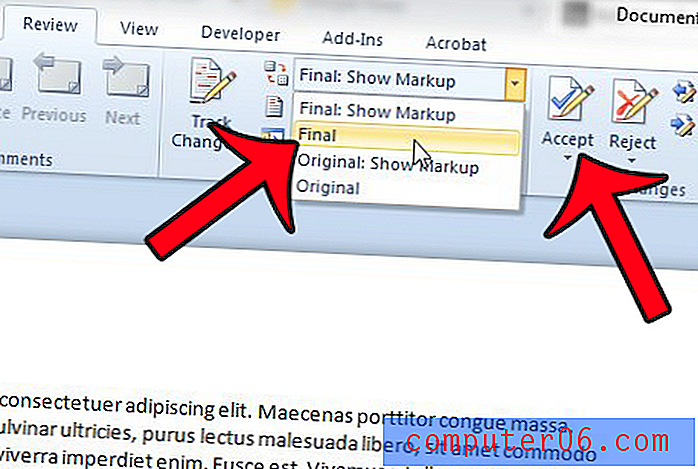
Stap 1: Open uw document in Word 2010.
Stap 2: klik op het tabblad Controleren bovenaan het venster.
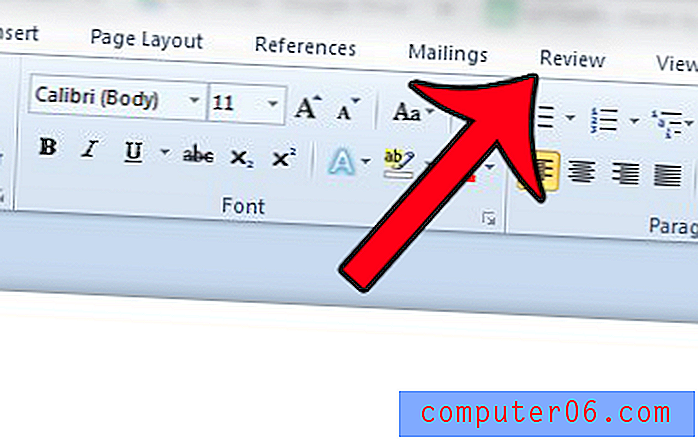
Stap 3: klik op de knop Wijzigingen bijhouden in het gedeelte Volgen van het Office-lint.
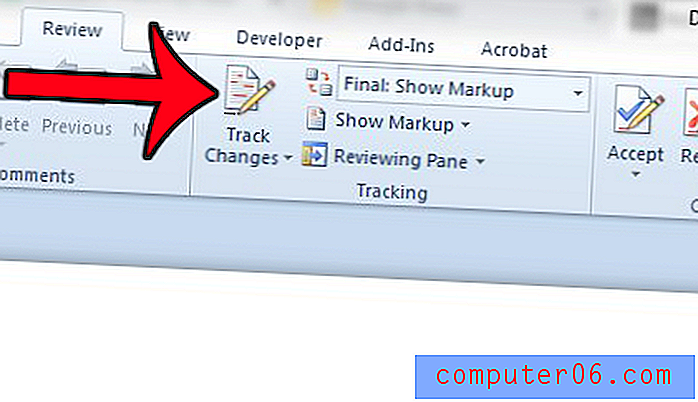
Als u de trackingopties op enig moment wilt wijzigen, klikt u op de pijl rechts van Wijzigingen bijhouden en klikt u vervolgens op de knop Trackingopties wijzigen .
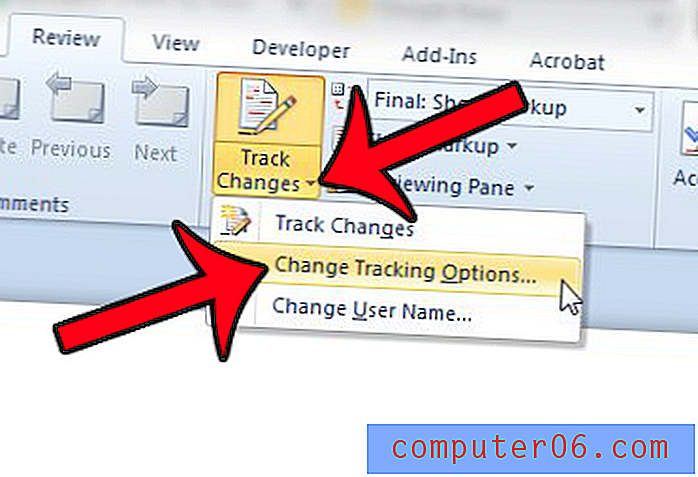
Dit geeft u het onderstaande menu, waar u verder kunt aanpassen hoe de wijzigingen in het document worden bijgehouden. U kunt op de knop OK klikken als u klaar bent met het aanpassen van de opties in dit venster.
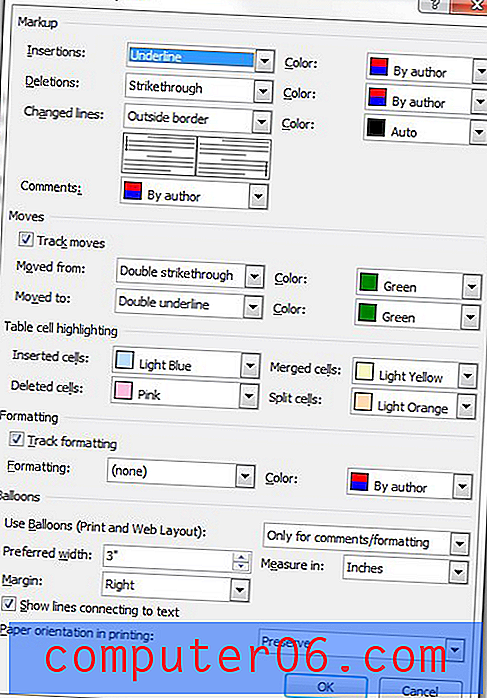
Zijn er vreemde spaties en pagina-einden in uw document, maar weet u niet hoe u ze moet oplossen? In dit artikel kunt u alle opmaakmarkeringen in een document weergeven, waardoor sommige opmaakproblemen gemakkelijker kunnen worden opgelost.