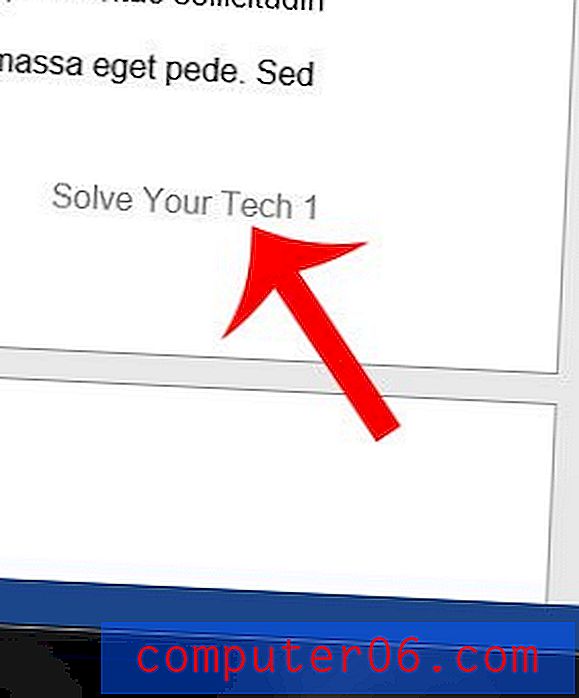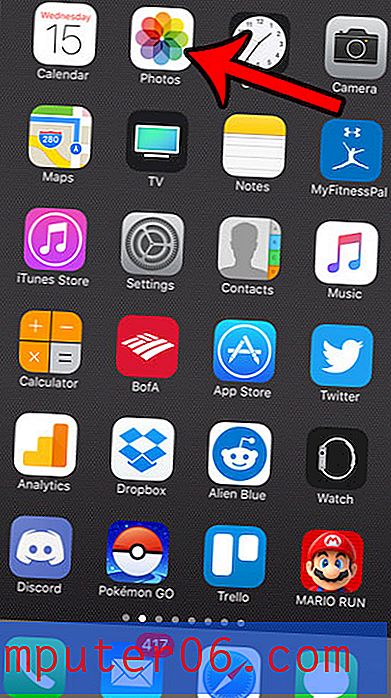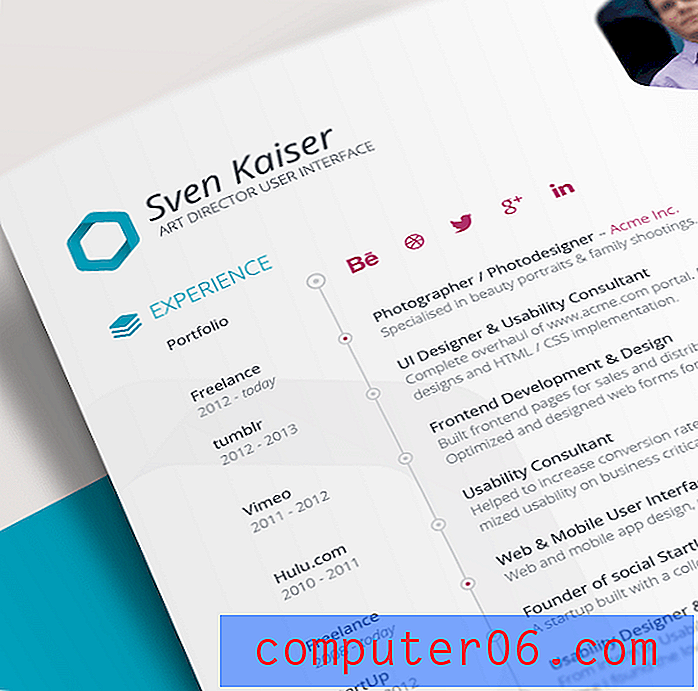Waarom kan ik niet dubbelklikken op een cel om deze in Excel 2013 te bewerken?
U kunt cellen in Excel 2013 bewerken door een cel te selecteren en in de formulebalk bovenaan het venster te klikken, of u kunt dubbelklikken op een cel en de gegevens rechtstreeks in de cel bewerken. Maar misschien merkt u dat dubbelklikken op een cel om de gegevens te bewerken niet meer werkt en dat u alleen de bestaande gegevens kunt verwijderen en opnieuw kunt invoeren als u deze moet bewerken.
Aangezien dubbelklikken op een cel om gegevens te bewerken voor veel Excel-gebruikers zo intuïtief is, kan deze gedragsverandering een probleem zijn. Gelukkig is dit een instelling die u kunt aanpassen via het menu Excel-opties. Onze tutorial hieronder zal je helpen de nodige instellingen te vinden, zodat je weer direct in je cellen kunt gaan bewerken.
Direct bewerken in de cel in Excel 2013
De onderstaande stappen gaan een instelling voor Excel 2013 wijzigen. Zodra u deze instelling aanpast, is dit gedrag van toepassing op alle bestanden die u in Excel 2013 opent, tenzij u terugkeert naar dit menu en de instelling terugzet.
Stap 1: Open Excel 2013.
Stap 2: klik op het tabblad Bestand in de linkerbovenhoek van het venster.
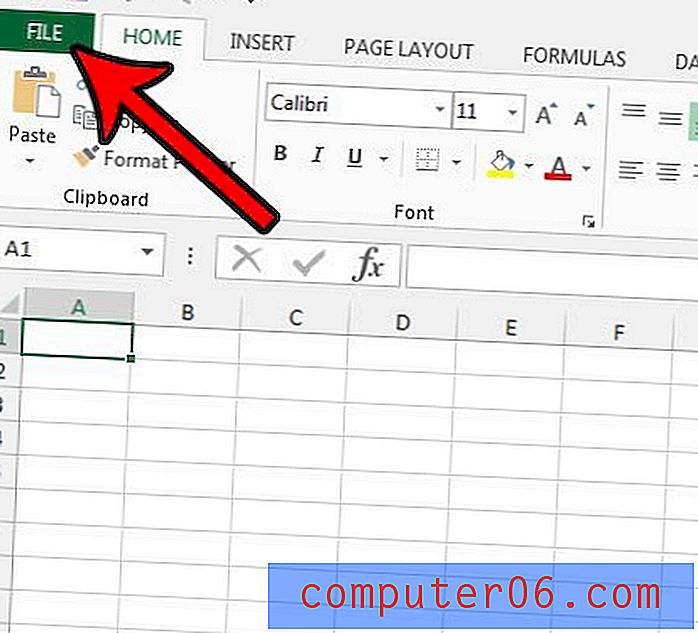
Stap 3: klik op de knop Opties onder aan de linkerkolom.
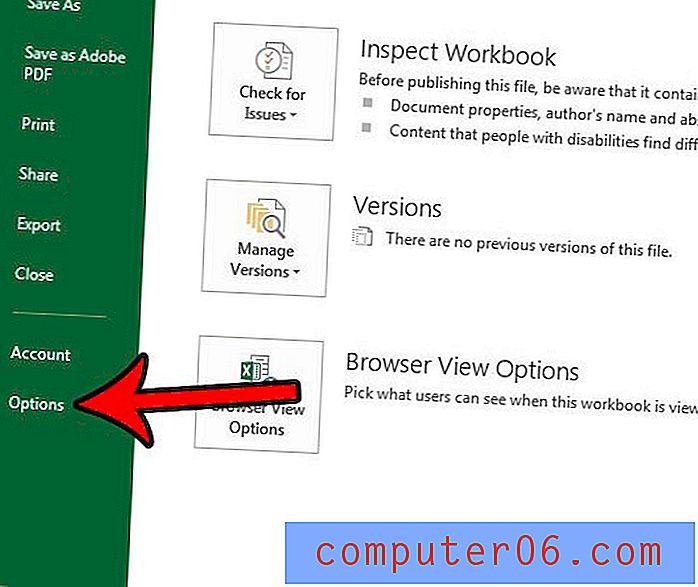
Stap 4: klik op het tabblad Geavanceerd in de linkerkolom van het venster Excel-opties .
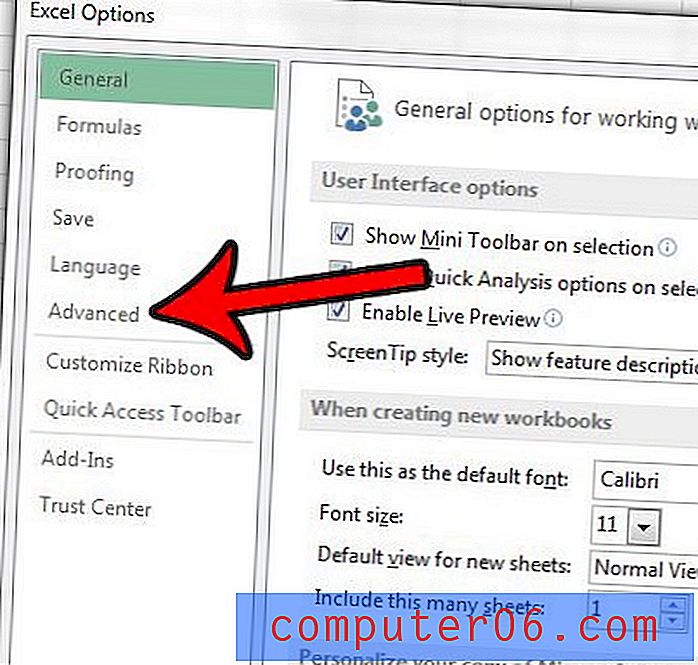
Stap 5: Vink het vakje links van Bewerken rechtstreeks in cellen toestaan aan en klik vervolgens op de OK- knop onderaan het venster.
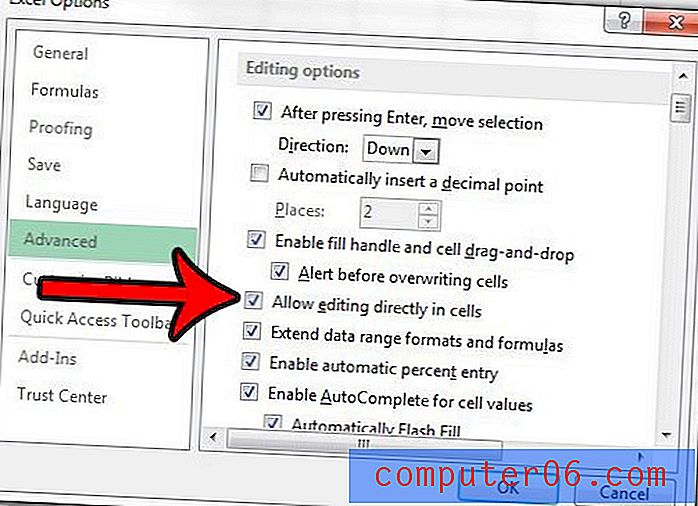
U zou nu naar uw spreadsheet moeten kunnen terugkeren en dubbelklikken op een cel om de gegevens erin te bewerken.
Heeft u gegevens waarvoor nullen nodig zijn, maar Excel blijft ze verwijderen? Leer hoe u voorloopnullen voor gegevens in uw cellen in Excel 2013 kunt houden als u werkt met zoiets als postcodes die mogelijk dat 0-cijfer nodig hebben.