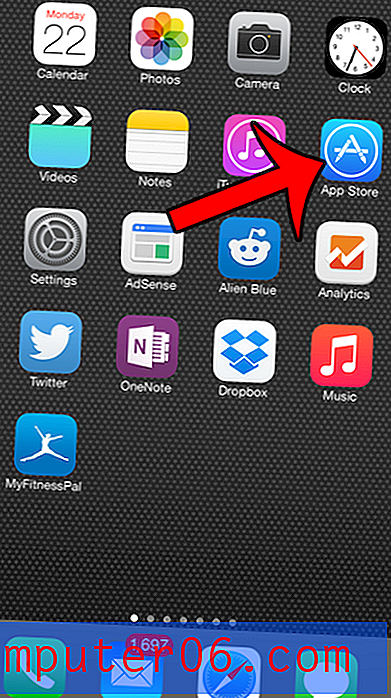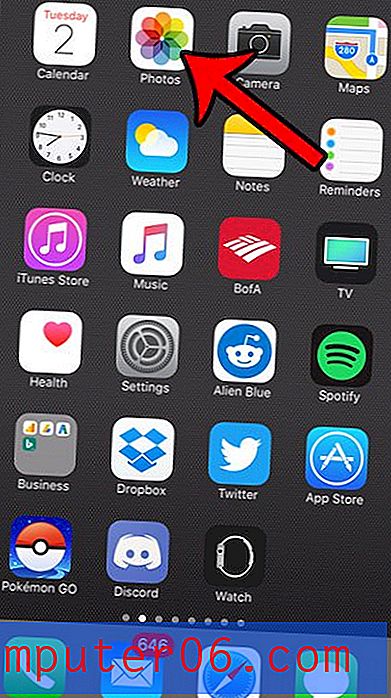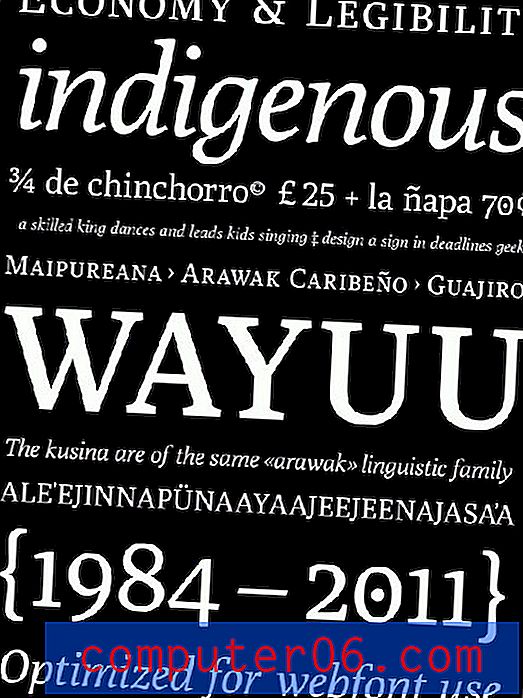Hoe ontgrendel je een laag in Photoshop CS5
Werken met lagen in Adobe Photoshop CS5 biedt u een scala aan opties voor het aanpassen van uw afbeelding. De meeste van deze opties zijn haalbaar door inhoud aan je lagen toe te voegen en het uiterlijk van elke laag te manipuleren totdat je een definitieve versie van je creatie hebt. De eenvoud van het werken met Photoshop CS5-lagen kan echter een frustrerende kant hebben als je niet kunt achterhalen hoe je een laag in Photoshop CS5 kunt ontgrendelen . Dit is een bijzonder veelvoorkomend probleem bij het bewerken van de achtergrondlaag van een afbeelding, aangezien de meeste standaard Photoshop CS5-instellingen het vergrendelen van die specifieke laag omvatten. Gelukkig is het mogelijk om een Photoshop CS5-laag te ontgrendelen en je kunt zelfs deze stappen volgen om te leren hoe je een achtergrondlaag in Photoshop CS5 ontgrendelt.
Hoe ontgrendel je een laag in Photoshop CS5
Je hebt deze tutorial waarschijnlijk gevonden omdat je een Photoshop CS5-roadblock tegenkomt die voortkomt uit het slotpictogram dat aan de rechterkant van een laag wordt weergegeven, zoals in de onderstaande afbeelding.

Het slot naast de achtergrondlaag is er een die aanwezig is op elke nieuwe afbeelding die ik in Photoshop CS5 maak. Als ik het permanent wilde verwijderen, zou ik de optie Achtergrondinhoud op het scherm Nieuwe afbeelding kunnen wijzigen in Transparant en de standaardlaag in een nieuwe Photoshop CS5-afbeelding daarna zou transparant en ontgrendeld zijn.
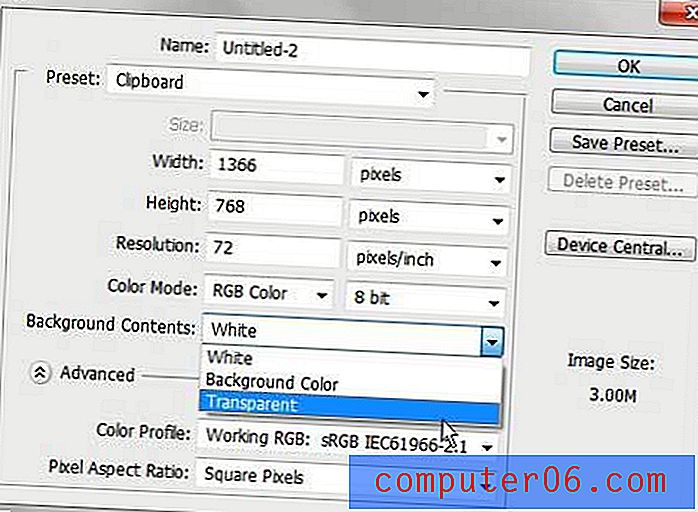
Voor deze tutorial hebben we echter te maken met het ontgrendelen van een laag in een bestaande afbeelding. U zult opmerken dat de voorbeeldafbeelding waarmee ik werk twee vergrendelde lagen heeft. Ik heb Layer 1 opzettelijk vergrendeld, wat betekent dat ik er niets aan kan doen. De achtergrondlaag is standaard vergrendeld, wat betekent dat ik erop kan tekenen, maar ik kan deze niet verplaatsen of transformeren.
Gelukkig is het verwijderen van beide slottypes identiek en opmerkelijk eenvoudig. Eerst moet u op de laag klikken die u wilt ontgrendelen, klik vervolgens op het vergrendelingspictogram rechts van de laagnaam en sleep het slot naar het prullenbakpictogram onder aan het deelvenster Lagen .
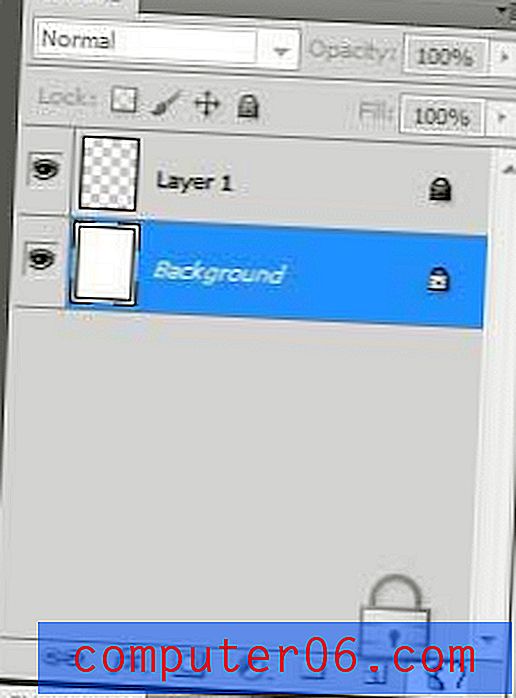
Als u de vergrendeling van de achtergrondlaag verwijdert, hernoemt Photoshop die laag naar laag 0 . U kunt nu al uw lagen naar wens bewerken, vergroten of verkleinen en verplaatsen. Als het om de een of andere reden van essentieel belang is dat u de achtergrondnaam op laag 0 houdt, kunt u dubbelklikken op de naam van de laag en deze vervolgens hernoemen naar achtergrond .
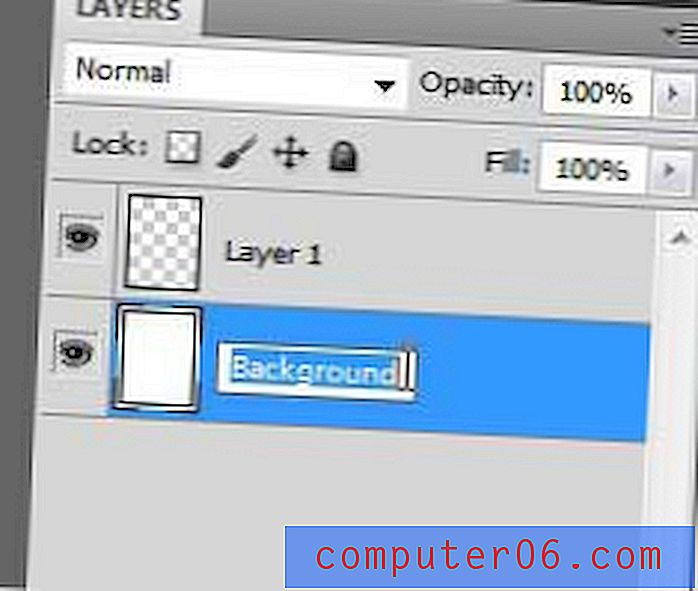
Als u niet veel hebt geëxperimenteerd met het aanpassen van uw Photoshop CS5-laagopties, moet u even de tijd nemen om vertrouwd te raken met het deelvenster Lagen . Als u met de rechtermuisknop op een laag klikt of de pictogrammen onder aan het paneel gebruikt, kunt u de meeste tools gebruiken die u nodig hebt om de eigenschappen van uw lagen effectief aan te passen.