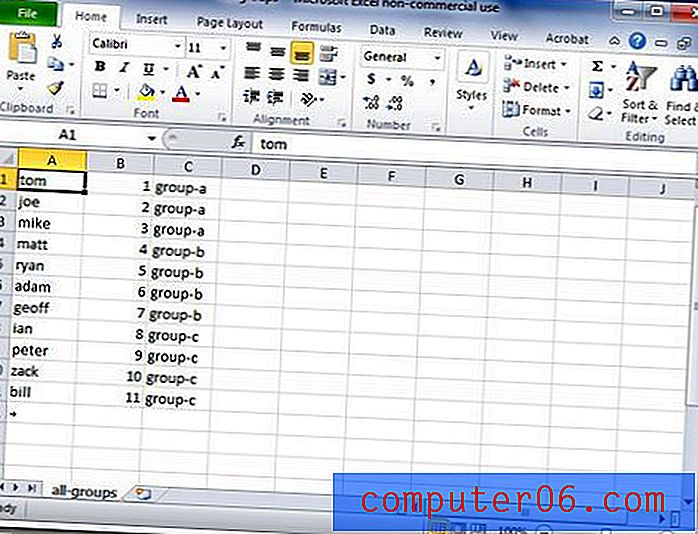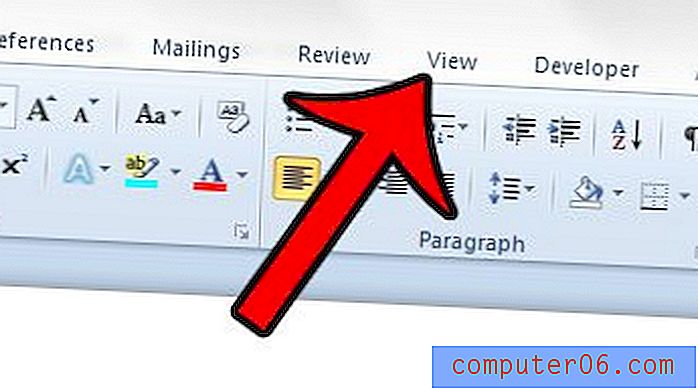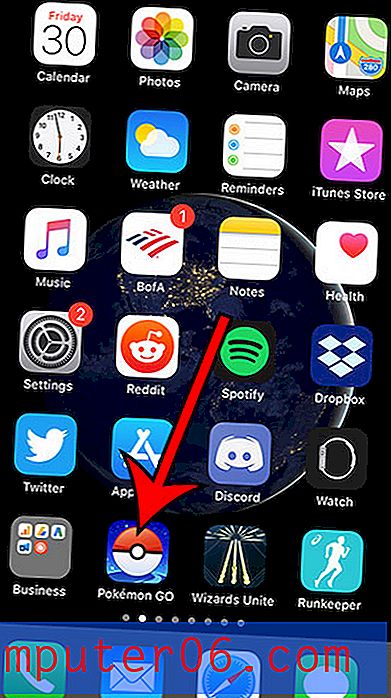Voeg CSV-bestanden samen in één groot CSV-bestand in Windows 7
Als u regelmatig CSV-bestanden uit een database downloadt of een aantal CSV-bestanden met vergelijkbare informatie ontvangt, moet u mogelijk al deze bestanden combineren tot één groter bestand. De mogelijkheid om CSV-bestanden automatisch samen te voegen kan een enorme besparing van tijd en gezondheid zijn, bijna net zo veel als het instellen van een afdrukgebied in Excel om een spreadsheet te repareren die niet goed afdrukt. Ik kwam onlangs een situatie tegen waarin ik een grote hoeveelheid gegevens had die was opgesplitst in ongeveer 100 verschillende CSV-bestanden, die elk hetzelfde aantal rijen bevatten met hetzelfde type gegevens in elke rij. Elk CSV-bestand vertegenwoordigde een bestelling van een bedrijf en mijn bedrijf moest al die gegevens snel in één bestand kunnen sorteren. De gecombineerde gegevens konden vervolgens worden georganiseerd in een draaitabel, zodat ons productieteam wist hoeveel van elk product ze moesten maken. Uw redenen om dit te doen kunnen verschillen, maar het kan de eenvoudigste oplossing zijn als u veel gegevens moet combineren en sorteren. In plaats van elk bestand afzonderlijk te openen en vervolgens alle gegevens in één bestand te kopiëren en plakken, kunt u het proces automatiseren met de opdrachtprompt. Nadat ik heb gezien dat iemand alle gegevens van meerdere CSV-bestanden handmatig heeft gekopieerd en in één CSV-bestand heeft geplakt, weet ik dat de mogelijkheid om CSV-bestanden samen te voegen er een is die enorm veel tijd kan besparen.
Stap 1: Verplaats alle CSV-bestanden naar één map. Dit bestand hoeft niet op uw bureaublad te staan, maar ik plaats het mijne meestal omwille van de eenvoud. Let echter op de locatie, want u zult er later naar moeten verwijzen. Bovendien, als u het proces van het samenvoegen van CSV-bestanden hebt voltooid, bevindt het output CSV-bestand zich ook in dezelfde map.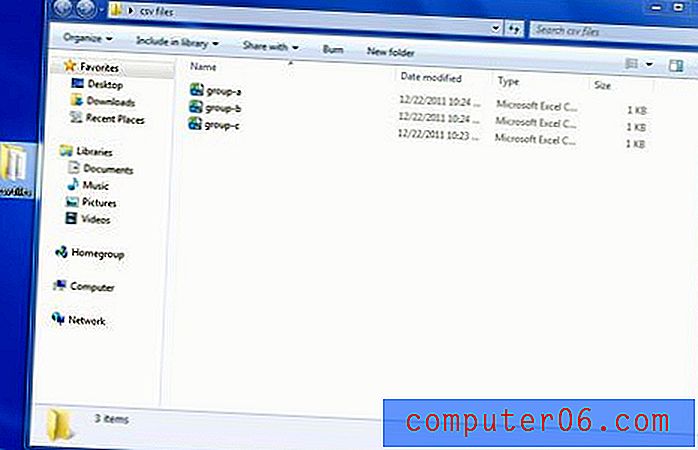 Stap 2: klik op de knop Start, klik op Alle programma's, klik op de map Accessoires, klik met de rechtermuisknop op de opdrachtprompt en kies Uitvoeren als beheerder . U kunt ook "cmd" typen in het zoekveld onderaan het Start-menu, dat de opdrachtprompt als zoekresultaat zal weergeven. U kunt vervolgens met de rechtermuisknop op het zoekresultaat van de opdrachtprompt klikken en vervolgens op Als administrator uitvoeren .
Stap 2: klik op de knop Start, klik op Alle programma's, klik op de map Accessoires, klik met de rechtermuisknop op de opdrachtprompt en kies Uitvoeren als beheerder . U kunt ook "cmd" typen in het zoekveld onderaan het Start-menu, dat de opdrachtprompt als zoekresultaat zal weergeven. U kunt vervolgens met de rechtermuisknop op het zoekresultaat van de opdrachtprompt klikken en vervolgens op Als administrator uitvoeren . 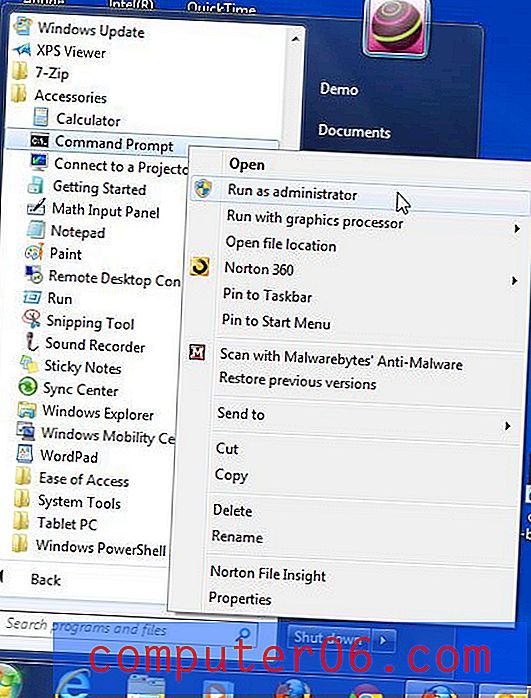 Stap 3: Typ "cd", gevolgd door een spatie, gevolgd door de maplocatie, op de eerste regel en druk vervolgens op "Enter". Als je naar de onderstaande afbeelding kijkt, zul je zien dat mijn map "csv-bestanden" heet en zich op het bureaublad bevindt van een gebruiker die ik "Demo" heb genoemd. U kunt de maplocatie ook vinden door met de rechtermuisknop op de map te klikken en vervolgens op Eigenschappen te klikken.
Stap 3: Typ "cd", gevolgd door een spatie, gevolgd door de maplocatie, op de eerste regel en druk vervolgens op "Enter". Als je naar de onderstaande afbeelding kijkt, zul je zien dat mijn map "csv-bestanden" heet en zich op het bureaublad bevindt van een gebruiker die ik "Demo" heb genoemd. U kunt de maplocatie ook vinden door met de rechtermuisknop op de map te klikken en vervolgens op Eigenschappen te klikken. 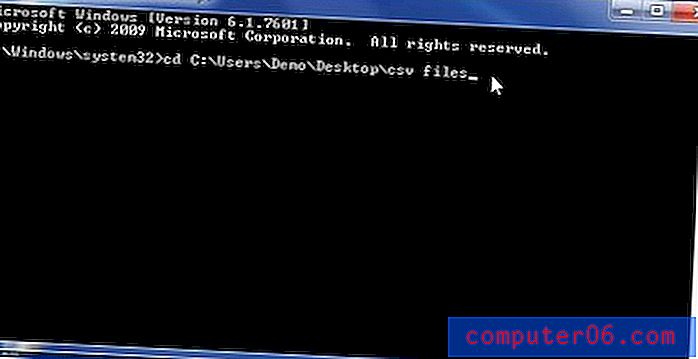 Stap 4: Typ copy * .csv all-groups.csv op de volgende regel en druk vervolgens op Enter op je toetsenbord. U kunt de uitvoerbestandsnaam wijzigen van "all-groups.csv" in elke gewenste bestandsnaam. De naam die u in deze stap selecteert, wordt de naam van het grote bestand met al uw samengevoegde CSV-bestanden.
Stap 4: Typ copy * .csv all-groups.csv op de volgende regel en druk vervolgens op Enter op je toetsenbord. U kunt de uitvoerbestandsnaam wijzigen van "all-groups.csv" in elke gewenste bestandsnaam. De naam die u in deze stap selecteert, wordt de naam van het grote bestand met al uw samengevoegde CSV-bestanden. 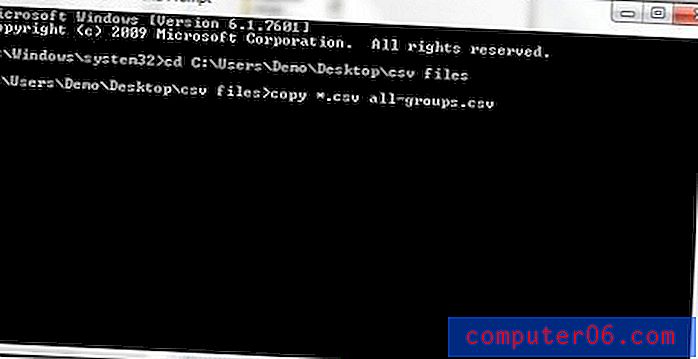 Stap 5: Open de map om het nieuwe bestand te zien dat u zojuist hebt gemaakt.
Stap 5: Open de map om het nieuwe bestand te zien dat u zojuist hebt gemaakt. 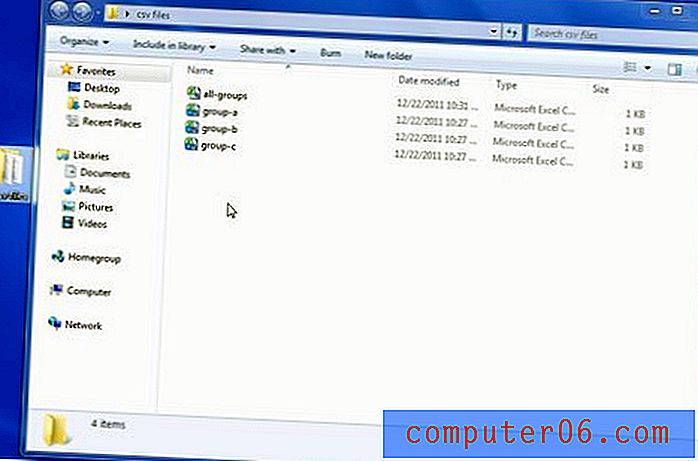 Stap 6: Dubbelklik op het bestand om alle gecombineerde informatie te zien. Merk op dat ik in de onderstaande afbeelding heb aangegeven in de derde kolom welk bestand oorspronkelijk die regel met gegevens bevatte. Wanneer u CSV-bestanden samenvoegt, krijgt het resulterende uitvoerbestand alle informatie op deze manier georganiseerd, waarbij de gegevens uit één bestand worden toegevoegd na alle gegevens die eerder zijn toegevoegd.
Stap 6: Dubbelklik op het bestand om alle gecombineerde informatie te zien. Merk op dat ik in de onderstaande afbeelding heb aangegeven in de derde kolom welk bestand oorspronkelijk die regel met gegevens bevatte. Wanneer u CSV-bestanden samenvoegt, krijgt het resulterende uitvoerbestand alle informatie op deze manier georganiseerd, waarbij de gegevens uit één bestand worden toegevoegd na alle gegevens die eerder zijn toegevoegd.