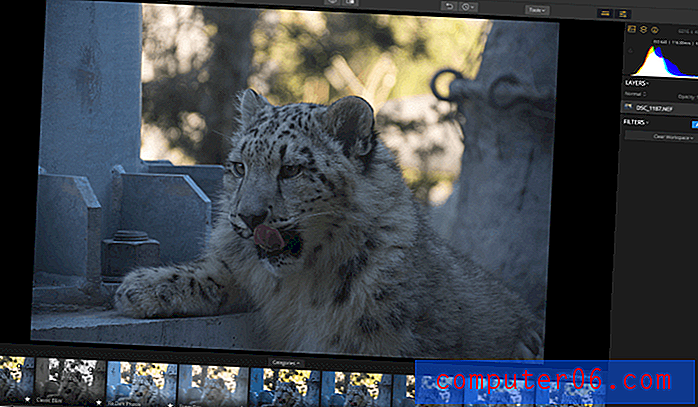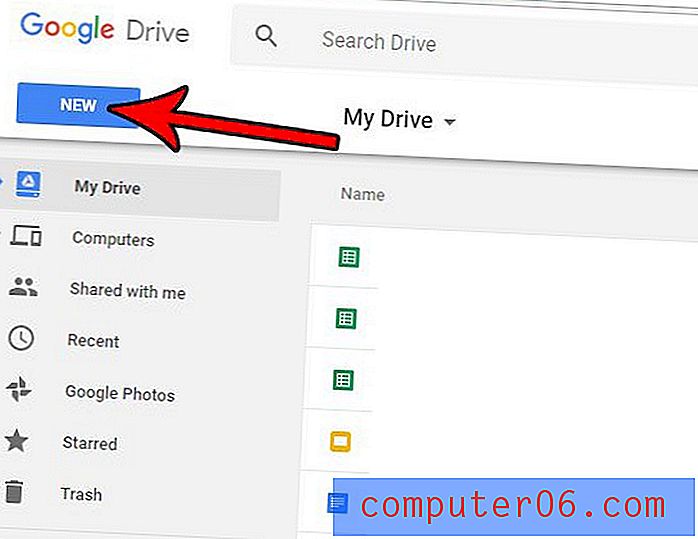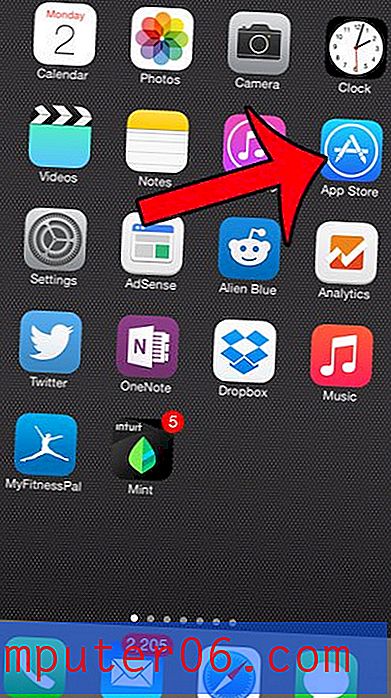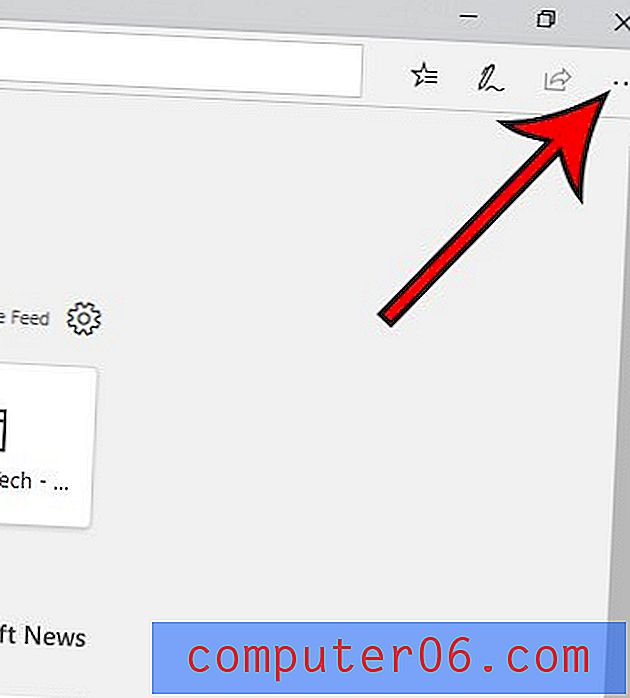Snagit recensie
5 van de 5
Uiterst capabele en flexibele schermopname prijs
4 van de 5
Een beetje duur in vergelijking met vergelijkbare programma's makkelijk te gebruiken
5 van de 5
Uiterst gemakkelijk te gebruiken met veel ondersteuning voor tutorials ondersteuning
5 van de 5
Veel online hulp en eenvoudige ondersteuning van het indienen van tickets
Korte samenvatting
TechSmith heeft een geschiedenis van het produceren van goed ontworpen, betrouwbare software met veel functies, en Snagit is daarop geen uitzondering. Het is erg licht en onopvallend tijdens de opnamefase en voltooit het opnameproces met een capabele beeldeditor die in slechts een paar minuten kan worden geleerd. Zodra u tevreden bent met het eindproduct, kunt u uw creaties met slechts een paar klikken online delen met een breed scala aan services, van een FTP tot YouTube. Het enige probleem dat ik met Snagit heb, is de prijs. Het is een beetje duur voor een programma voor schermopname en een vergelijkbaar prijsniveau kan u vaak een fatsoenlijke video-editor opleveren met een functie voor schermopname.
Je hebt al een standaard gratis screenshot-tool. Voor Windows kunt u een screenshot maken door op de Alt + PrtScn- toetsen te drukken; Voor Macs is dit Shift + Command + 4 . Als dat alles is wat je doet, hoef je Snagit helemaal niet te gebruiken. Maar als u een blogger, journalist of zelfstudiemaker bent die gevoelige informatie moet vervagen, mooie toelichtingen moet toevoegen, video van uw pc / Mac-scherm moet vastleggen, dan is Snagit de perfecte keuze. We raden het ten zeerste aan.
Wat ik leuk vind
- Lichtgewicht
- Heel makkelijk te gebruiken
- Image Editor inbegrepen
- Mobile Companion-app
- Integratie van sociaal delen
- Relatief duur
- Geen video-editor
Snagit
Algemene beoordeling: 4, 7 van de 5 pc / Mac, gratis proefperiode van 15 dagen ($ 49, 95) Bezoek SItesnelle navigatie
// Waarom zou u mij moeten vertrouwen?
// Wat is Snagit?
// Is Snagit veilig?
// Is Snagit gratis?
// Snagit vs Greenshot vs Jing
// Een nadere blik op Snagit
// De redenen achter de beoordelingen
// Snagit-alternatieven
// Gevolgtrekking
Waarom zou je me moeten vertrouwen?
Hallo, mijn naam is Thomas Boldt en ik ben al tientallen jaren een techfanaat. Tijdens mijn werk als grafisch ontwerper en fotografieschrijver vond ik het vaak nodig om complexe ideeën zo snel en duidelijk mogelijk te communiceren.
Het maken van gedetailleerde instructievideo's en schermopnames is bijna altijd sneller en effectiever dan langdradige tekstverklaringen, en als resultaat heb ik in de loop der jaren geëxperimenteerd met een aantal verschillende schermopnameprogramma's. Ze zijn zeker niet allemaal gelijk gemaakt, en het laatste wat je wilt doen tijdens een moeilijke uitleg is stoppen en worstelen met je software, dus ik waardeer de waarde van een goed ontworpen programma.
TechSmith heeft in ruil voor deze beoordeling geen compensatie verstrekt, noch hebben ze mij een gratis exemplaar van het programma verstrekt - ik heb getest met de gratis proefversie die voor iedereen beschikbaar is. Bij de volgende beoordeling hebben ze geen redactionele input gehad.
Wat is Snagit?
TechSmith Snagit is een populaire en lichtgewicht tool voor het vastleggen van schermen voor het opnemen van afbeeldingen en video. Het bevat ook een afbeeldingseditor voor het annoteren van alle afbeeldingen die u vastlegt, en al uw vastgelegde inhoud kan snel worden geüpload naar een reeks online services vanuit het programma zelf.
Is Snagit veilig?
Snagit is absoluut veilig om te gebruiken, omdat geen van de processen interactie heeft met uw bestandssysteem, behalve bij het opslaan van uw schermopnames. De installatie is groot, maar zowel het installatiebestand als de programmabestanden zelf passeren beveiligingscontroles van Microsoft Security Essentials en MalwareBytes Anti-Malware. JP gebruikt Snagit voor Mac op zijn MacBook Pro en scans met Bitdefender Antivirus voor Mac en Drive Genius vonden geen problemen met de app.
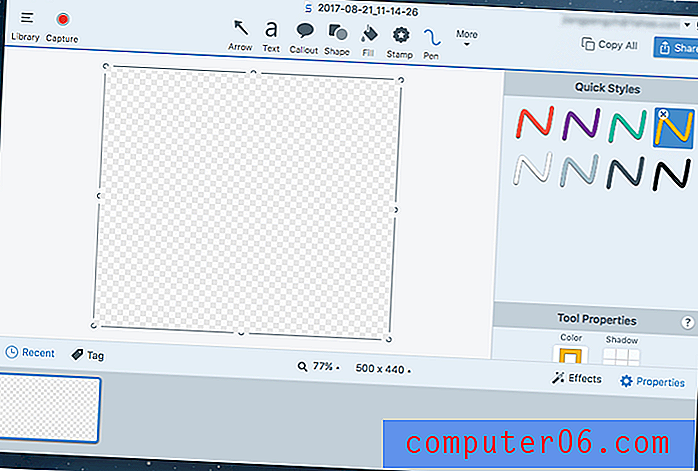
Hoofdscherm van Snagit 4 voor Mac. Opmerking: in de rechterbovenhoek werd het e-mailadres van JP opzettelijk vervaagd met behulp van een van de handige functies van Snagit
Is Snagit gratis?
Snagit is niet gratis, maar er is een gratis proefperiode van 15 dagen zonder gebruiksbeperkingen. Voor deze gratis proefperiode moet u zich aanmelden voor een TechSmith-account, maar dit account is ook gratis en kan snel worden geconfigureerd met een bestaand Google-account in slechts een paar klikken.
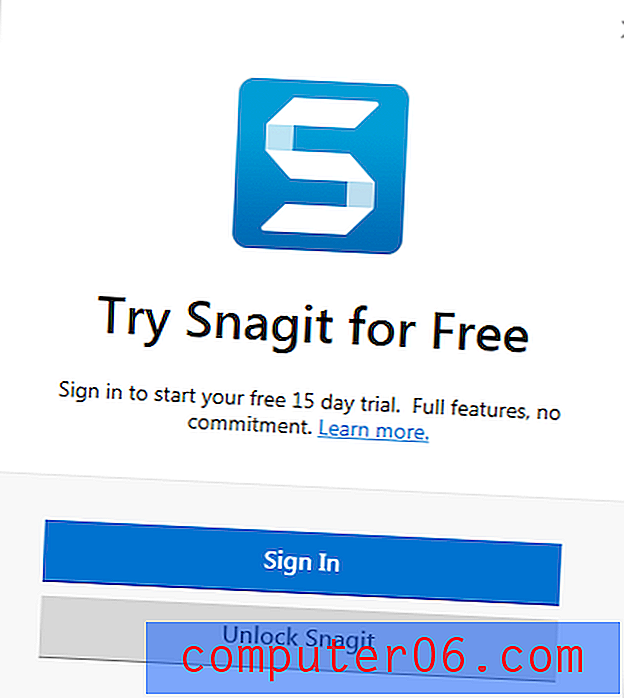
Zodra de proefperiode voorbij is, kunt u de volledige versie van Snagit kopen voor $ 49, 95 USD, inclusief een levenslange licentie voor zowel de pc- als Mac-versies van de software. Tijdens uw aankoop is er ook de mogelijkheid om een onderhoudsupgrade toe te voegen voor een extra $ 12, 49, die wordt geleverd met gratis upgrades en prioritaire ondersteuningstoegang. Als je al een eerdere versie van Snagit gebruikt, kun je voor $ 29, 95 USD upgraden naar de nieuwste versie.
Snagit vs Greenshot vs Jing
Snagit heeft een aantal concurrenten, waaronder de bescheiden Print Screen-knop, maar het biedt een meer gebalanceerde combinatie van functies.
Jing is een ander TechSmith-product (eigenlijk het eerste TechSmith-product dat ik ooit heb gebruikt), en hoewel het gratis is, heeft het een veel beperktere functieset die meer gericht is op het opnemen van snelle video's. Opties voor beeldannotatie zijn zeer beperkt en online delen is alleen beschikbaar met een Screencast.com-account.
Greenshot is gratis open-source software met goede opties voor delen en annotatie / bewerkingsmogelijkheden, maar het kan helemaal geen video vastleggen. Het is ook alleen beschikbaar voor Windows, terwijl Jing en Snagit beide Mac-versies beschikbaar hebben.
Snagit nader bekeken
Opmerking: de screenshots vanaf hier worden gemaakt met de Windows-versie van Snagit, tenzij anders vermeld.
Installatie en configuratie
De eerste download voor Snagit is relatief groot met ongeveer 100 MB, maar de meeste moderne breedbandverbindingen moeten dat relatief gemakkelijk aan. Het installatieproces is redelijk soepel, hoewel er een aantal configuratie-opties zijn die u mogelijk wilt bekijken voordat u doorgaat. Ze laten slechts enkele van de handige manieren zien die Snagit kan integreren met uw andere geïnstalleerde applicaties, hoewel u de integraties voor alle software die u niet gebruikt misschien wilt uitschakelen.
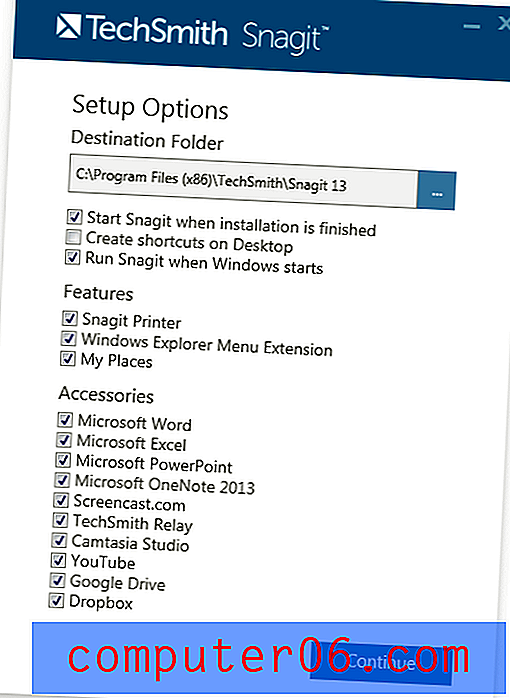
Zodra de programma-installatie is voltooid, moet u inloggen of u aanmelden voor een TechSmith-account om Snagit te kunnen gebruiken. Dankzij de OAuth-standaard kon ik met een paar klikken een nieuw account instellen met behulp van mijn Google-accountgegevens. TechSmith maakte van de gelegenheid gebruik om me te vragen hoe ik van plan was de software te gebruiken, maar ik neem aan dat dit alleen voor intern gebruik is.
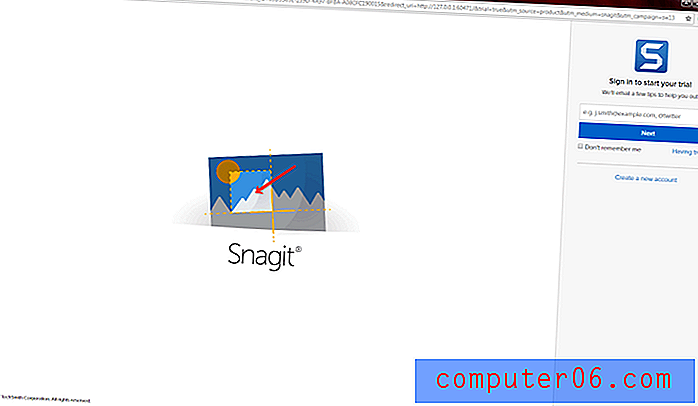
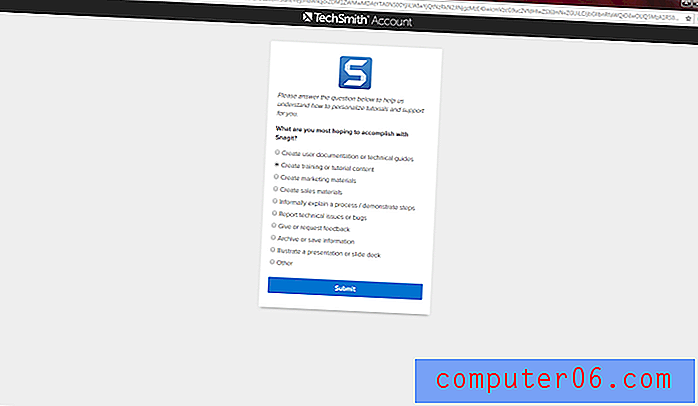
Zodra die configuratie is voltooid, bent u klaar om te beginnen met vastleggen!
Vastlegmodi
Snagit is onderverdeeld in drie hoofdsecties: het alles-in-één-opnametabblad, het beeldvastlegtabblad en het video-opnametabblad. Meestal ga je waarschijnlijk werken met het tabblad Alles-in-één vastleggen, omdat dit het meest flexibel is (zoals je aan de naam zou raden). Helaas is een van de paradoxen van een schermopnameprogramma dat het onmogelijk is om het schermopnameproces zelf vast te leggen, omdat het programma niet wil dat zijn nuttige schermoverlays worden vastgelegd en uw eindproduct verpesten. Dit betekent dat ik een beetje beperkt ben in wat ik je echt kan laten zien, maar we zullen alles bespreken wat beschikbaar is!
Alles-in-één opnamemodus
Zoals gezegd is dit de meest nuttige modus. De opties spreken voor zich en de meeste magie vindt plaats zodra u daadwerkelijk op de knop Vastleggen klikt, hoewel u met de muis over het gebied met 'Afdrukscherm' kunt gaan om snel een nieuwe sneltoetscombinatie te definiëren om uw vooraf geconfigureerde vastlegproces te activeren terwijl Snagit draait op de achtergrond.
Het deelgedeelte is eenvoudig te gebruiken en biedt een reeks locaties waar uw bestanden automatisch kunnen worden geüpload. U kunt zelfs meerdere deellocaties tegelijk instellen, bijvoorbeeld door een bestand op uw computer op te slaan en het automatisch naar uw Google Drive-account te uploaden.
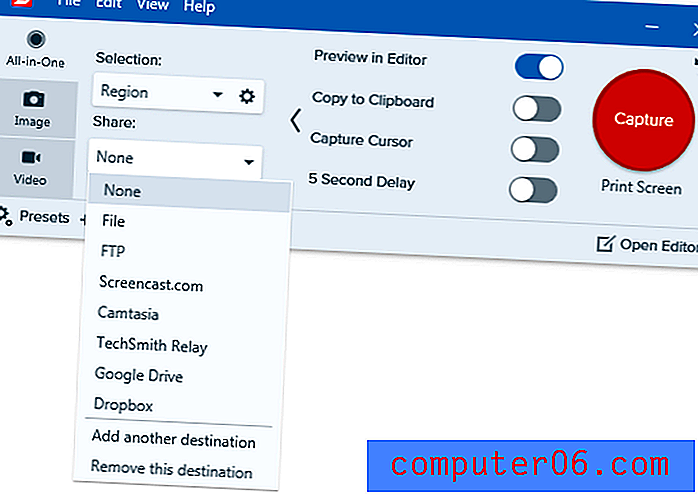
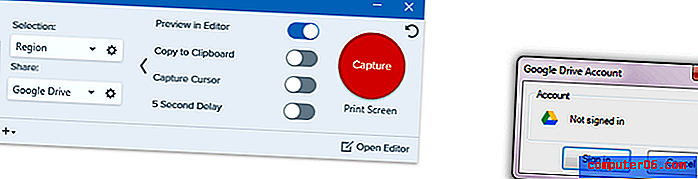
Net zoals het proces van het configureren van mijn TechSmith-account met behulp van mijn Google-inloggegevens, verliep het instellen van Google Drive-toegang soepel en probleemloos.
Als het tijd is om daadwerkelijk een opname te starten, schittert de All-in-One-modus echt. Je eerste opname bevat een geweldige tutorial over het gebruik van de regio-selectietool, waarmee je snel een specifiek deel van het scherm kunt vastleggen dat je wilt vastleggen. U kunt ook eenvoudig klikken om actieve vensters of zelfs kleinere subsecties van actieve vensters te markeren, zoals werkbalken en bedieningspanelen, hoewel uw aantal kilometers varieert afhankelijk van het programma dat u vastlegt. Dit is een enorme hulp voor iedereen die bijzonder kieskeurig is over het feit dat de randen van hun schermafbeelding mooi en schoon zijn (zoals die van jou echt), waardoor het proces veel eenvoudiger en gemakkelijker is dan van dichtbij naar het scherm te kijken om ervoor te zorgen dat de pixels op één lijn liggen.
Nadat u het opnamegebied hebt bepaald, kunt u ervoor kiezen om een eenvoudige foto te maken of een video van dat gebied te maken, compleet met systeemaudio- en voice-overopties. U kunt zelfs een 'panoramische opname' maken, zodat u door inhoud kunt bladeren die niet in één keer op uw scherm past en deze automatisch samenvoegt tot één afbeelding. Als u ooit scrollende websites of grote foto's moet vastleggen die niet op het scherm passen met 100% zoom, zult u het geweldig vinden hoeveel tijd u bespaart met deze optie.
Image Capture Mode
De modus voor het vastleggen van afbeeldingen werkt bijna precies op dezelfde manier als de alles-in-één vastlegmodus, behalve dat je geen video kunt opnemen (uiteraard) en je krijgt ook de optie om bepaalde effecten op je afbeelding toe te passen.
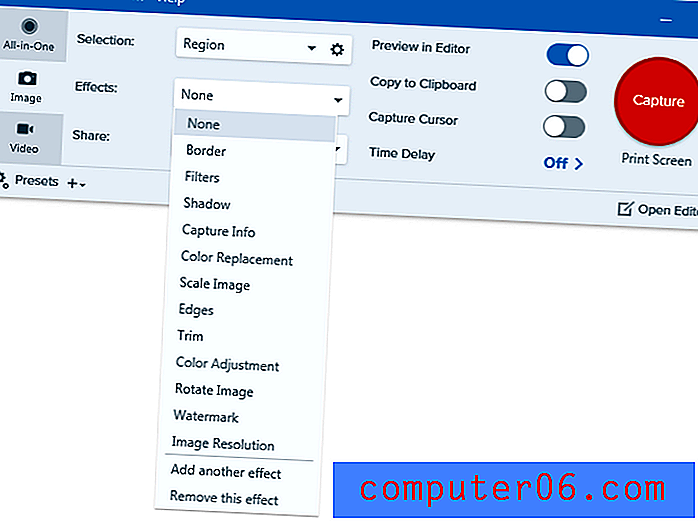
Ik ben er niet helemaal van overtuigd hoe nuttig de meeste effectopties zouden zijn, maar er zijn er een paar die behoorlijk nuttig kunnen zijn, zoals Capture Info, Watermark en Image Resolution. De andere zijn voornamelijk cosmetische aanpassingen, maar ze zijn nog steeds efficiënter dan de effecten later handmatig toe te voegen.
Het andere grote verschil in het gebruik van de afbeeldingsmodus is dat uw opties voor delen anders zijn. Het is vrij duidelijk waarom de afdrukopties niet beschikbaar zijn in de AiO-modus - het afdrukken van een video zou op zijn zachtst gezegd tijdrovend zijn - maar het zou leuk zijn om de e-mailoptie breder beschikbaar te hebben.
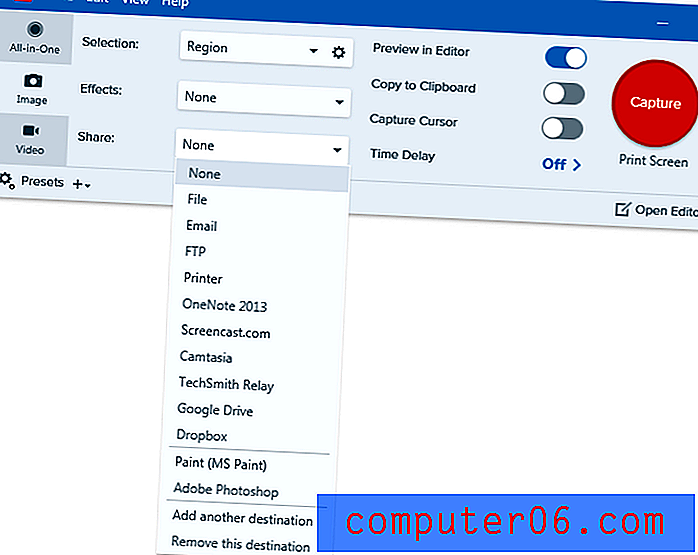
Video-opnamemodus
De video-opnamemodus verschilt ook niet veel van de AiO-modus, behalve dat je hiermee rechtstreeks vanaf je webcam kunt opnemen om je te helpen je YouTube-beroemdheidsstatus op te bouwen. Dat is niet echt mijn ambitie, dus ik heb geen webcam en heb deze functie niet getest, maar video met schermopname werkte als een charme.
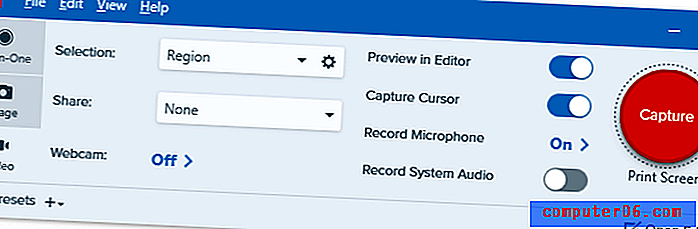
Snagit Editor
Zodra u uw schermopname daadwerkelijk hebt gemaakt, worden uw resultaten automatisch geopend in de meegeleverde afbeeldingseditor. Helaas, als u videoscherm vastlegt, kunt u hiermee alleen de video bekijken die u hebt gemaakt, maar de editor is veel beter in staat om met afbeeldingen te werken. U kunt allerlei soorten pijlen, tekstoverlays en andere handige tekeningen toevoegen waarmee u uzelf kunt uitleggen zonder dat u ongelooflijk lange uitleg hoeft te schrijven.
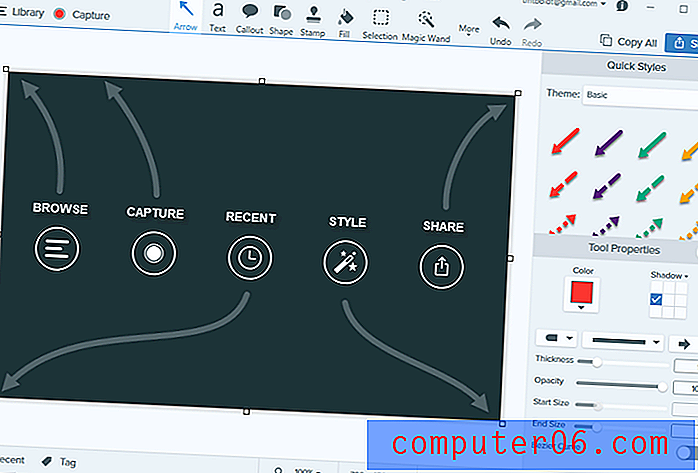
De eerste keer dat het wordt geopend, krijgt u een vooraf ingestelde afbeelding te zien die u een snel overzicht geeft van hoe het allemaal werkt - wat bewijst dat een foto echt meer zegt dan duizend woorden! Het volledige gebruik van de editor spreekt voor zich en het is veel sneller en gemakkelijker dan Photoshop of een andere afbeeldingseditor voor hetzelfde doel te gebruiken. Naast de pijlen, markeringen, muisklikken en tekstballonnen is er nog een groot aantal andere stempels die kunnen worden toegepast, waaronder emoji's!
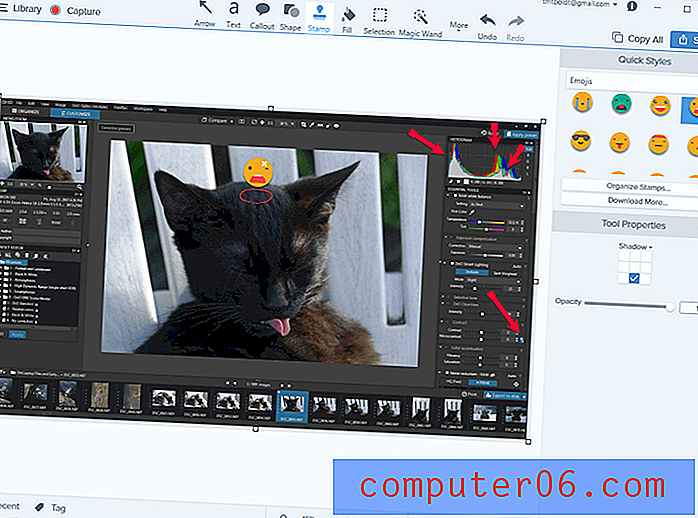
Met de editor kunt u ook alle afbeeldingseffecten toevoegen die u tijdens het vastlegproces mogelijk hebt verwaarloosd, met uitzondering van Capture Info en Image Resolution, die natuurlijk moeten worden toegepast terwijl de opname daadwerkelijk plaatsvindt. Als het allemaal klaar is, klikt u rechtsboven op de knop 'Delen' en uw creatie wordt automatisch geüpload naar uw servicekeuze - of gewoon opgeslagen als een bestand op uw computer.
TechSmith Fuse
TechSmith heeft een geweldige mobiele app voor Android en iOS ontwikkeld die werkt met twee van hun meest populaire softwarepakketten, Snagit en hun video-editor Camtasia. Hoewel het iets handiger is voor Camtasia, zodat je je mobiele apparaat als mediabron kunt gebruiken, is het geen slechte manier om screenshots van apps en andere inhoud in de Snagit Editor te krijgen. Het verbinden van uw mobiele app met uw installatie op de computer is een eenvoudig proces dankzij de QR-code en deze handige instructies.
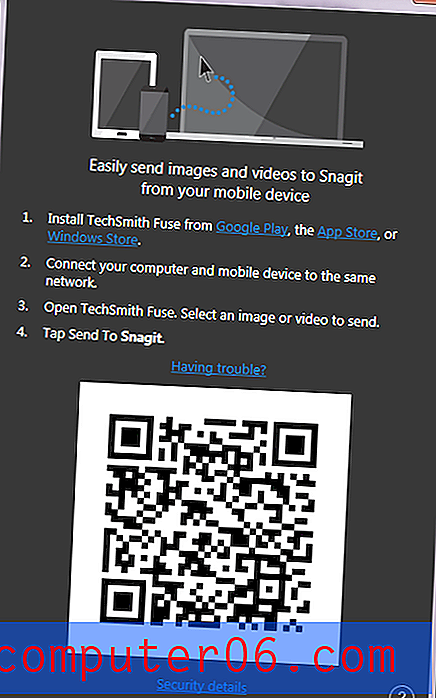
Ik kon helemaal zonder problemen verbinding maken en afbeeldingen rechtstreeks naar de Snagit-editor overbrengen, waar ik ze naar hartenlust kon annoteren. Het is een beetje sneller dan simpelweg het kopiëren van de bestanden naar je computer vanaf je mobiele apparaat, en er is geen bekabelde verbinding nodig om te werken, maar het is echt handiger voor het overzetten van mobiele video's naar Camtasia dan voor het werken met Snagit. Maar als u een ontwikkelaar van mobiele apps bent of zelfstudies maakt voor het werken met mobiele apparaten, kan dit een echte productiviteitsverhoger zijn.
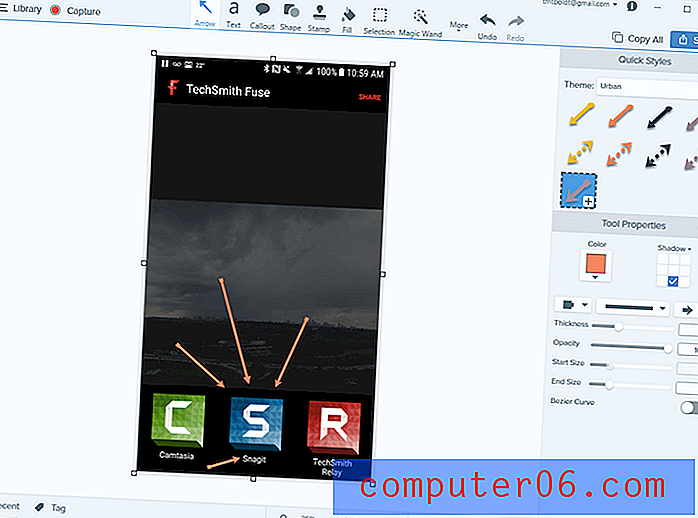
De redenen achter de beoordelingen
Effectiviteit: 5/5
Wat je ook wilt vastleggen, Snagit zal het snel en gemakkelijk afhandelen. U kunt met slechts een paar klikken het hele scherm, bepaalde secties van actieve programma's of een aangepast gebied vastleggen en deze vervolgens automatisch delen met een reeks populaire online services. U kunt uw afbeeldingsopnamen voorzien van markeringen, tekstoverlays en een reeks visuele effecten om u te helpen uw punt duidelijker te maken.
Prijs: 4/5
Het enige nadeel van Snagit is de prijs, aangezien $ 50 USD iets duurder is dan ik zou willen betalen voor een schermopname-app. Het is mogelijk om een standaard video-editor te krijgen voor dezelfde prijs met schermopnamefunctie, hoewel TechSmith geen aandacht heeft voor detail of kwaliteitsondersteuning.
Gebruiksgemak: 5/5
Snagit is extreem gemakkelijk te gebruiken en TechSmith heeft er alles aan gedaan om het leerproces zo snel en soepel mogelijk te laten verlopen. Er zijn nuttige tutorials verspreid over het programma tijdens uw eerste gebruik, en u kunt ze later altijd opnieuw bezoeken. Aandacht voor kleine details in de gebruikersinterface maakt het nog gemakkelijker te gebruiken, en als je ooit vastloopt, is er slechts een klik verwijderd.
Ondersteuning: 5/5
De ondersteuning van TechSmith is altijd indrukwekkend en ze zetten die traditie voort met Snagit. Er is een volledige tutorial online beschikbaar, evenals een reeks ondersteuningsartikelen en een actief communityforum van andere Snagit-gebruikers. Als deze uw vraag niet kunnen beantwoorden, is het een eenvoudig proces om een supportticket naar de ontwikkelaars te sturen - hoewel het programma zo goed ontwikkeld is dat ik nooit de behoefte heb gevonden om contact met hen op te nemen.
Snagit-alternatieven
TechSmith Jing (gratis, Windows / Mac)
Jing is eigenlijk het eerste TechSmith-product dat ik ooit heb gebruikt en ik heb er een aantal Photoshop-instructievideo's mee gemaakt voor mijn juniorontwerpers. Het is vrij beperkt in termen van opties en TechSmith ondersteunt het niet langer of ontwikkelt het niet meer. Het enige dat het beter maakt dan de Print Screen-toets, is de mogelijkheid om video op te nemen, maar als je gewoon een extreem eenvoudig beeld- en video-opnameprogramma wilt, kan dit bieden wat je nodig hebt.
Greenshot (gratis, alleen Windows)
Greenshot is een gratis, open source programma voor schermopname, maar het kan alleen stilstaande beelden vastleggen en geen video. Het kan op het scherm vastgelegde tekst veranderen in bewerkbare tekst met behulp van optische tekenherkenning, bepaalde delen van een afbeelding verbergen die mogelijk persoonlijke gegevens bevatten en basisannotaties toevoegen. Het kan uw bestanden ook delen met een reeks online services, maar het is niet zo rijk aan functies als Snagit.
ShareX (gratis, alleen Windows)
ShareX is ook gratis en open-source, en het heeft een indrukwekkende functieset die misschien zelfs beter in staat is dan Snagit. Het grootste nadeel van het gebruik ervan is dat het lang niet zo goed is ontworpen of zo gebruiksvriendelijk is. Het wordt constant door de community ontwikkeld, maar er is niet dezelfde mate van ondersteuning of tutorial-informatie als bij een bedrijf als TechSmith. Als je comfortabel in het diepe duikt, is dit een veelzijdig alternatief voor Snagit.
Skitch (gratis, Mac / iPad / iPhone)
Skitch van Evernote is een geweldig alternatief voor Snagit voor Mac en het is gratis. Met Skitch kunt u basisschermen maken, zelfs getimede schermafbeeldingen en vensterschermen van specifieke apps. Je kunt er ook aangepaste highlights aan toevoegen, gevoelige delen van de schermafbeelding pixeleren en nog veel meer. In vergelijking met Snagit is Skitch echter nog steeds beperkt in functies omdat het niet de mogelijkheid biedt om videoschermafbeeldingen te maken, scrollende vensters vast te leggen (bekijk dit bericht dat JP schreef), enz.
Gevolgtrekking
TechSmith Snagit is een geweldig programma voor iedereen die merkt dat hij worstelt met de Print Screen-toets (voor Windows) of Shift Command 4 (voor Mac) en eenvoudige beeldeditors, of je nu lay-outproblemen op een website-ontwerp aanwijst of een complexe tutorial maakt videos. Het is zeer licht, flexibel en geschikt, en het delen van uw gecreëerde inhoud is uiterst eenvoudig dankzij de productiviteitsverhogende automatische uploadfuncties. Het enige nadeel is dat het een beetje aan de dure kant is, maar de meeste gratis alternatieven bieden minder functies.
Koop Snagit
0/5 (0 beoordelingen)