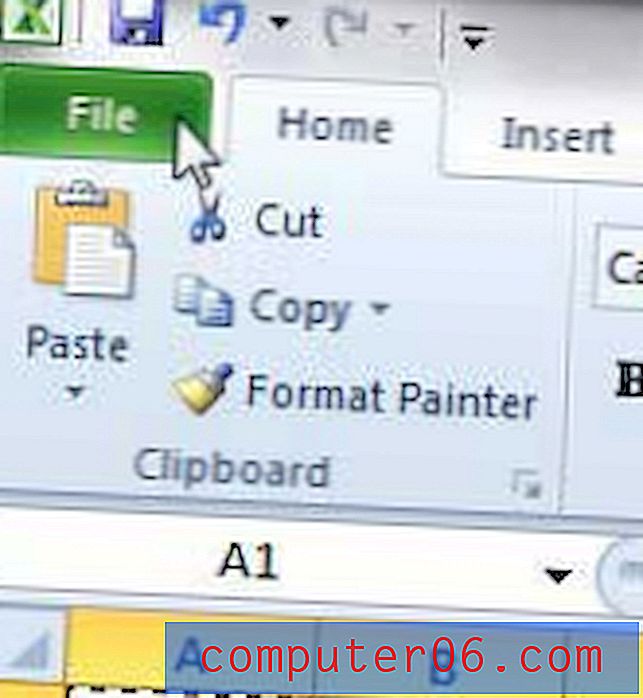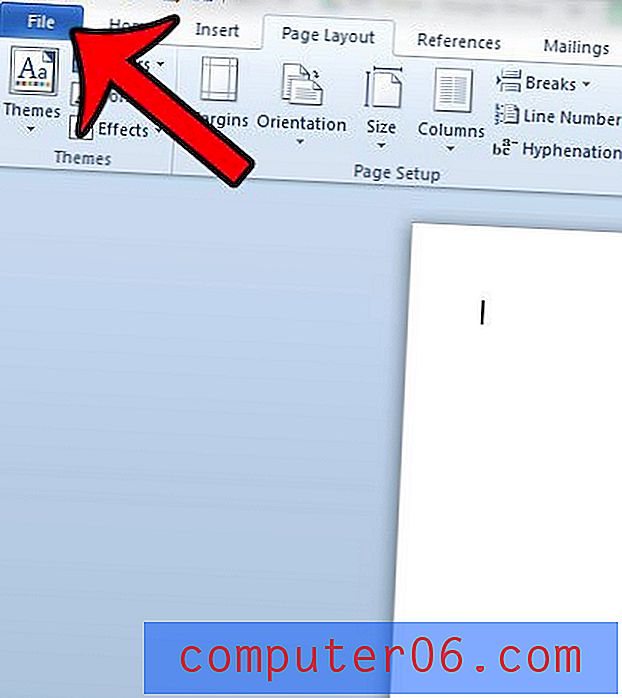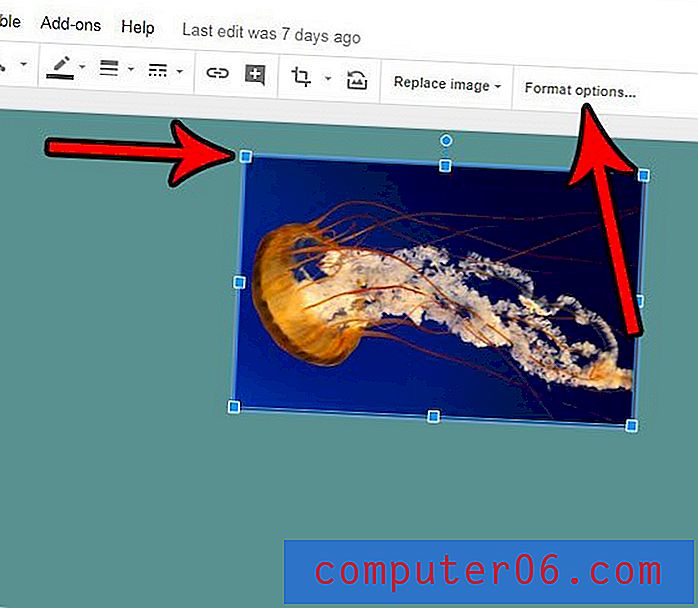Maak een screenshot in Microsoft Word 2010
Schermafbeeldingen zijn een handige manier om iemand iets op uw scherm te laten zien, vooral als het iets is dat moeilijk te vinden of opnieuw te creëren is. In feite gebruiken we veel screenshots in elk artikel dat op deze site is geschreven. Als u bekend bent met het maken van schermafbeeldingen, weet u dat het proces een beetje vervelend kan zijn, omdat het een beeldbewerkingsprogramma of een toepassing vereist die specifiek schermafbeeldingen genereert en deze als afbeeldingen opslaat. Dus als u een schermafbeelding in Microsoft Word 2010 wilt invoegen, moet u de schermafbeelding maken, deze als afbeelding opslaan en die afbeelding vervolgens in Microsoft Word invoegen. Maar Word 2010 heeft eigenlijk een hulpprogramma waarmee u een screenshot rechtstreeks vanuit het programma kunt maken, waardoor alle extra stappen die het proces tot een karwei kunnen maken, teniet worden gedaan.
Een schermafbeelding invoegen in Microsoft Word 2010
Deze functie is erg handig voor mensen die vaak documenten schrijven die afhankelijk zijn van screenshots. Het vermindert de hoeveelheid tijd die wordt besteed aan het maken van deze afbeeldingen en het neemt de frustratie weg die het gevolg is van het constant moeten wisselen tussen programma's. Lees hieronder verder om te leren hoe u een screenshot maakt in Microsoft Word 2010 .
Stap 1: Start Microsoft Word 2010.
Stap 2: klik op het tabblad Invoegen bovenaan het venster.
Stap 3: klik op het vervolgkeuzemenu Screenshot en kies vervolgens het geopende venster waaruit u de screenshot wilt halen.
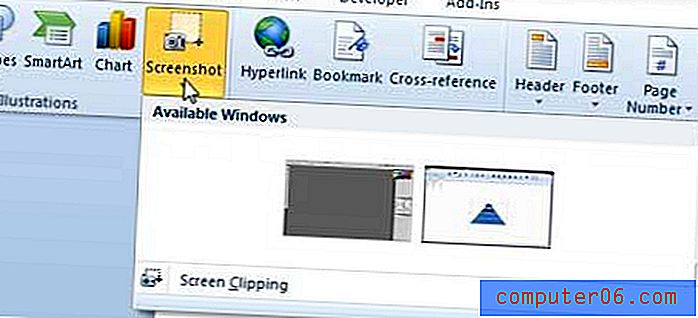
Merk op dat er ook een optie onderaan dit menu is met de tekst Screen Clipping . Als u die optie kiest, gaat u naar het laatst geopende venster en kunt u op het scherm tekenen om alleen het gedeelte te kiezen dat u als screenshot wilt opnemen. Dit is erg handig als u een gedeeltelijk screenshot van een van uw vensters wilt toevoegen.
Word 2010 behandelt de ingevoegde schermafbeelding als een afbeelding, dus u kunt het tabblad Hulpmiddelen voor afbeeldingen bovenaan het venster gebruiken om verschillende wijzigingen aan de afbeelding toe te passen.
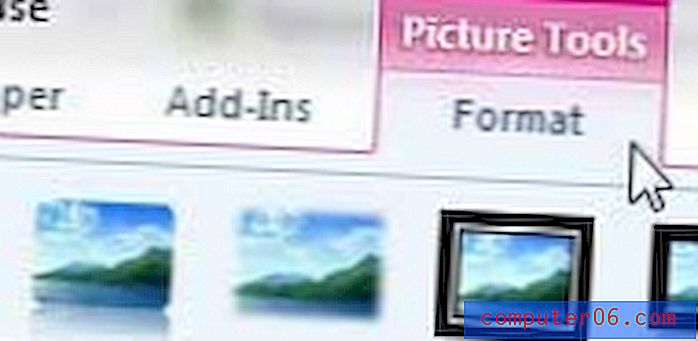
Hiermee kunt u enkele veelvoorkomende bewerkingen doorvoeren, waardoor u in feite alle noodzaak voor het bewerken van de schermafbeelding in een apart programma elimineert voordat u deze aan Word toevoegt.