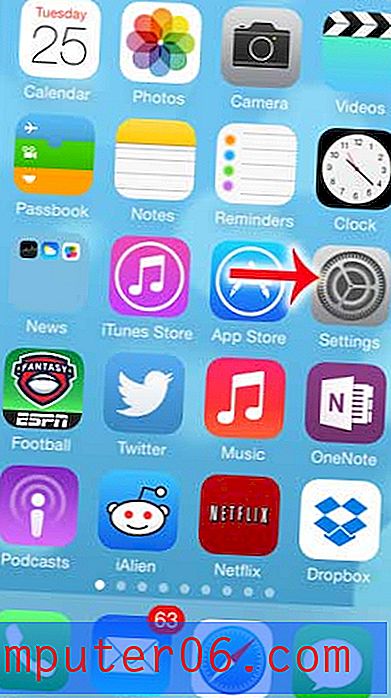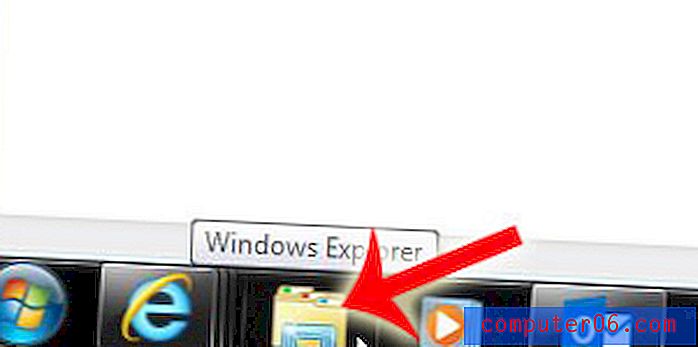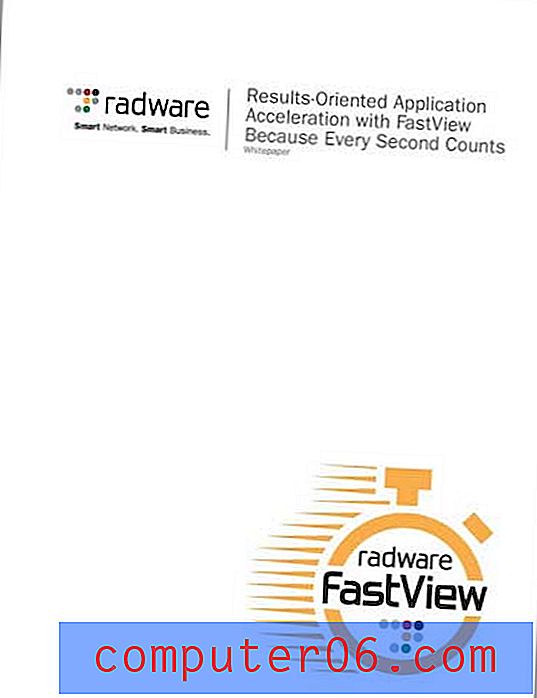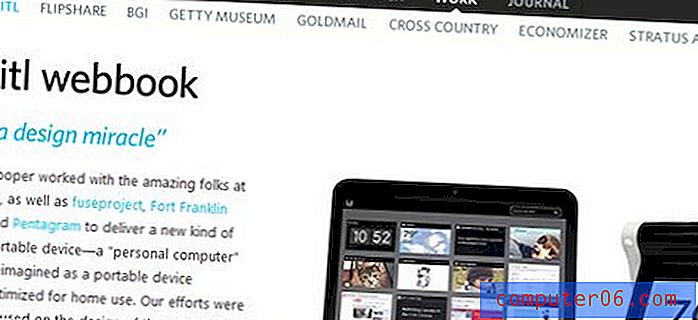Gebruik een kolomeinde om naar een andere kolom in Word 2010 te gaan
Microsoft Word-documenten met meerdere kolommen zijn nuttig in veel tekstverwerkingsscenario's. Helaas, vanwege de combinatie van opmaak die door Microsoft Word en de kolommen is ingevoerd, kan het navigeren een beetje lastig zijn. Totdat u wijzigingen aanbrengt in de manier waarop opmaak op uw pagina wordt weergegeven, ziet u de opmaakmarkeringen op de pagina niet, dus u weet niet waar de volgende kolom begint. Als uw lay-outideeën afhankelijk zijn van volledige controle over welke inhoud in welke kolom wordt weergegeven, kan dit een moeilijke bewerkingssessie opleveren. Gelukkig kunt u op elk moment een kolomeinde invoegen in uw Word-kolom, waarmee u het punt in uw document kunt dicteren waar Word een nieuwe kolom begint.
Voeg een kolomeinde in Word 2010 in
Ongeacht het aantal kolommen in uw document, de kolomeinde verplaatst uw cursor naar de bovenkant van de volgende kolom en de volgende toets die u indrukt, wordt op die locatie weergegeven. Het kolomeinde zit net als elk ander documentobject onderaan uw kolom en u kunt er niets onder toevoegen. U kunt echter inhoud toevoegen boven het kolomeinde, waardoor de kolom naar beneden wordt geduwd. Dit is een handig feit om te weten als u besluit dat u iets aan een van uw eerdere kolommen moet toevoegen en u zich zorgen maakt over de gevolgen voor de rest van uw document.
Begin het proces van het toevoegen van een kolomeinde aan uw Word 2010-document door te dubbelklikken op het document om het in Microsoft Word 2010 te openen. Merk op dat dit document al moet worden opgemaakt met kolommen om de kolomeinde te laten werken. Als u nog geen kolommen heeft, kunt u de opmaak toevoegen door op het tabblad Pagina-indeling bovenaan het venster te klikken, op het vervolgkeuzemenu Kolommen in het gedeelte Pagina-instelling van het lint te klikken en vervolgens het aantal gewenste kolommen te kiezen in uw document.
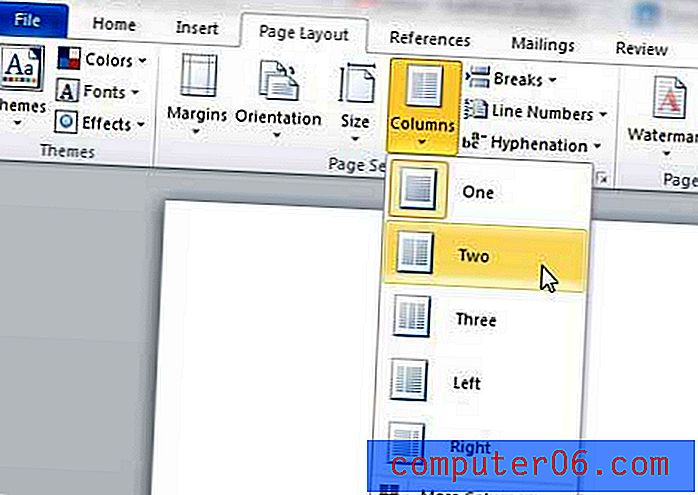
Navigeer naar het punt in uw document waar u een andere kolom wilt starten.
Klik op het vervolgkeuzemenu Pauzes in het gedeelte Pagina-instelling van het lint en klik vervolgens op de optie Kolom .
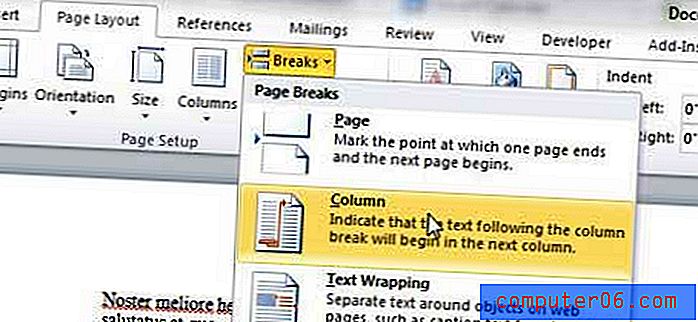
Alle tekst na het door u gekozen onderbrekingspunt wordt weergegeven in de volgende kolom, evenals eventuele aanvullende typen die u doet na het invoegpunt van de kolomeinde. Om een beter beeld te krijgen van waar uw kolomeinde zich bevindt, kunt u op het tabblad Start bovenaan het venster klikken en vervolgens op de knop Weergeven / verbergen in het gedeelte Alinea van het lint.

Hiermee worden alle alineamarkeringen en opmaaksymbolen weergegeven die normaal gesproken verborgen zijn in uw document, inclusief eventuele kolomeinden die u mogelijk hebt ingevoegd.