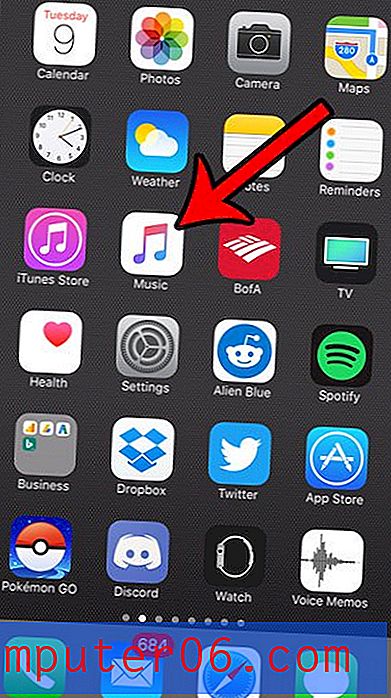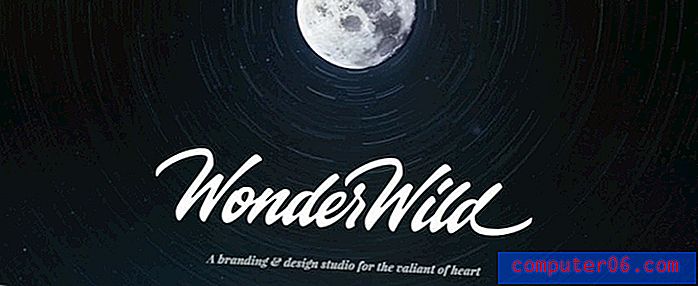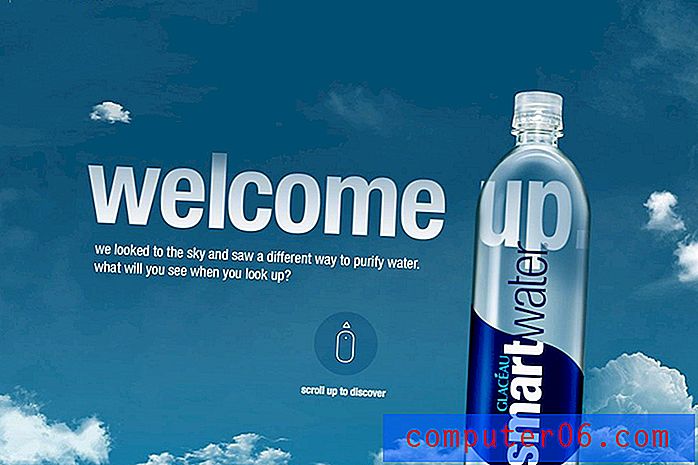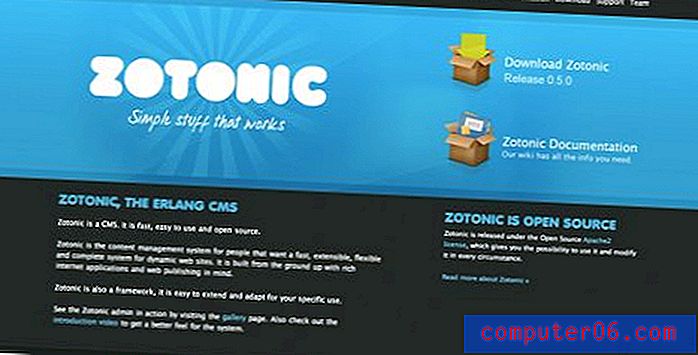Wat is een screenshot en hoe maak ik er een?
Is u gevraagd een screenshot te maken van iets op uw computer en dit naar iemand te sturen? Of heb je ooit gekeken naar de "Print Screen" of "PrntScr" knop op je toetsenbord en vroeg je je af wat het was?
Schermafbeeldingen zijn een veel voorkomende manier om iemand iets op uw scherm te laten zien dat ze niet alleen kunnen recreëren, of om gegevens vast te leggen die u anders misschien niet zou kunnen vastleggen. Maar er is iets meer aan de hand dan een simpele druk op die knop en dat is het punt in het proces waar veel mensen problemen beginnen te krijgen. Gelukkig heb je al de nodige tools op je Windows 7-computer om een screenshot te maken, dus lees verder om te leren hoe.
Maak een screenshot met Microsoft Paint
Microsoft Paint is het hijsprogramma dat vooraf is geïnstalleerd samen met Windows 7. Het is echter ook een beeldbewerkingsprogramma. Dit is een belangrijke functie, want wanneer u een schermafbeelding genereert, kopieert u in feite een afbeelding van uw scherm naar het klembord van uw computer. Dit is hetzelfde idee als wanneer u tekst van het ene document naar het andere of van een webpagina naar een e-mail kopieert. Door dat proces te begrijpen, zou je moeten beginnen te zien wat je gaat doen om een screenshot te maken.
Stap 1: Configureer uw scherm zodat het is ingesteld voor de schermafbeelding. Dit betekent dat u het venster dat u wilt vastleggen op de juiste grootte krijgt en ervoor zorgt dat de belangrijke gegevens zichtbaar zijn.
Stap 2: Druk op de Print Screen- of PrntScr- knop in de rechterbovenhoek van uw toetsenbord. De schermafbeelding is nu gekopieerd naar uw klembord.
Stap 3: klik op de Windows- of Start- knop in de linkerbenedenhoek van uw scherm.
Stap 4: Typ "paint" in het zoekveld onderaan het menu en druk vervolgens op Enter op je toetsenbord. Dit opent het Microsoft Paint-programma.

Stap 5: Klik op de knop Plakken in het lint bovenaan het Paint-venster. Merk op dat u ook op Ctrl + V op uw toetsenbord kunt drukken om de schermafbeelding ook te plakken. Als u de schermafbeelding op enigerlei wijze moet bijsnijden of bewerken, kunt u dit nu met de verschillende tools in Paint doen.
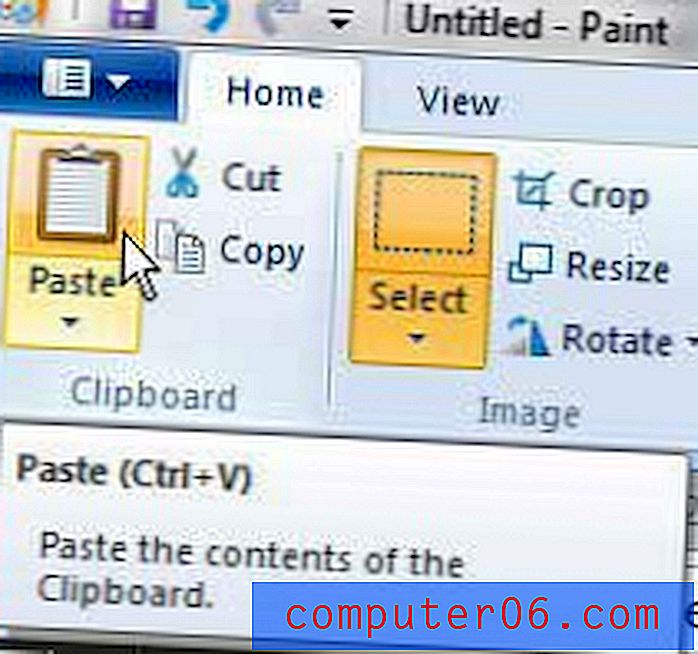
Stap 6: Klik op het blauwe tabblad Verf in de linkerbovenhoek van het venster en klik vervolgens op de optie Opslaan .
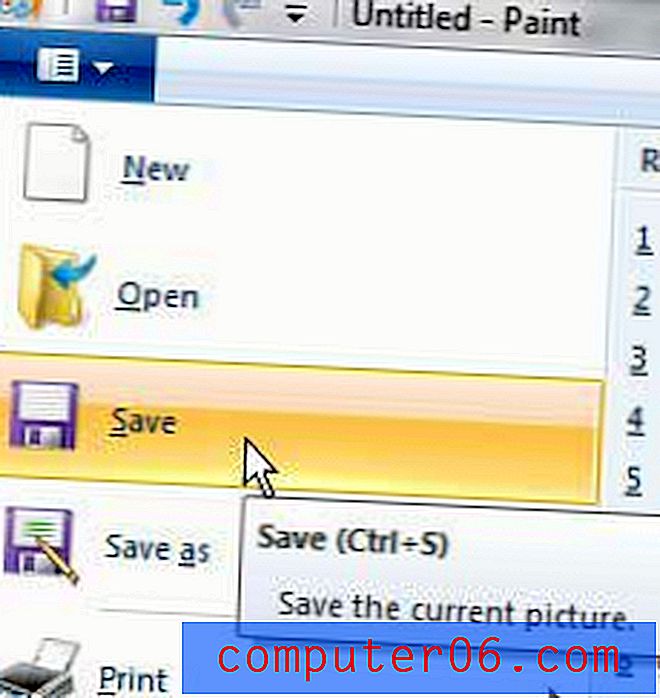
Stap 7: klik op het vervolgkeuzemenu rechts van Opslaan als type en kies vervolgens een indeling voor uw afbeelding. Als de persoon met wie u de schermafbeelding deelt geen bestandstype heeft opgegeven, raad ik u aan de JPEG- optie te gebruiken, omdat deze gemakkelijk door bijna elk type computer of apparaat kan worden geopend.
Stap 8: Selecteer een locatie op uw computer voor het opgeslagen bestand, typ een naam voor de schermafbeelding in het veld Bestandsnaam en klik vervolgens op de knop Opslaan in de linkerbenedenhoek van het venster.
U kunt ook andere programma's gebruiken om schermafbeeldingen te maken, zoals Microsoft Word.
Als u momenteel op zoek bent naar een laptopcomputer, zijn er op dit moment veel geweldige keuzes beschikbaar tegen zeer betaalbare opties. Lees bijvoorbeeld onze recensie van de Samsung Series 3 NP305E5A-A06US, een zeer veelzijdige laptop voor een geweldige prijs.