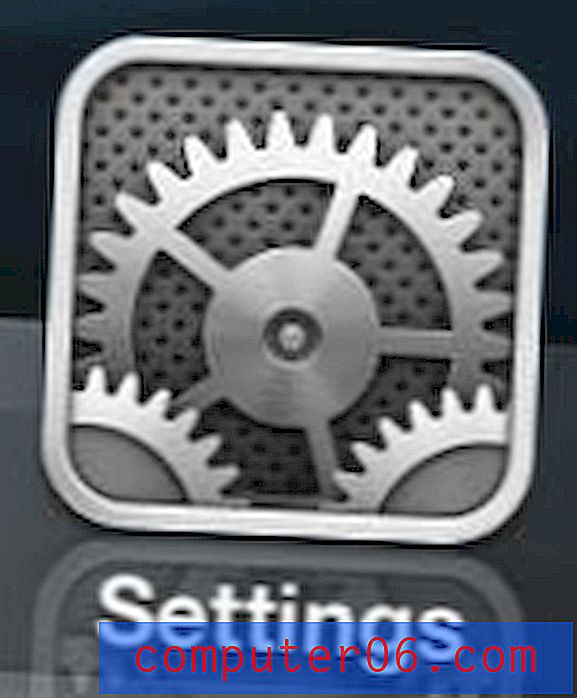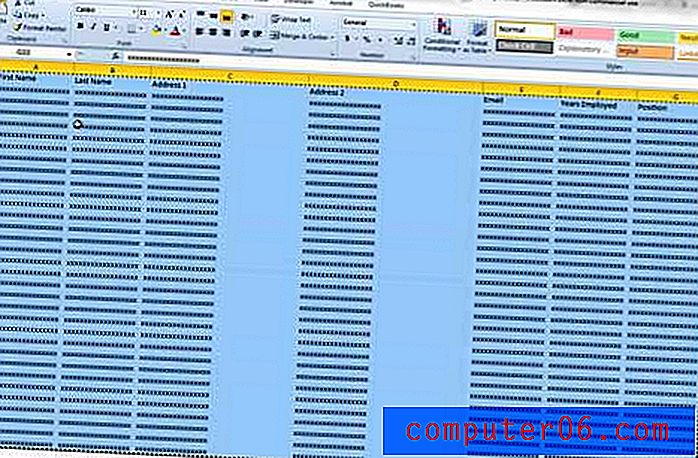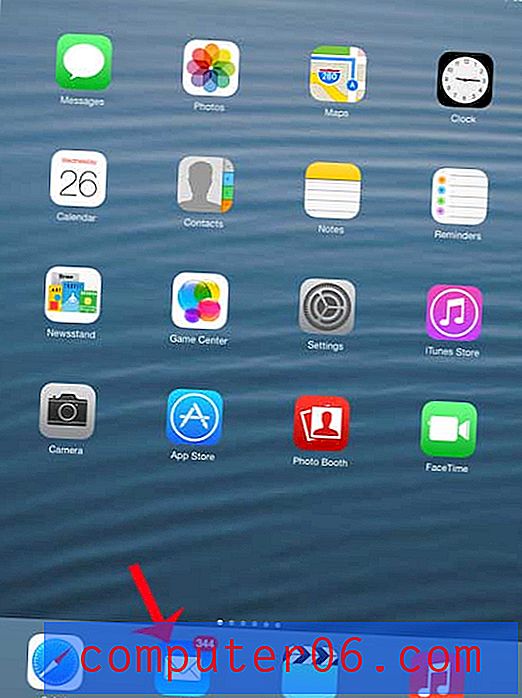Wat is de taakbalk van Windows 7?
Laatst bijgewerkt: 28 februari 2017
Moderne besturingssystemen op computers en andere elektronische apparaten proberen algemene taken zo eenvoudig mogelijk te maken. Dit betekent vaak dat belangrijke instellingen en programma's op een gemakkelijk toegankelijke locatie moeten worden geplaatst. In Windows 7 wordt zo'n locatie de taakbalk genoemd.
Je hebt waarschijnlijk op een bepaald moment iemand de zin Windows 7-taakbalk horen gebruiken bij het verwijzen naar een item op je computer, maar als je het niet regelmatig gebruikt, is het misschien een onderdeel van je computer dat je negeert. De taakbalk van Windows 7 is echter het enige element van uw computer dat bijna altijd zichtbaar is, en deze blijvende zichtbaarheid heeft zo zijn voordelen. Een van de voordelen van de taakbalk van Windows 7 is de mogelijkheid om veelgebruikte programma's toe te voegen aan de taakbalk, waarmee u de programma's die u vaak gebruikt met één muisklik kunt starten. Gecombineerd met de systeemvakpictogrammen helemaal rechts op de taakbalk en de opties die beschikbaar zijn in het snelmenu van de taakbalk van Windows 7, is dit een handig hulpmiddel om uw Windows 7-bureaublad te optimaliseren.
Pictogrammen toevoegen aan de taakbalk van Windows 7

Zelfs als u nooit specifiek pictogrammen aan uw taakbalk hebt toegevoegd, heeft u vrijwel zeker enkele pictogrammen. Een gemiddelde gebruiker heeft minimaal een Internet Explorer-pictogram, een Windows Explorer-pictogram en een Windows Media Player-pictogram. Maar als u een andere webbrowser, een e-mailprogramma of een ander programma met een willekeurige frequentie gebruikt, zult u het op prijs stellen om ook een pictogram voor die programma's in de taakbalk te hebben.
Om een pictogram voor een programma aan de taakbalk van Windows 7 toe te voegen, moet u op de knop Start in de linkerbenedenhoek van uw scherm klikken, op Alle programma's klikken en vervolgens naar het programma bladeren waarvan u het pictogram wilt toevoegen. Klik met de rechtermuisknop op het programma en klik vervolgens op de knop Vastmaken op taakbalk .
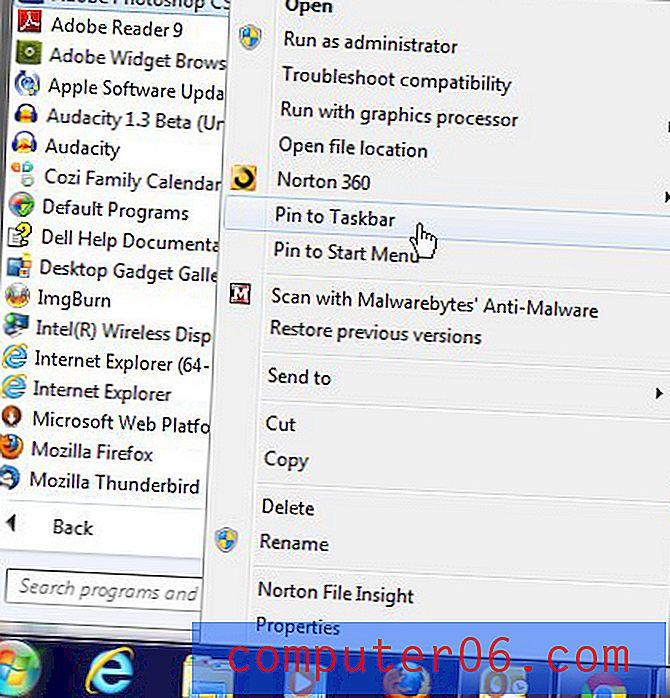
Als u daarentegen een programmapictogram van de Windows 7-taakbalk wilt verwijderen, kunt u met de rechtermuisknop op het pictogram in de taakbalk klikken en vervolgens op de optie Dit programma losmaken van de taakbalk klikken . U kunt zelfs items verwijderen uit de taakbalk die er standaard waren, zoals het Windows Media Player-pictogram.
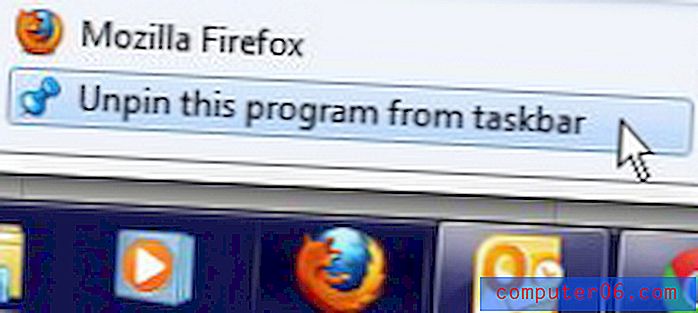
Hoe de taakbalk van Windows 7 aan te passen
De taakbalk van Windows 7 heeft ook een eigen snelmenu dat u kunt openen door met de rechtermuisknop te klikken in een open ruimte op de taakbalk. Als u eenmaal weet hoe u dit menu kunt vinden, kunt u de taakbalk van Windows 7 op een aantal manieren aanpassen om uw Windows 7-ervaring te verbeteren.
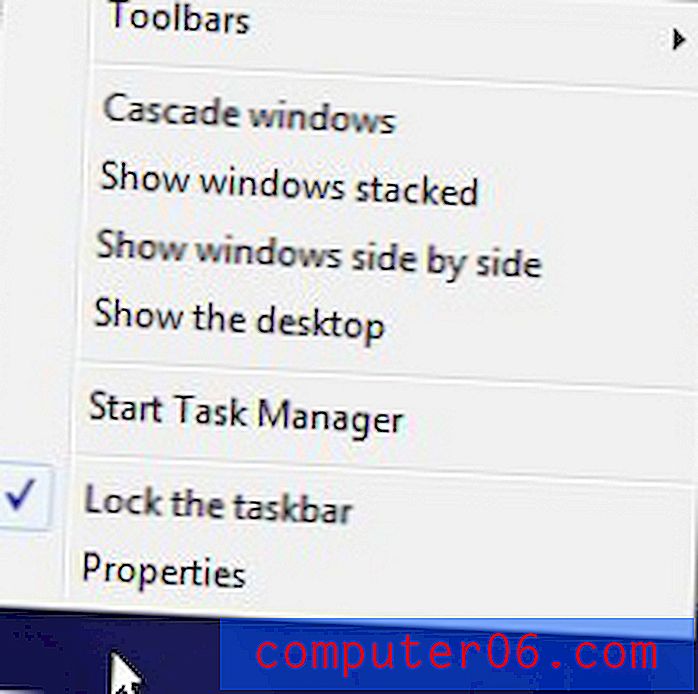
Pas de taakbalkopties aan door op de optie Eigenschappen onder aan het snelmenu te klikken. Hierdoor wordt een nieuw pop-upvenster met taakbalk- en menu-eigenschappen geopend .
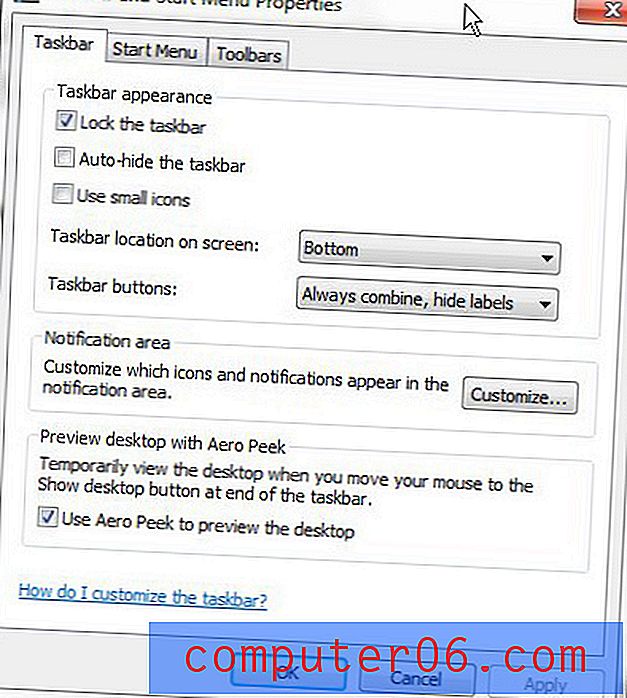
Met dit menu kunt u het uiterlijk van de taakbalk wijzigen door op het vak links van Vergrendel de taakbalk te klikken om het vinkje te verwijderen en vervolgens de andere opties in het gedeelte Taakbalkweergave van het venster te configureren om het uiterlijk van de taakbalk aan te passen. Als u bijvoorbeeld kleine pictogrammen wilt gebruiken en de taakbalk naar de bovenkant van het scherm wilt verplaatsen, vinkt u het vakje links van Kleine pictogrammen gebruiken aan en selecteert u vervolgens Top in het vervolgkeuzemenu rechts van de taakbalk locatie op het scherm . Als u de taakbalk verder wilt aanpassen, klikt u op de knop Aanpassen in het gedeelte Meldingsgebied van het menu, waarna u kunt specificeren hoe meldingen in de taakbalk moeten worden weergegeven. Merk op dat u de mogelijkheid hebt om het gedrag van meldingen en pictogrammen aan te passen voor elk item dat mogelijk in het systeemvak van de taakbalk verschijnt.
Bevindt uw Windows 7-taakbalk zich ergens anders dan onder aan het scherm? Leer hoe u de taakbalk terug naar de onderkant van het scherm kunt verplaatsen als u wilt dat deze daar wordt geplaatst, zoals bij de standaard Windows 7-installatie.