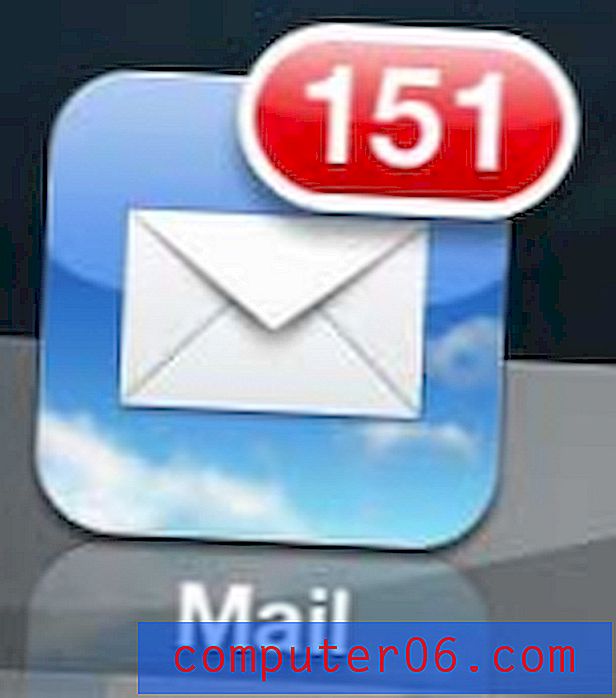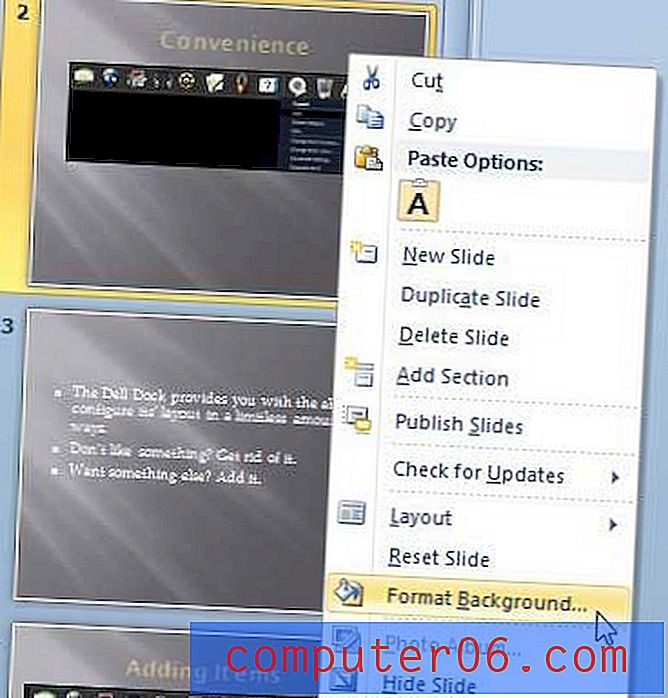5 snelle manieren om afbeeldingen uit Google Docs te extraheren en op te slaan
Ik gebruik Google Docs al een tijdje en ik ben een grote fan.
De belangrijkste reden dat ik ben overgestapt van Microsoft Office Word naar Google Drive is gegevensverlies. Ik heb last gehad van corruptieproblemen met Word-bestanden op pc's en ben ook getuige geweest van het lijden van anderen. Ik ben ook een beetje lui: ik wil geen moeite doen met regelmatige back-ups in het geval van een defecte harde schijf. Een andere reden waarom ik ben overgestapt - en dit is een van de grootste verkoopargumenten van Google Documenten - is de behoefte aan samenwerking. Ik vind Google Documenten superhandig voor teamwerk.
Google Docs is echter niet perfect. Een van de uitdagingen waarmee ik in het verleden met Google Documenten te maken heb gehad, is deze: Hoe afbeeldingen uit een document te extraheren. In tegenstelling tot andere documentsoftware, staat Google Docs u niet toe om afbeeldingen rechtstreeks uit een bestand te kopiëren en deze op het klembord van uw computer te gebruiken. Hiermee kunt u de afbeeldingen alleen bijsnijden, aanpassen of vervangen door met de rechtermuisknop op een afbeelding te klikken.
Vandaag laat ik je een paar eenvoudige methoden zien om dat voor elkaar te krijgen. Wat is de beste manier? Het hangt er vanaf. Lees mijn aantekeningen voor de meest geschikte scenario's en kies de methode die bij uw behoeften past.
Persoonlijk is # 3 mijn favoriet en ik gebruik nog steeds de add-on voor beeldextractor.
Gebruik je Google Presentaties? Lees ook: Afbeeldingen uit Google-dia's extraheren
1. Publiceer op het web en sla afbeeldingen één voor één op
Gebruik deze methode wanneer: u slechts een paar afbeeldingen wilt extraheren.
Stap 1: Open uw document in Google Docs. Klik in de linkerbovenhoek op Bestand> Publiceren op internet .

Stap 2: klik op de blauwe knop Publiceren . Als uw document persoonlijke of vertrouwelijke gegevens bevat, vergeet dan niet om het te publiceren nadat u uw gewenste afbeeldingen hebt opgeslagen. Zie stap 6.

Stap 3: Klik in het pop-upvenster op OK om door te gaan.

Stap 4: Je krijgt een link. Kopieer de link en plak deze in een nieuw tabblad in uw webbrowser. Druk op de Enter- of Return-toets om de webpagina te laden.

Stap 5: Lokaliseer uw afbeeldingen op de webpagina die zojuist is verschenen, klik met de rechtermuisknop en selecteer vervolgens "Afbeelding opslaan als ..." Geef de bestemming op om die afbeeldingen op te slaan.

Stap 6: We zijn er bijna. Ga terug naar uw Google Docs-document en ga vervolgens naar het publicatievenster ( Bestand> Publiceren op internet ). Klik onder de blauwe knop Publiceren op 'Gepubliceerde inhoud en instellingen' om deze uit te vouwen en klik vervolgens op 'Stoppen met publiceren'. Dat is het!

2. Download als webpagina en extraheer afbeeldingen in batch
Gebruik deze methode wanneer: U hebt veel afbeeldingen om in een document op te slaan.
Stap 1: Klik in uw document op Bestand> Downloaden als> Webpagina (.html, gezipt) . Uw Google-document wordt gedownload naar een .zip-bestand.

Stap 2: Zoek het zip-bestand (meestal bevindt het zich in uw "Download" -map), klik er met de rechtermuisknop op en open. Opmerking: ik gebruik een Mac, waarmee ik een bestand rechtstreeks kan uitpakken. Als je een Windows-pc gebruikt, zorg dan dat je de juiste software hebt om het archief te openen.

Stap 3: Open de nieuwe uitgepakte map. Zoek de submap met de naam 'afbeeldingen'. Dubbelklik om het te openen.

Stap 4: Boom! U ziet alle afbeeldingen die uw Google Documenten-document bevat.

3. Gebruik de add-on Image Extractor
Gebruik deze methode wanneer: U moet verschillende afbeeldingen downloaden, maar niet allemaal.
Stap 1: Open uw Google Documenten-document. Ga in het menu naar Add-ons> Add-ons ophalen .

Stap 2: Typ in het zojuist geopende nieuwe venster "Image Extractor" in de zoekbalk en klik op Enter. Het zou als eerste resultaat moeten verschijnen - Image Extractor van Incentro. Installeer het. Opmerking: sinds ik de add-on heb geïnstalleerd, toont de knop in de onderstaande schermafbeelding "Beheren" in plaats van "+ GRATIS".

Stap 3: Nadat u de plug-in hebt geïnstalleerd, gaat u terug naar het document, selecteert u Add-ons> Image Extractor en klikt u op Start.

Stap 4: De add-on Image Extractor verschijnt in de rechterzijbalk van uw browser. Selecteer de afbeelding die u wilt opslaan en klik vervolgens op de blauwe knop "Afbeelding downloaden". De afbeelding wordt gedownload. Gedaan!

4. Maak rechtstreeks screenshots
Gebruik deze methode wanneer: u een paar afbeeldingen moet extraheren en ze hebben een hoge resolutie.
Het lijkt een goed idee, maar het werkt verbazingwekkend goed en het is efficiënt. Vergroot uw webbrowser naar volledig scherm, selecteer de afbeelding, zoom in op het gewenste formaat en maak een screenshot. Hoe doe je dat? Als je een Mac gebruikt, druk je op Shift + Command + 4 . Gebruik voor pc Ctrl + PrtScr, of u moet mogelijk een screenshot-tool van derden installeren, zoals Greenshot, dat helemaal gratis is.

5. Download als Office Word en hergebruik de afbeeldingen zoals u dat wilt
Gebruik deze methode wanneer: u de afbeeldingen en inhoud van een Google-document opnieuw wilt gebruiken in Microsoft Office Word.
Stap 1: klik op Bestand> Downloaden als> Microsoft Word (.docx) . Uw Google-document wordt geconverteerd naar Word-indeling. Natuurlijk blijft alle opmaak en inhoud behouden - inclusief de afbeeldingen.

Stap 2: Zodra u dat geëxporteerde Word-document hebt geopend, kunt u de afbeeldingen kopiëren, knippen of plakken zoals u wilt.
Gevolgtrekking
Google Docs is een van de beste productiviteitstools die er zijn, een die ik bijna dagelijks gebruik. Het is krachtig en makkelijk te gebruiken. Maar u kunt enkele uitdagingen tegenkomen, waaronder het extraheren van afbeeldingen uit een document dat uw collega naar u heeft gestuurd. Als u weet hoe u de juiste tool of techniek moet gebruiken, is dit een gemakkelijke oplossing.
Ik hoop dat je deze vijf methoden nuttig vindt. Als je een andere snelle methode vindt, laat dan hieronder een reactie achter en laat het me weten.