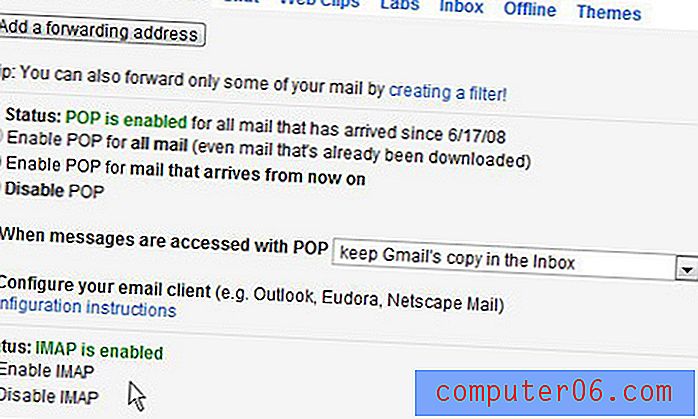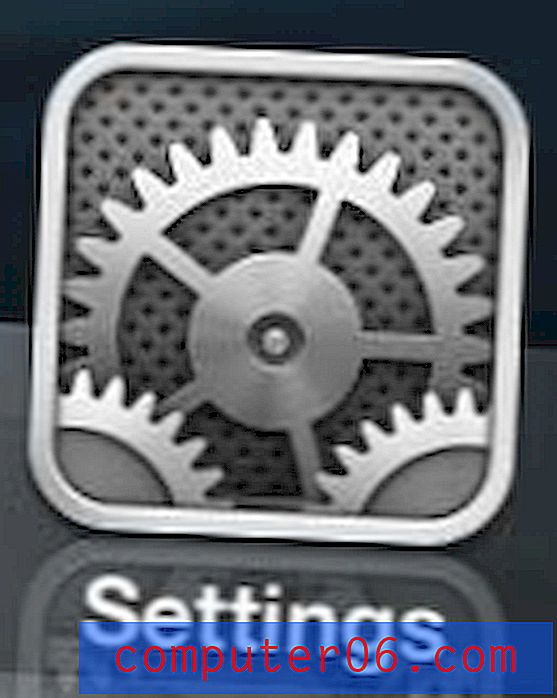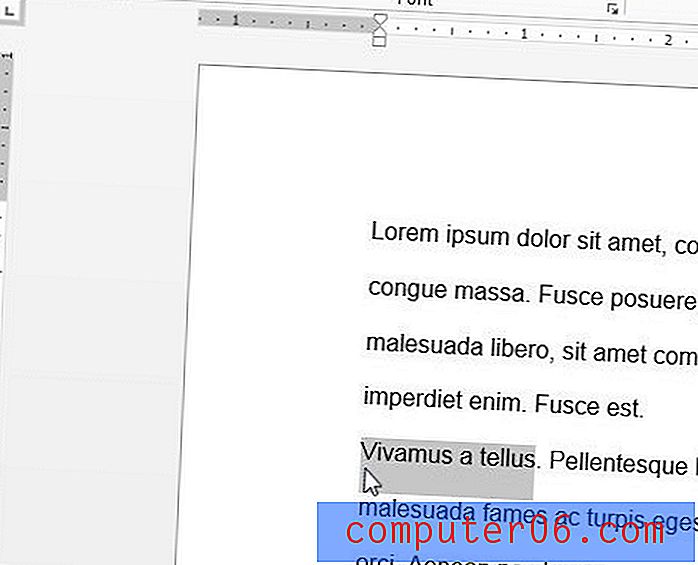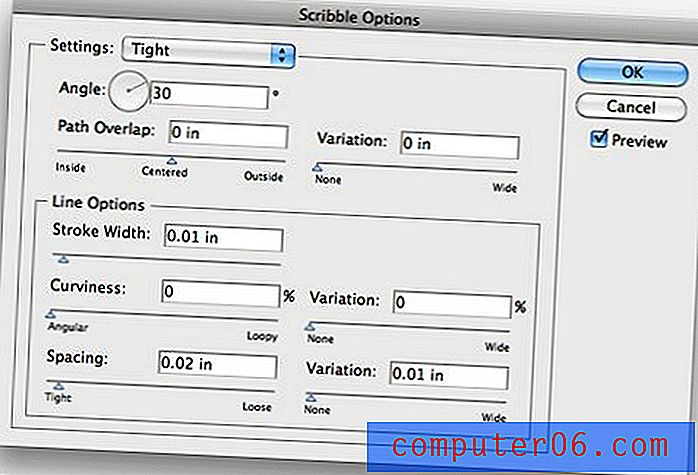Cellen vergrendelen in Google Spreadsheets
Af en toe wanneer u een cel of celbereik in een spreadsheet heeft, bevat het gegevens of een formule die nooit kan veranderen. Als maker van die spreadsheet zult u zich waarschijnlijk herinneren dat u niets in die cellen mag bewerken, maar spreadsheets die naar anderen worden verzonden of met anderen worden gedeeld, worden vaak op onverwachte manieren bewerkt.
Gelukkig biedt Google Spreadsheets u de mogelijkheid om cellen te beschermen door een beveiligd bereik in het blad te definiëren. Onze tutorial hieronder laat zien hoe u cellen in Google Spreadsheets kunt vergrendelen, zodat u kunt beperken wie dit celbereik kan bewerken.
Hoe een bereik in Google Spreadsheets te beschermen
De stappen in dit artikel zijn uitgevoerd in de desktopversie van de Google Chrome-webbrowser. Deze stappen werken ook voor andere moderne desktopbrowsers zoals Firefox of Microsoft Edge.
Zodra u deze handleiding heeft voltooid, heeft u een van uw Google Spreadsheets-spreadsheets bewerkt, zodat cellen of bladen in dat bestand niet kunnen worden bewerkt zonder toestemming die u definieert voor deze beveiligde bladen en bereiken. Deze rechten worden verleend via naam of e-mailadres.
Stap 1: log in bij Google Drive op https://drive.google.com en open de Google Docs-spreadsheet die u wilt wijzigen.
Stap 2: Gebruik uw muis om de individuele cellen, meerdere cellen of het hele werkblad te selecteren dat u wilt vergrendelen.
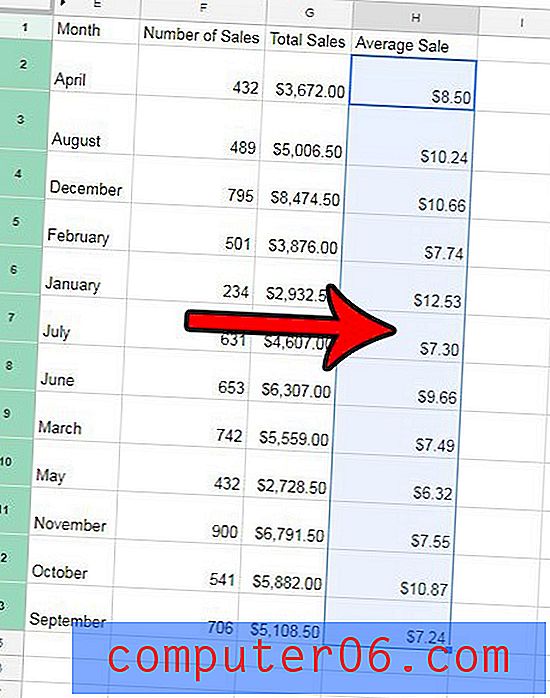
Stap 3: klik met de rechtermuisknop op een van de geselecteerde cellen en kies de optie Bereik beveiligen .
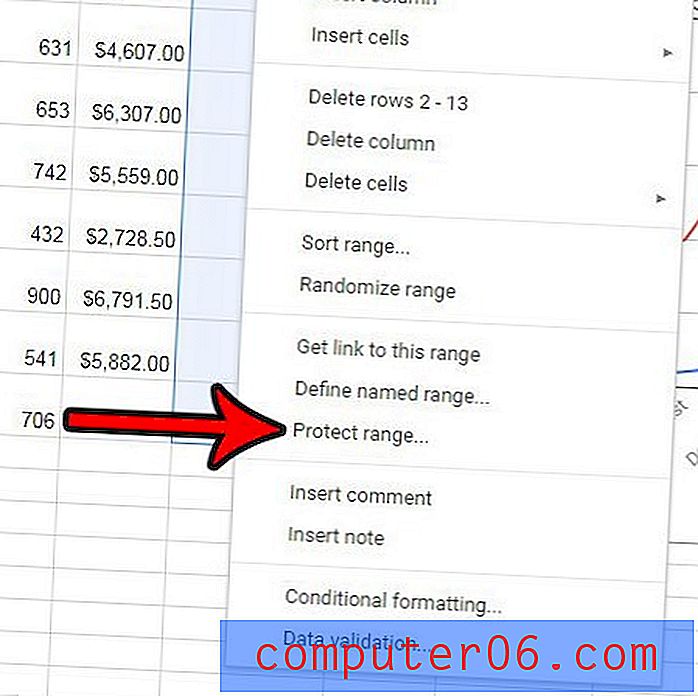
Stap 4: Typ een naam voor het geselecteerde bereik in het veld Voer een beschrijving in bovenaan de rechterkolom en klik vervolgens op de knop Machtigingen instellen .
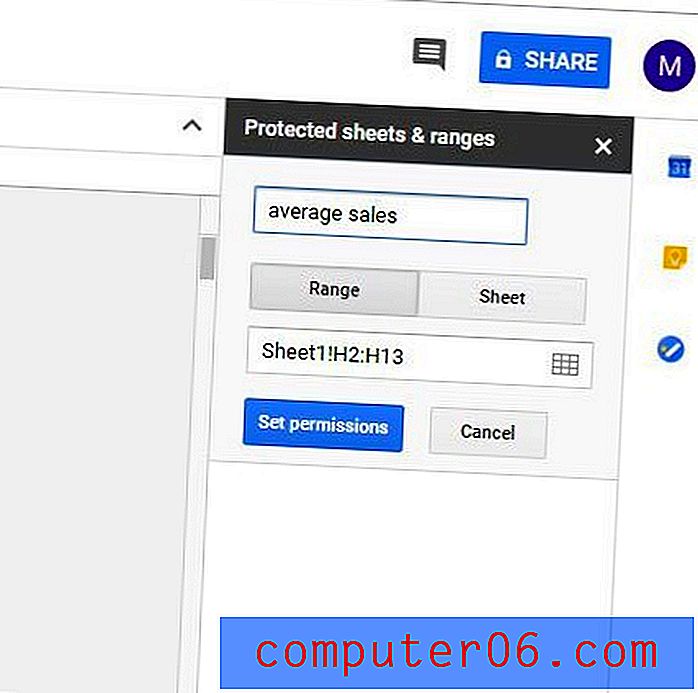
Stap 5: Gebruik de opties in dit menu om te beperken wie dit bereik kan bewerken of kies ervoor om een waarschuwing weer te geven bij het bewerken van dit bereik en klik vervolgens op de knop Gereed . Houd er rekening mee dat u op het vervolgkeuzemenu onder Beperken kunt klikken wie dit bereik kan bewerken als u meer mensen wilt toevoegen die kunnen bewerken.
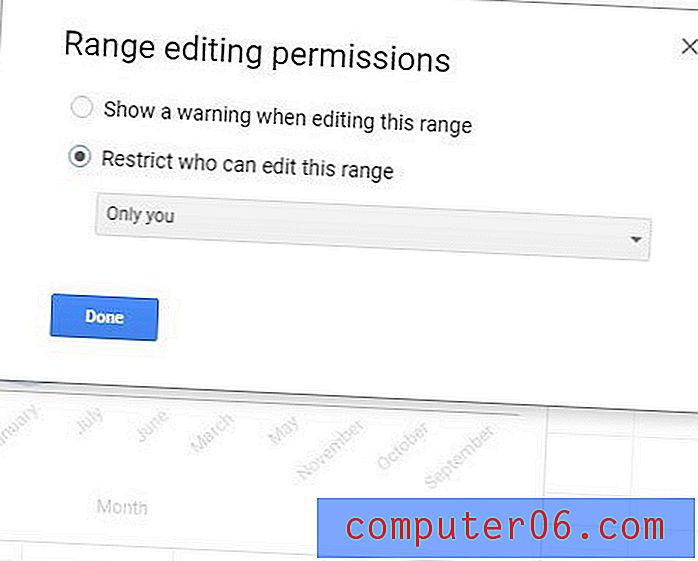
Als u een ander bereik van beschermde cellen aan dit blad wilt toevoegen, moet u de bovenstaande stappen herhalen voor het nieuwe bereik, of als u klikt op Een blad of bereik toevoegen in de rechterkolom onder Beveiligde bladen en bereiken .
U kunt een beveiligd bereik verwijderen door erop te klikken in de kolom Beveiligde bladen en bereiken aan de rechterkant van het menu en vervolgens op de prullenbak te klikken rechts van de bereikbeschrijving die u in stap 4 hierboven hebt gespecificeerd. Als alternatief kunt u dit scherm gebruiken om de bestaande informatie over het bereik te wijzigen, zoals de beschrijving, het bereik zelf of de mensen die toestemming hebben om dat bereik te bewerken.
Als u ervoor kiest om de rechten voor een heel blad te beperken, klikt u gewoon op het tabblad Blad in plaats van op het tabblad Bereik in stap 4. Dit kan een beter alternatief zijn, niet alleen als u het bewerken op een heel blad wilt beperken, maar als u wilt beperken de meeste cellen op een blad. Dit is mogelijk door ervoor te kiezen om celbereiken in te stellen om uit te sluiten van de beperkte machtigingen in plaats van cellen toe te voegen die beperkt zijn.
Deze gids laat u zien hoe u cellen in Google Spreadsheets kunt samenvoegen als de lay-out van uw gegevens dicteert dat sommige van uw cellen meerdere rijen of kolommen moeten innemen.