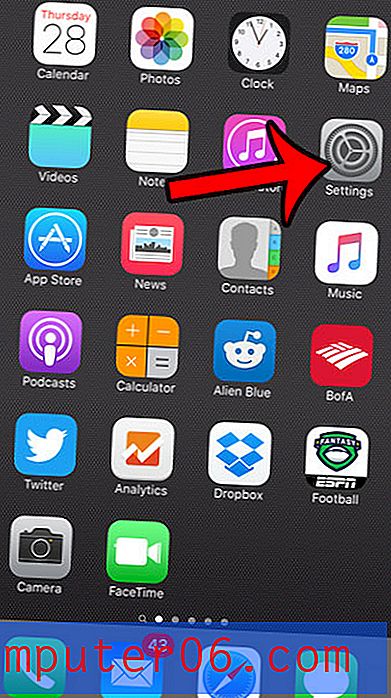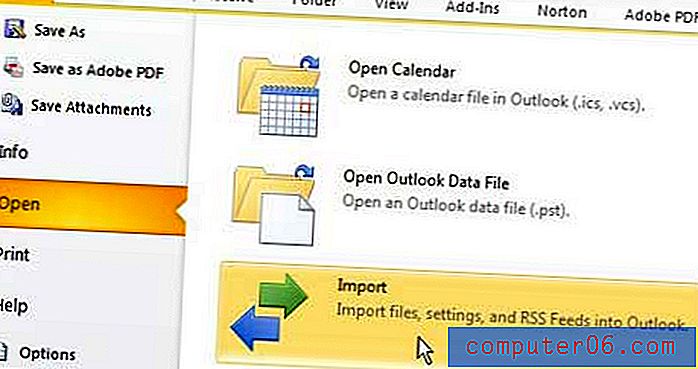Cellen rood maken als een getal kleiner is dan nul in Google Spreadsheets
In Microsoft Excel is er een nummeropmaakoptie waarbij u Excel automatisch de kleur van een nummer in rood kunt laten veranderen als de waarde van dat nummer kleiner is dan nul. Dit is erg handig in veel situaties waarin u Excel zou kunnen gebruiken, dus als u een spreadsheet opmaakt in Google Spreadsheets, zoekt u mogelijk een manier om dit te bereiken.
Een manier om dit te bereiken is met de voorwaardelijke opmaak van Google Spreadsheets. Onze onderstaande gids laat u zien hoe u een celbereik selecteert en vervolgens voorwaardelijke opmaak op dat bereik toepast, zodat Google Spreadsheets de vulkleur van een cel automatisch in rood verandert als de waarde in die cel kleiner is dan nul.
Hoe Google Sheets voorwaardelijke opmaak gebruiken om de celkleur te wijzigen
De stappen in dit artikel zijn uitgevoerd in de desktopversie van de Google Chrome-webbrowser, maar werken ook in andere desktopbrowsers zoals Firefox of Edge.
Stap 1: log in op uw Google Drive op https://drive.google.com en open het bestand waarop u de opmaak wilt toepassen.
Stap 2: Selecteer het celbereik met de waarden die u wilt wijzigen.
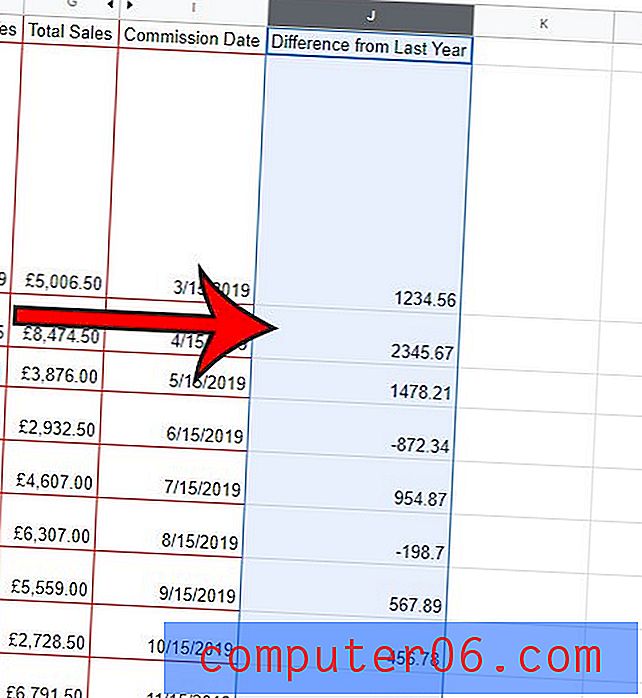
Stap 3: klik op het tabblad Opmaak bovenaan het venster.

Stap 4: Kies de optie Voorwaardelijke opmaak onder aan het menu.
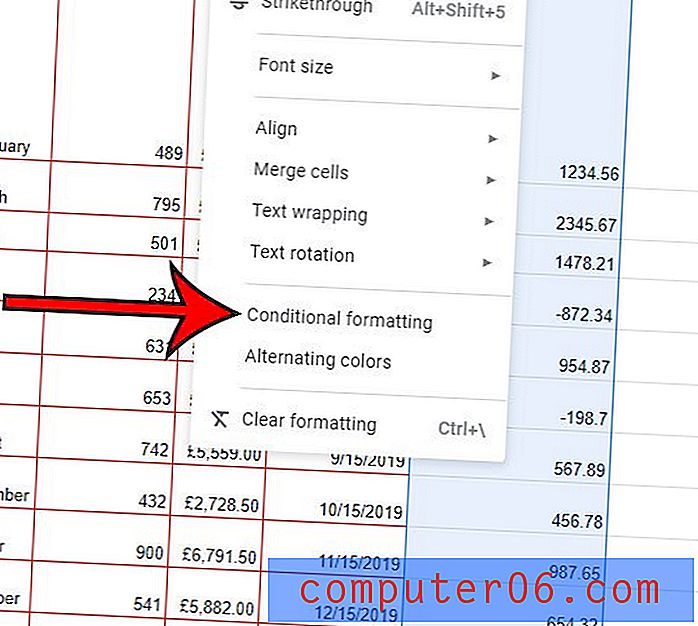
Stap 5: klik op de vervolgkeuzelijst Cellen opmaken en kies vervolgens de optie Minder dan .
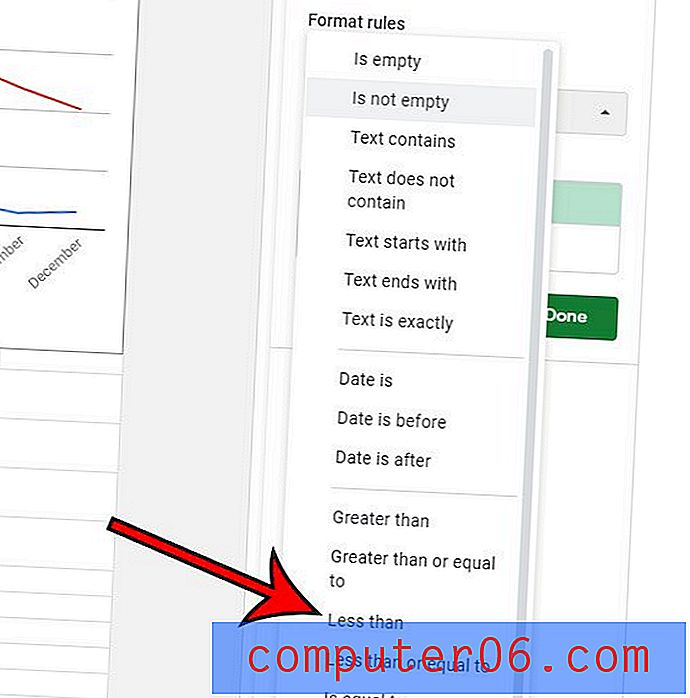
Stap 6: Typ "0" in het veld Waarde of formule .

Stap 7: Klik op de knop Vulkleur en kies vervolgens rood of de gewenste kleur. Merk op dat er links een knop Tekstkleur is als u de tekstkleur liever rood maakt.
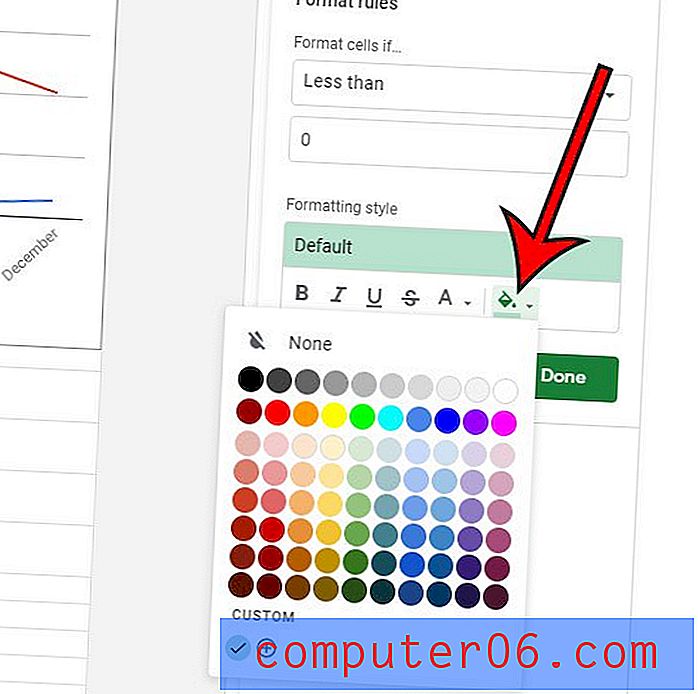
Stap 8: klik op de knop Gereed .
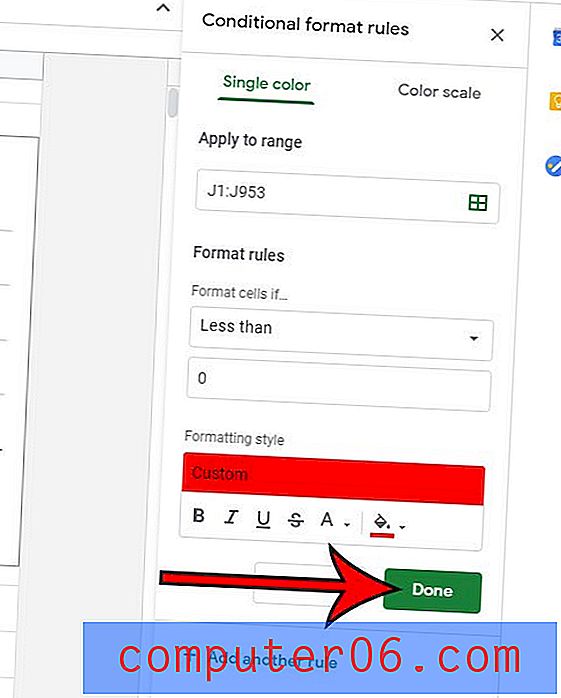
Werk je samen met een aantal andere mensen aan een bestand en ben je het zat om constant te controleren of iemand een wijziging of opmerking heeft aangebracht? Ontdek hoe u wijzigingsmeldingen in Google Spreadsheets kunt inschakelen, zodat u in plaats daarvan een e-mail kunt ontvangen wanneer er wijzigingen optreden.