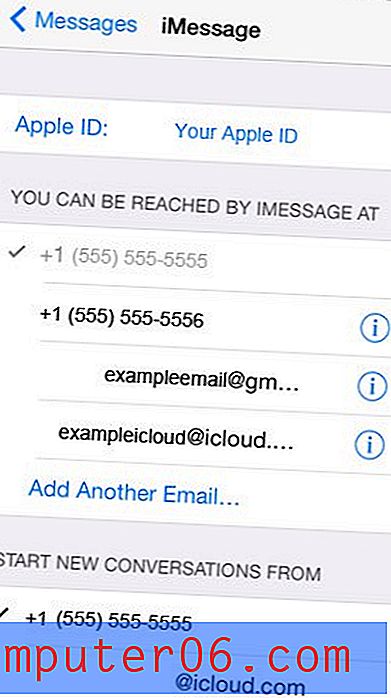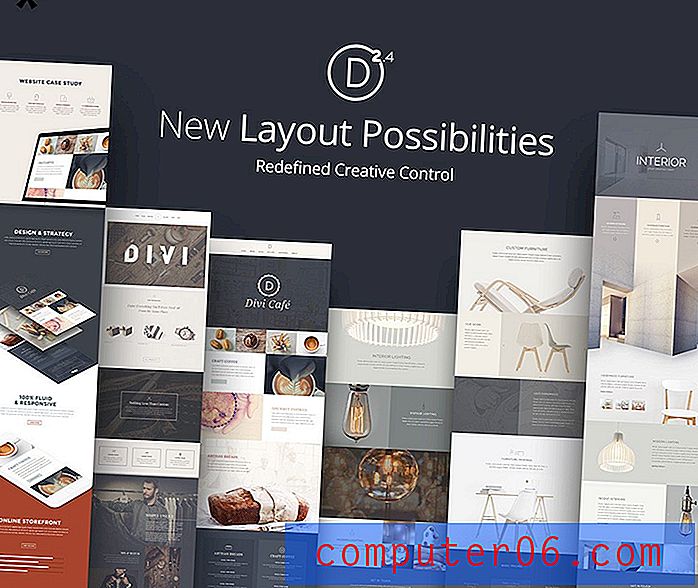Hoe alle websites op een iPhone 7 te blokkeren
Als u een iPhone voor iemand instelt en u wilt niet dat deze op internet kan surfen, dan zoekt u wellicht een manier om alle websites op een iPhone te blokkeren. Door deze actie uit te voeren, kunt u ervoor zorgen dat ze niet rechtstreeks naar een site kunnen bladeren en vervolgens niet op een link naar een site kunnen klikken om deze in een webbrowser te openen.
Het blokkeren van alle websites op een iPhone wordt meestal gedaan bij het geven van een iPhone aan een kind in geval van nood, maar er zijn een aantal verschillende situaties waarin het effectief kan zijn. Gelukkig is er iets op de iPhone, het menu Beperkingen, waarmee je bepaalde activiteiten op het apparaat kunt beperken. Dus ga hieronder verder om te zien welke instelling moet worden aangepast in het menu Beperkingen om alle websites op die iPhone te blokkeren.
Toegang tot elke website op een iPhone 7 voorkomen
De stappen in deze handleiding zijn uitgevoerd op een iPhone 7 Plus, in iOS 10.2. Deze stappen voorkomen dat een website in een webbrowser op uw iPhone wordt geopend. Dit betekent dat niet alleen websites worden geblokkeerd in de Safari-browser op uw iPhone, ze worden ook geblokkeerd in browsers van derden, zoals Chrome of Firefox.
Stap 1: Open het menu Instellingen .
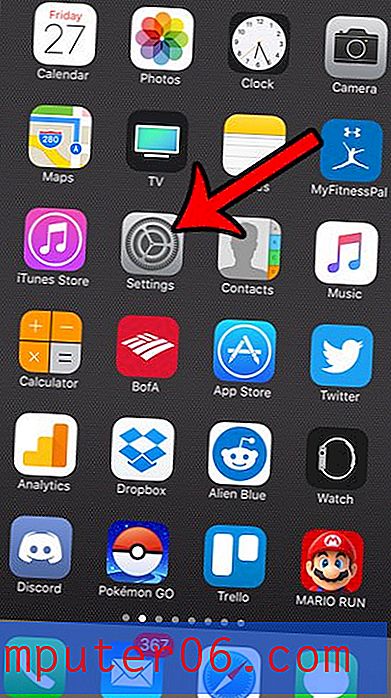
Stap 2: Scroll naar beneden en selecteer de optie Algemeen .
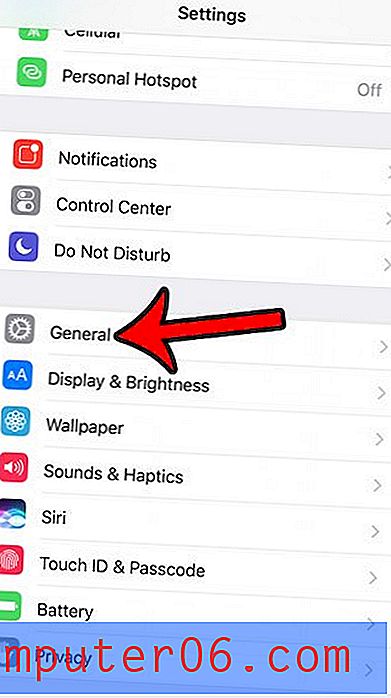
Stap 3: Tik op de knop Beperkingen .
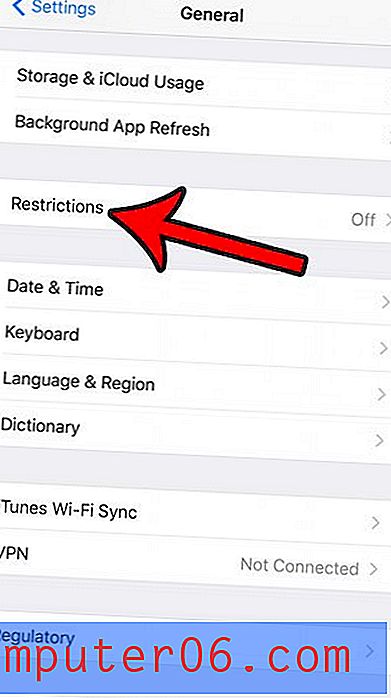
Stap 4: Raak de blauwe knop Beperkingen inschakelen bovenaan het scherm aan.
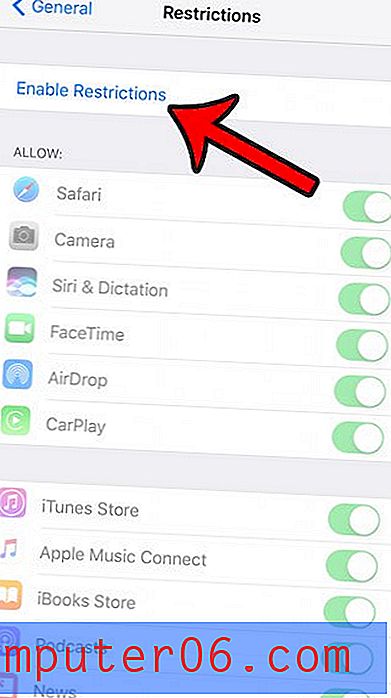
Stap 5: Voer een toegangscode in voor het menu Beperkingen. Merk op dat dit niet dezelfde toegangscode hoeft te zijn die wordt gebruikt om het apparaat te ontgrendelen. In feite is het menu Beperkingen effectiever als het een andere toegangscode is, aangezien iedereen die probeert toegang te krijgen tot het menu Beperkingen waarschijnlijk al de toegangscode van het apparaat kent.
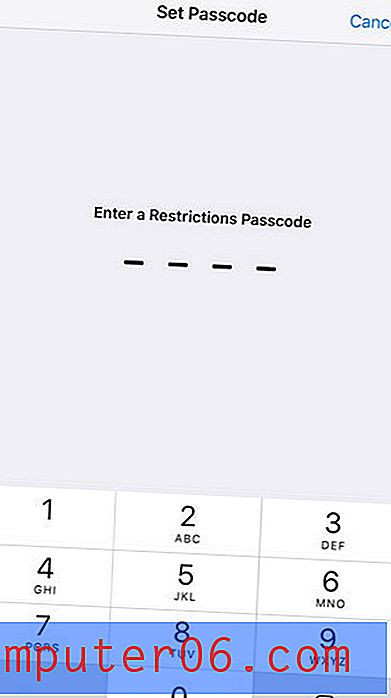
Stap 6: Voer de toegangscode opnieuw in om deze te bevestigen.
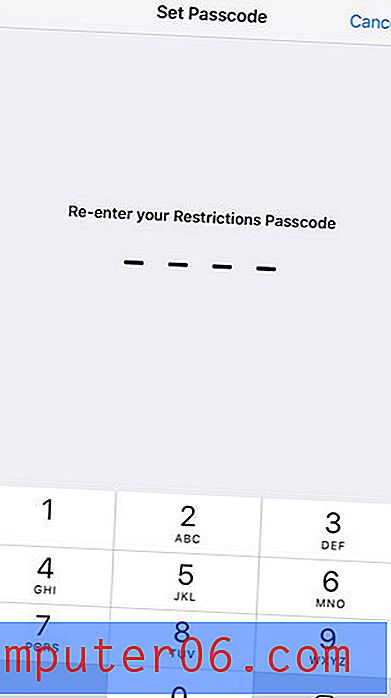
Stap 7: Scroll naar beneden en selecteer de optie Websites in het gedeelte Toegestane inhoud van het menu.
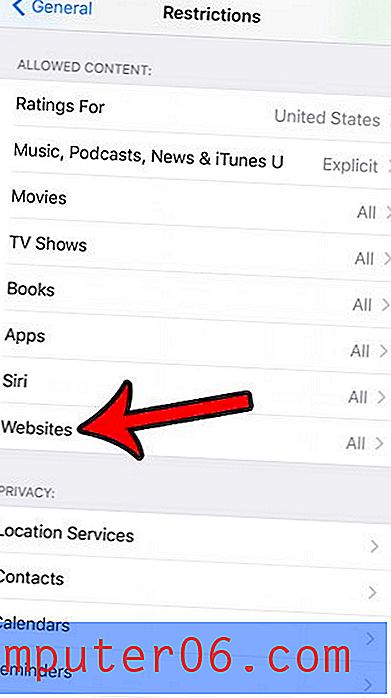
Stap 8: Tik op de optie Alleen specifieke websites en tik vervolgens op de knop Bewerken in de rechterbovenhoek van het scherm.
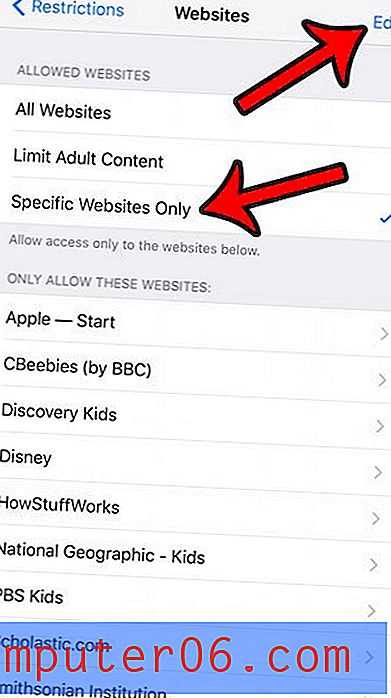
Stap 9: Tik op de rode cirkel links van een site die wordt vermeld in de sectie Alleen deze websites toestaan .
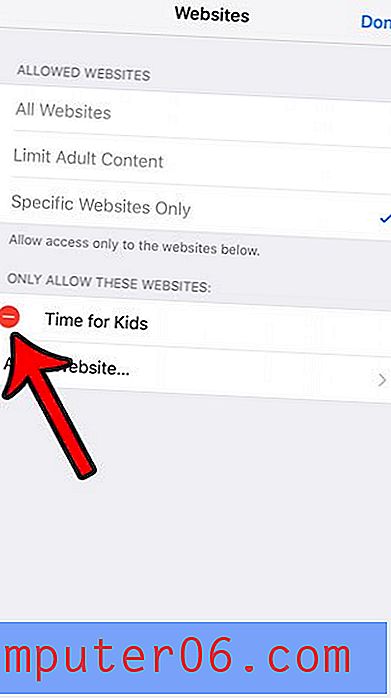
Stap 10: Raak de rode knop Verwijderen aan . Herhaal stap 9 en 10 voor elke site die in deze sectie wordt vermeld. Zodra er geen websites meer worden vermeld, tikt u op de knop Gereed in de rechterbovenhoek van het scherm.
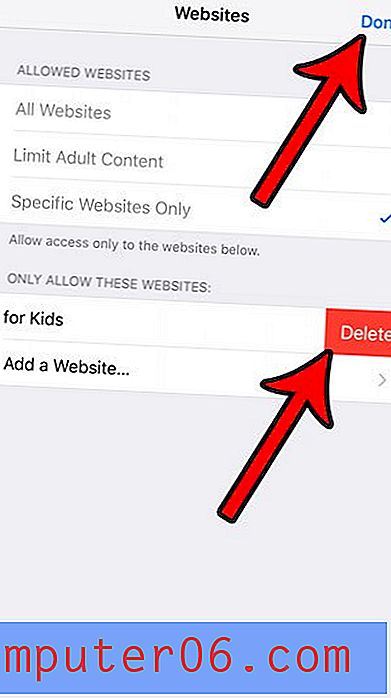
Gebruik je je iPhone voor werk of stel je een iPhone in die iemand anders op het werk kan gebruiken? Lees meer over enkele nuttige werkinstellingen op de iPhone die het apparaat een productievere tool voor een zakelijke omgeving kunnen maken.