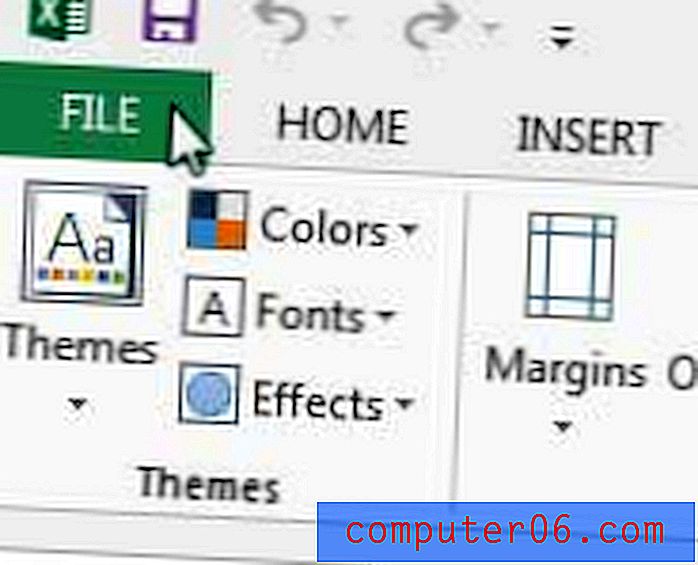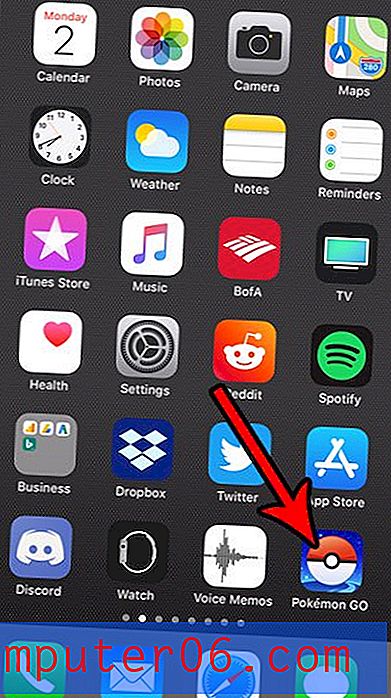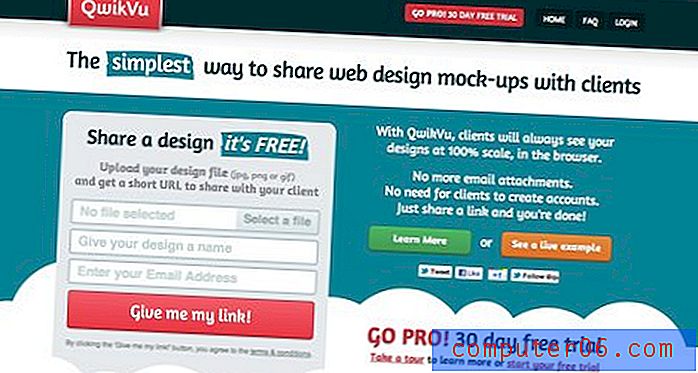Hulu bekijken op de Chromecast met een iPhone 5
De Chromecast is een populair apparaat omdat het goedkoop is, het is gemaakt door Google en waarmee je video's op je tv kunt bekijken die je anders op een computer of je telefoon had moeten zien. Door de Chromecast gewoon op hetzelfde draadloze netwerk te hebben als het apparaat dat u wilt gebruiken om de Chromecast te bedienen, kunt u eenvoudig streaming video-inhoud bekijken van plaatsen zoals Netflix, YouTube en Google Play.
Google en Hulu hebben het ook mogelijk gemaakt om Hulu Plus-inhoud op de Chromecast te bekijken, en het wordt op dezelfde manier gedaan als hoe je de apps zou gebruiken die compatibel waren met de Chromecast toen deze voor het eerst werd gelanceerd. Lees dus hieronder verder om te zien hoe je Hulu op je tv kunt bekijken met de Chromecast en je iPhone 5.
Je kunt ook een iPad gebruiken om je Chroemcast te bedienen. Als je nog geen iPad hebt, maar erover hebt nagedacht, dan is het nu een goed moment om de eerste generatie iPad Mini's te kopen. Apple heeft zojuist de prijs verlaagd, waardoor het een van de beste tabletwaarden is die je kunt kopen. Lees hier meer over de iPad Mini.
Gebruik je iPhone 5 om Hulu op de Chromecast te bekijken
Het eerste dat u moet doen voordat u uw iPhone 5 gebruikt om Hulu op de Chromecast te bekijken, is ervoor zorgen dat u de meest recente versie van de Hulu-app heeft. U kunt dit artikel lezen om te leren hoe u apps op de iPhone 5 kunt updaten. U moet ook verbonden zijn met hetzelfde draadloze netwerk als de Chromecast. Als je vervolgens een geldig Hulu Plus-abonnement hebt en je hebt aangemeld bij je account op de Hulu Plus iPhone-app, kun je de onderstaande stappen volgen om te beginnen met kijken op je tv.
Stap 1: Raak het Hulu Plus- pictogram aan om de app te starten.
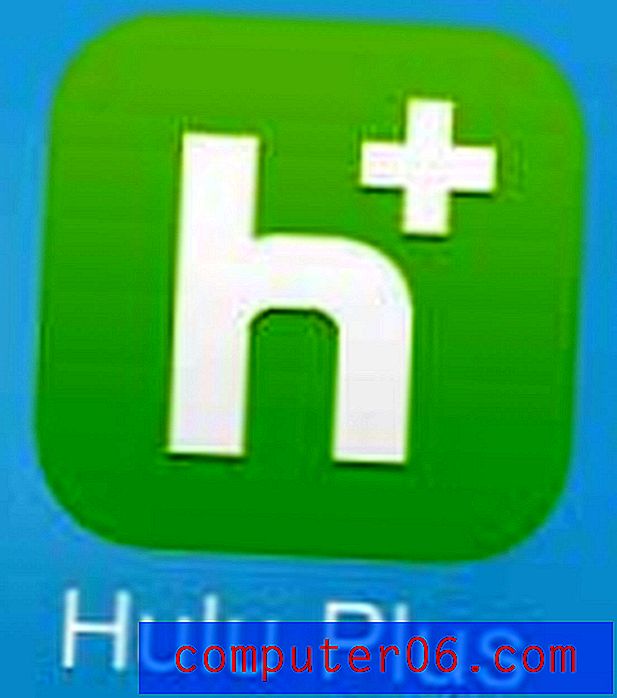
Stap 2: Raak het Chromecast-pictogram in de rechterbovenhoek van het scherm aan. Houd er rekening mee dat als je dat pictogram niet ziet, je iPhone en je Chromecast zich niet op hetzelfde draadloze netwerk bevinden, of dat de Chromecast mogelijk niet is ingeschakeld.
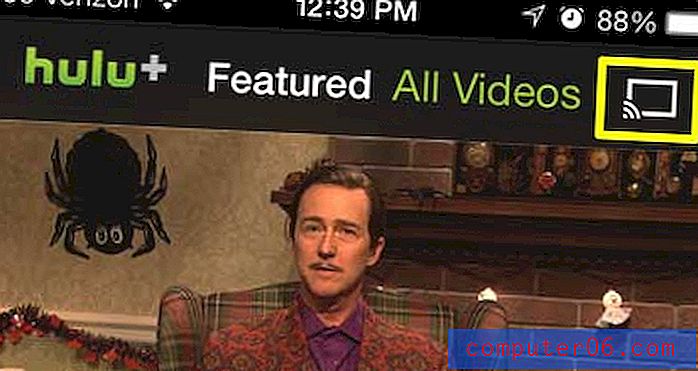
Stap 3: Raak de Chromecast- knop onder aan het scherm aan.
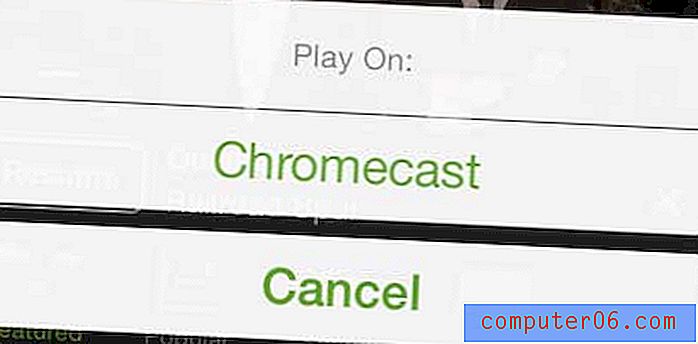
Als je op zoek bent naar een manier om meer inhoud op je tv te bekijken, dan is de Roku 1 een goede keuze. Het biedt veel meer kanalen dan de Chromecast, plus het heeft zijn eigen speciale afstandsbediening en is niet afhankelijk van een iPhone, iPad of computer om video's op je tv te bedienen. Lees hier meer over de Roku 1.
We hebben ook geschreven over hoe je je iPhone 5 kunt gebruiken om Netflix te kijken op de Chromecast. Dat artikel lees je hier.