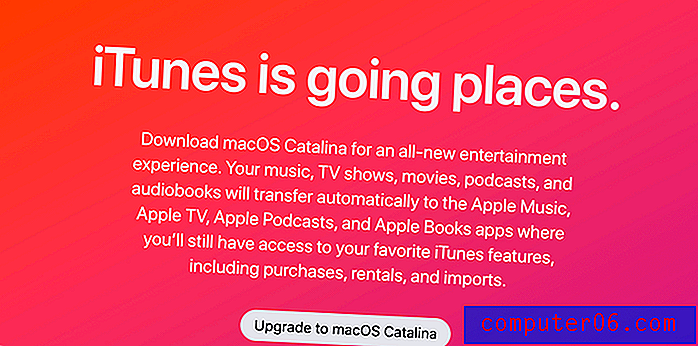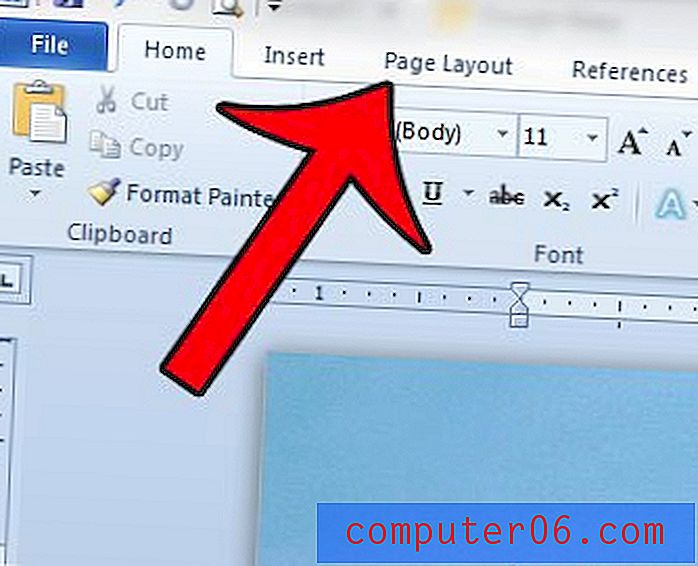Hoe een app op een iPhone te verwijderen 7
Laatst bijgewerkt: 19 april 2019
iOS-apparaten hebben een beperkte hoeveelheid ruimte, vooral als u een model van 16 GB of 32 GB gebruikt. Deze ruimte kan snel worden gevuld door grote muziekcollecties of een paar HD-films, dus het is belangrijk om te leren hoe u die ruimte effectief kunt beheren, zodat u de iPad kunt gebruiken op de manier die u wenst.
Een eenvoudige manier om wat ruimte op uw iPhone of iPad vrij te maken, is door apps te verwijderen die u niet langer gebruikt. Dit kan vooral handig zijn als je veel nieuwe games wilt uitproberen, omdat veel app-bestanden voor games erg groot kunnen zijn. Lees dus hieronder verder om te leren hoe u een app van uw iPhone 7 kunt verwijderen, zodat u uzelf meer ruimte kunt geven voor de bestanden die u op het apparaat wilt plaatsen.
Hoe iPhone 7-apps te verwijderen
De stappen in deze sectie zijn uitgevoerd op een iPhone 7 Plus in iOS 12.2. Merk op dat u alle apps die u verwijdert opnieuw kunt downloaden door naar de App Store te gaan en ernaar te zoeken en vervolgens op het cloudpictogram naast de app-naam te tikken. Dit omvat alle apps die u met deze Apple ID hebt gekocht.
Stap 1: Zoek de app die u wilt verwijderen.
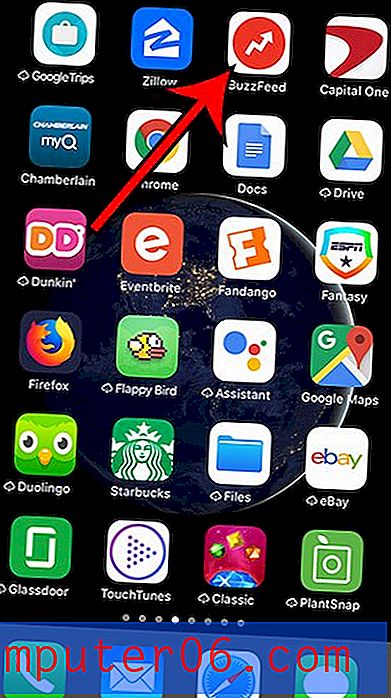
Stap 2: Tik op het app-pictogram en houd het vast totdat het begint te trillen.
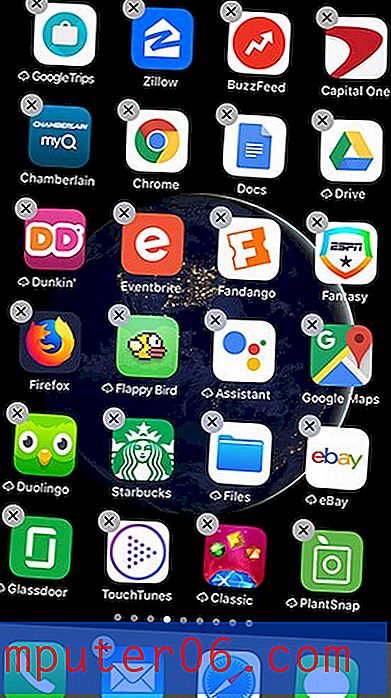
Stap 3: Tik op de x in de linkerbovenhoek van het app-pictogram.
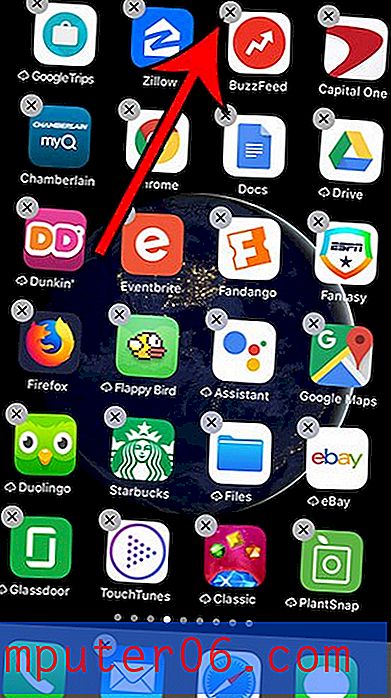
Stap 4: Raak de knop Verwijderen aan om de verwijdering van de app van uw apparaat te bevestigen.
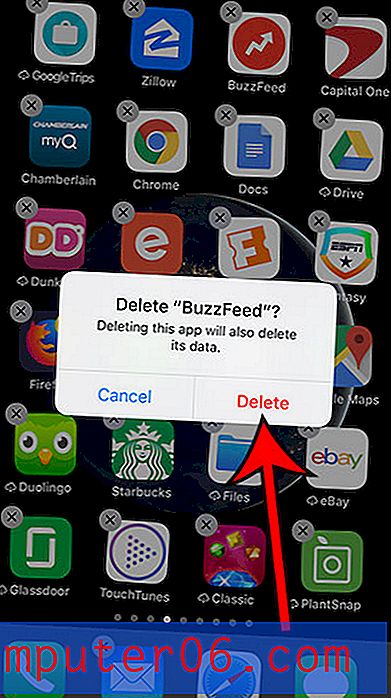
Merk op dat de methode voor het verwijderen van apps op een iPhone of iPad vrij gelijkaardig is voor verschillende versies van iOS. In het onderstaande gedeelte wordt bijvoorbeeld beschreven hoe u een app kunt verwijderen van een iPad met iOS 7 en u kunt zien dat de methode hiervoor vrijwel identiek is.
Apps verwijderen op de iPad in iOS 7
Deze tutorial is geschreven op een iPad 2 met de iOS 7-versie van het besturingssysteem. Als uw schermen er anders uitzien, bent u mogelijk nog niet geüpdatet naar iOS 7. Klik hier om te leren hoe u uw iPad bijwerkt naar de nieuwste versie van iOS.
Stap 1: Zoek de app die u van uw iPad wilt verwijderen. In het onderstaande voorbeeld verwijder ik Angry Birds.
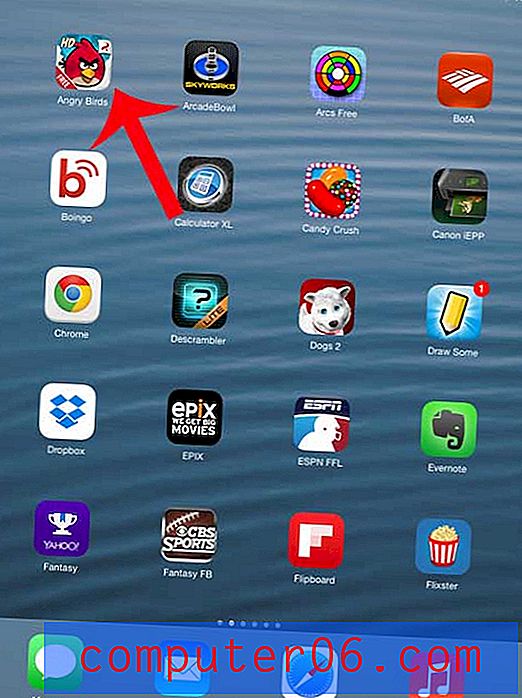
Stap 2: Raak uw vinger op het app-pictogram aan en houd het vast totdat alle app-pictogrammen beginnen te trillen. U zult merken dat er een kleine "x" staat in de linkerbovenhoek van veel van de app-pictogrammen.
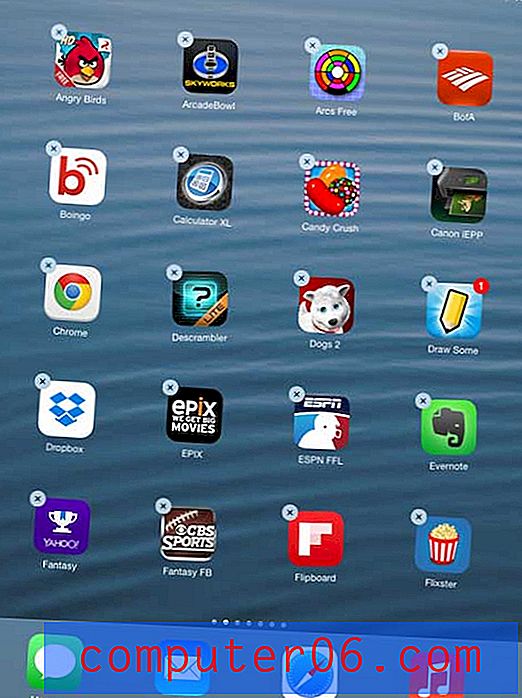
Stap 3: Raak de kleine 'x'-knop aan op het app-pictogram dat u wilt verwijderen.
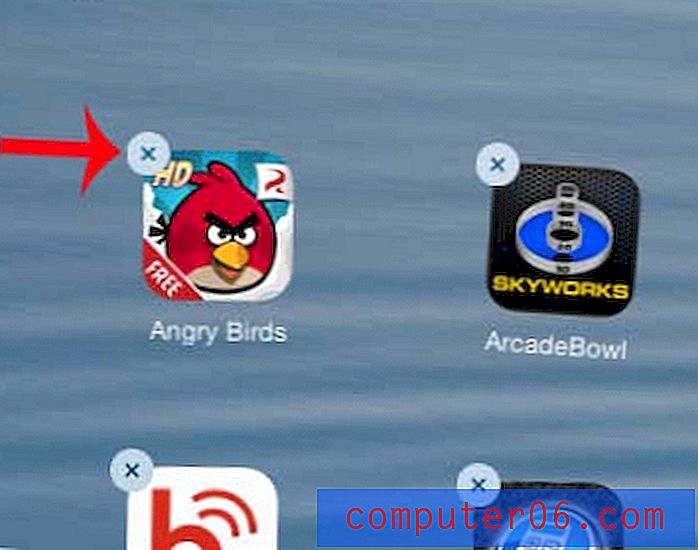
Stap 4: Raak de knop Verwijderen aan om te bevestigen dat u de app en de gegevens van uw iPad wilt verwijderen.
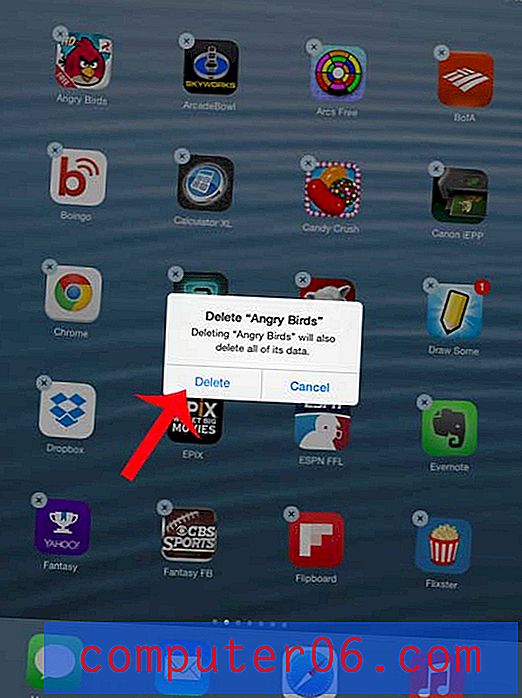
Raak de startknop onder het iPad-scherm aan om te voorkomen dat de resterende app-pictogrammen trillen.
U kunt in plaats daarvan ook apps van uw iPad verwijderen in het menu Instellingen met behulp van de onderstaande methode.
Stap 1: Tik op het pictogram Instellingen .
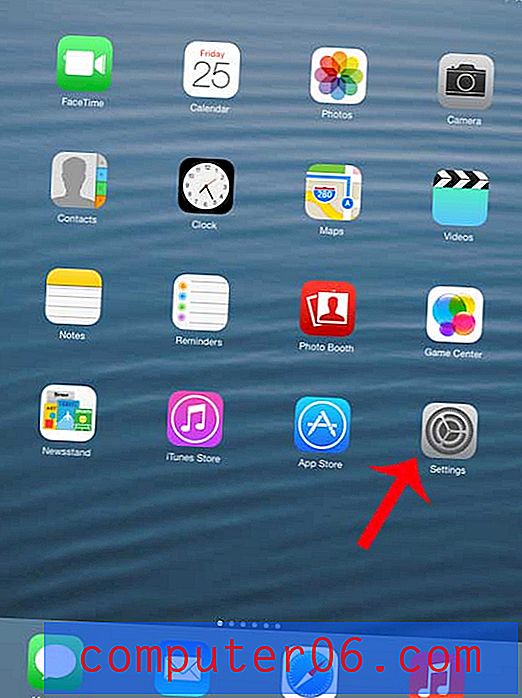
Stap 2: Selecteer de optie Algemeen in de kolom aan de linkerkant van het scherm.
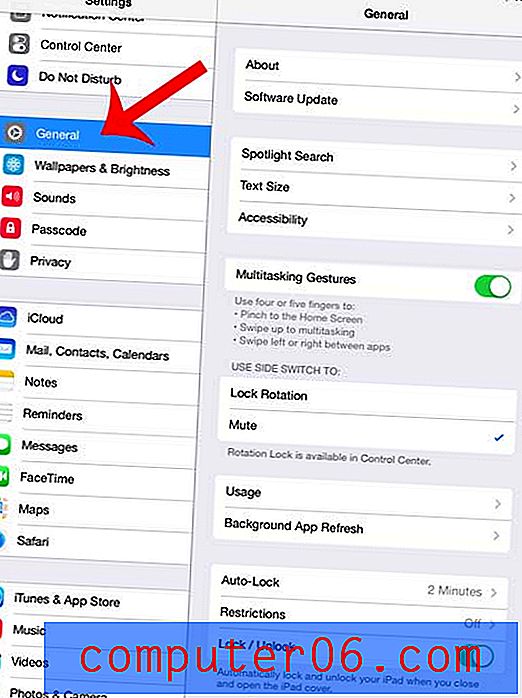
Stap 3: Tik op de knop Gebruik onder aan het scherm.
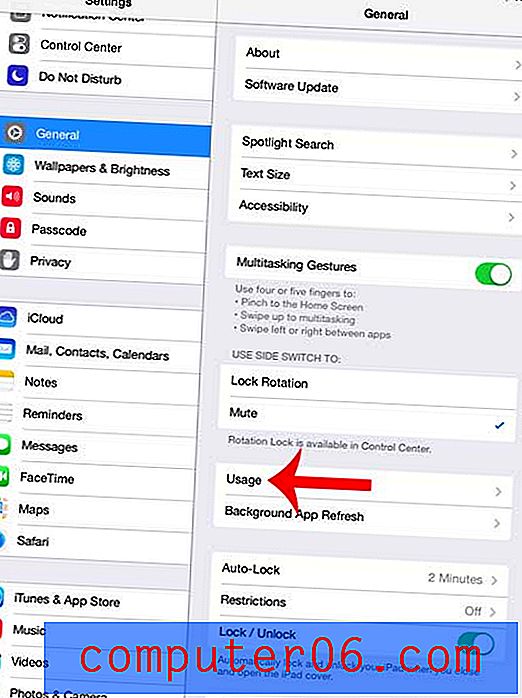
Stap 4: Selecteer de app die u uit de lijst wilt verwijderen. Als de app niet zichtbaar is, raak dan de knop Alle apps weergeven onder aan de lijst aan.
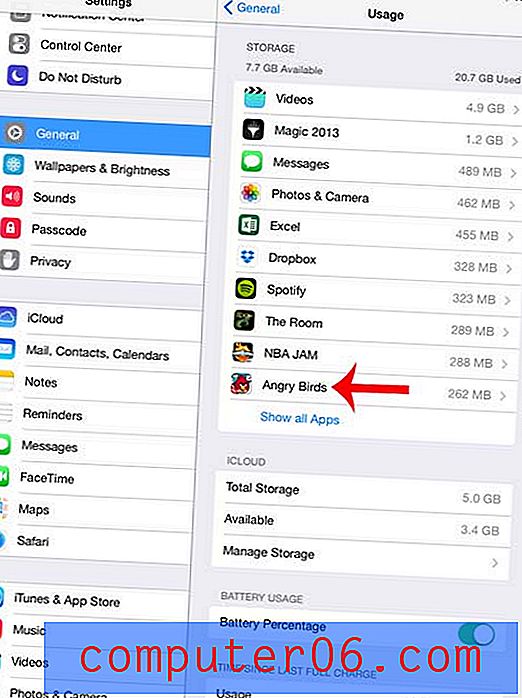
Stap 5: Raak de knop App verwijderen aan .
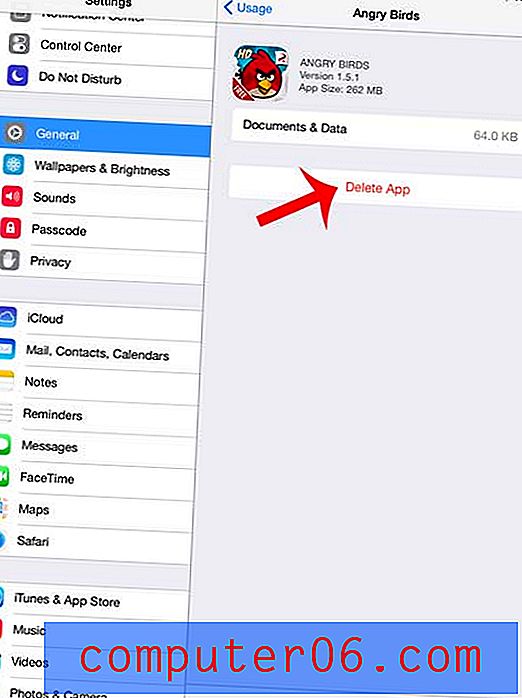
Stap 6: Raak de knop App verwijderen opnieuw aan om te bevestigen dat u de app en zijn gegevens wilt verwijderen.
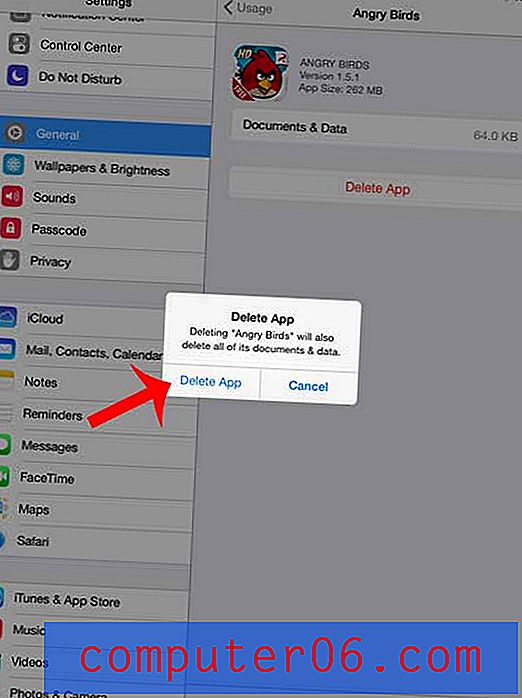
Merk op dat er enkele apps zijn (de apps die standaard op uw iPad zijn geïnstalleerd) die niet kunnen worden verwijderd. U kunt dit artikel bekijken om te zien welke apps niet van de iPhone kunnen worden verwijderd.
Moet u een nieuwe app installeren of een nieuw bestand naar uw iPad kopiëren, maar weet u niet zeker of u voldoende ruimte heeft? Leer hoe u de beschikbare ruimte op uw iPad kunt controleren, zodat u kunt zien welke (eventuele) apps of bestanden u moet verwijderen.