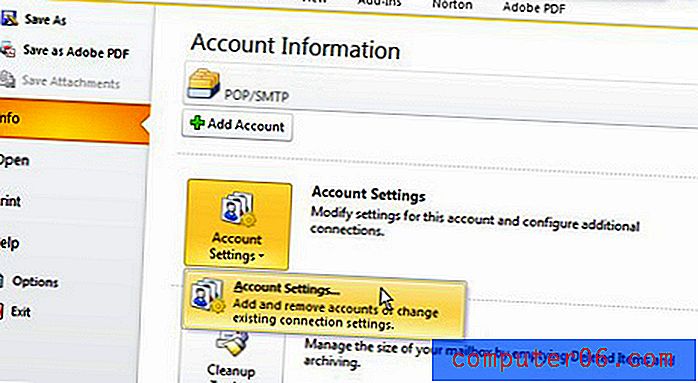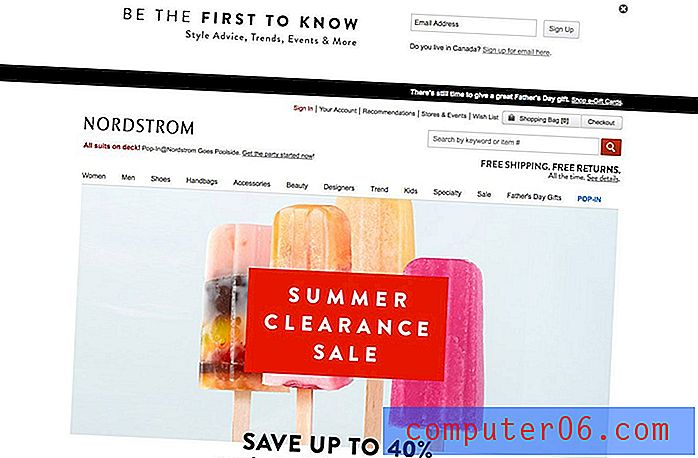Verwijder Chrome Most Visited
De Google Chrome-webbrowser wordt een zeer populair alternatief voor Internet Explorer van Microsoft, voornamelijk vanwege de 'uitstekende prestaties en de' naadloze integratie met uw Google-account. De methoden voor het uitvoeren van veelvoorkomende taken in Chrome versus het uitvoeren van dezelfde taken in Internet Explorer kunnen echter de eerste keer dat u ze probeert een beetje vreemd lijken. Het wissen van uw browsergeschiedenis in Chrome is bijvoorbeeld een beetje anders dan gebruikers van Internet Explorer waarschijnlijk gewend zijn. Dit geldt voor taken die verband houden met taken zoals het verwijderen van uw browsergeschiedenis, zoals het verwijderen van de meest bezochte sites van Chrome. Dit zijn de pictogrammen die op het scherm worden weergegeven wanneer u een nieuw tabblad in Chrome opent. Hoewel deze functie nuttig kan zijn als u regelmatig veel sites bezoekt, is het misschien ongewenst voor uw surfgedrag, of wilt u gewoon niet dat andere mensen uw computer gebruiken om te zien wat uw meest bezochte sites zijn. Gelukkig kunt u uw meest bezochte Chrome-sites op elk moment verwijderen door uw browsergeschiedenis te wissen.
Hoe Google Chrome-geschiedenis te wissen
De procedure voor het verwijderen van uw meest bezochte sites in Chrome is eigenlijk dezelfde procedure die de vraag beantwoordt hoe verwijder ik mijn Google Chrome-geschiedenis ? Chrome vult uw meest bezochte lijst in met behulp van de geschiedenisinformatie die in de browser is opgeslagen, dus u moet die wissen om de meest bezochte Chrome-sites te verwijderen.
Begin met het starten van Google Chrome. Klik op het moersleutelpictogram in de rechterbovenhoek van het venster. Klik vervolgens op Extra en vervolgens op Browsegegevens wissen .
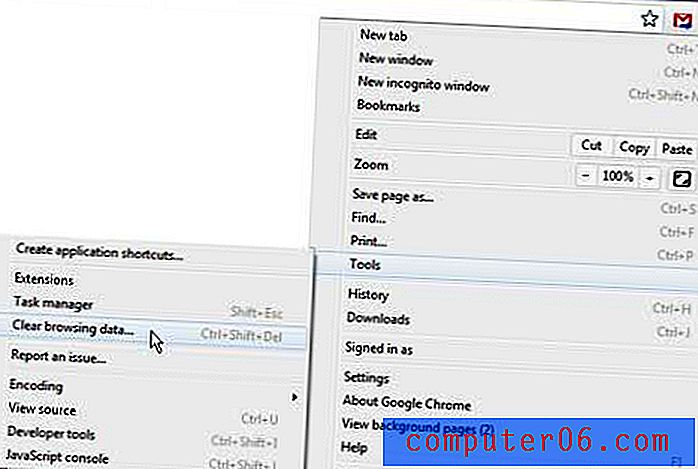
Dit opent een venster dat lijkt op de onderstaande afbeelding. Vink het vakje aan links van Browsegegevens wissen (u kunt ook andere opties selecteren als u dat wilt, maar u hoeft alleen Browsegegevens wissen te kiezen om de meest bezochte gegevens van Google Chrome te verwijderen) en klik vervolgens op de knop Browsegegevens wissen onderaan het venster. Uw meest bezochte sites worden nu verwijderd uit Google Chrome en de volgende keer dat u een nieuw tabblad opent.
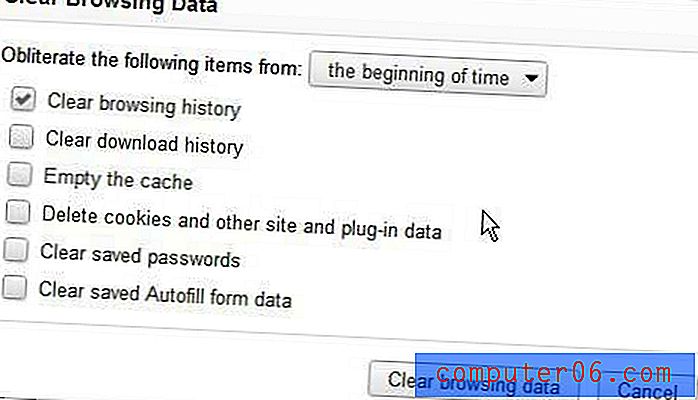
Verwijder een enkele meest bezochte site in Google Chrome
In plaats van al uw meest bezochte sites in Google Chrome te verwijderen, kunt u ook selectief weergegeven sites op het meest bezochte scherm verwijderen. Open een nieuw tabblad in Google Chrome om uw meest bezochte sites weer te geven en beweeg de muis over de miniatuur van de site die u wilt verwijderen.
* Hierdoor wordt deze site definitief verwijderd zodat deze nooit meer op uw meest bezochte pagina verschijnt. Als u de site niet permanent van dit scherm wilt verwijderen, wilt u misschien heroverwegen. U kunt een verwijderde site terughalen via de procedure verderop op de pagina, maar het is een ingewikkeld proces. *
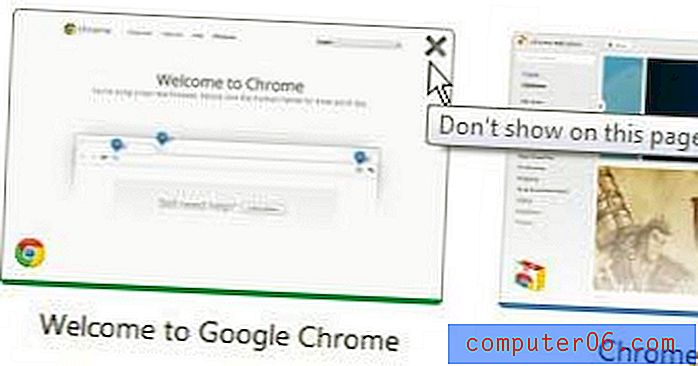
Klik op de zwarte X die in de rechterbovenhoek van het venster wordt weergegeven om die site van uw meest bezochte pagina te verwijderen. Als u van gedachten verandert, is er een optie Ongedaan maken waarop u direct boven aan het venster kunt klikken nadat de site is verwijderd, maar die verdwijnt na een paar seconden.

Een site herstellen die u per ongeluk hebt verwijderd van het meest bezochte scherm
Als u op de zwarte X op een meest bezochte site klikt om deze van het scherm te verwijderen, wordt deze daadwerkelijk permanent verwijderd op dat scherm, omdat uw actie deze heeft toegevoegd aan een zwarte lijst op uw computer. U kunt sites herstellen die zijn verwijderd van de meest bezochte pagina door de onderstaande procedure te volgen.
* Voordat u begint, moet u ervoor zorgen dat Google Chrome niet is geopend. Deze procedure werkt niet als Chrome is geopend. *
Stap 1: Klik op het Windows Verkenner- pictogram in de taakbalk onder aan uw Windows 7-computerscherm.
Stap 2: klik op Organiseren in de blauwe werkbalk bovenaan het venster en klik vervolgens op Map- en zoekopties .
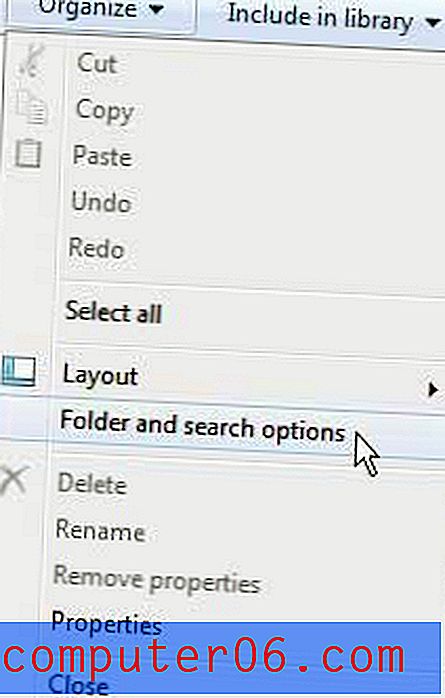
Stap 3: klik op het tabblad Weergave bovenaan het venster, klik op de optie om verborgen bestanden, mappen en stations weer te geven en klik vervolgens op de knop Toepassen onder aan het venster, gevolgd door OK .
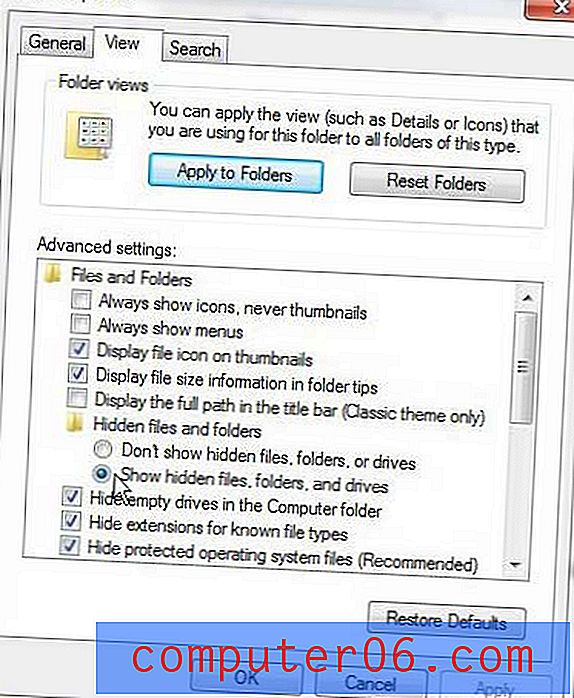
Stap 4: klik op uw C-schijf in de kolom aan de linkerkant van het venster, onder Computer, en dubbelklik vervolgens op de map Gebruikers .
Stap 5: Dubbelklik op uw gebruikersnaam en dubbelklik vervolgens op de map AppData .
Stap 6: Dubbelklik op de lokale map, dubbelklik op de Google- map, dubbelklik op de Chrome- map en dubbelklik vervolgens op de map Gebruikersgegevens .
Stap 7: Dubbelklik op de standaardmap, klik met de rechtermuisknop op het bestand Voorkeuren, kies Openen, klik op Kladblok als het programma dat u wilt gebruiken en klik vervolgens op OK .
Stap 8: Druk op Ctrl + F op je toetsenbord om de zoekfunctie te openen, typ most_visited_blacklist in het veld en druk vervolgens op Enter op je toetsenbord.
Stap 9: De sectie most_visited_blacklist zou er ongeveer zo uit moeten zien -
"Most_visited_blacklist": {
"2gaj4v21nn0iq7n5ru7mla374un3n79m": null
},
Stap 10: verwijder de middelste regel zodat de sectie er zo uitziet -
"Most_visited_blacklist": {
},
Stap 11: klik op Bestand bovenaan het venster en klik vervolgens op Opslaan .