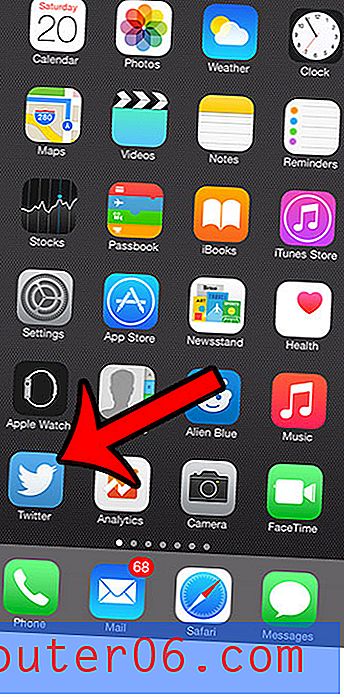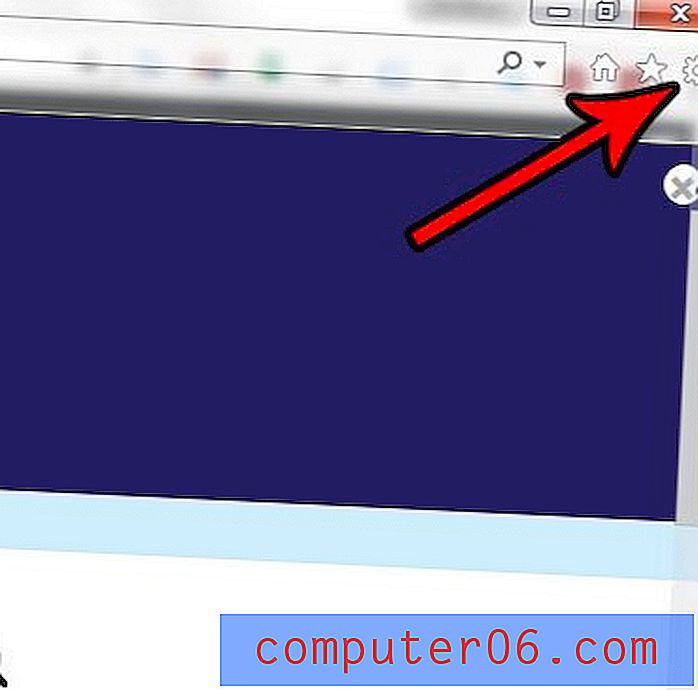Hoe deel ik de internetverbinding van mijn iPhone?
Telkens wanneer je iemand hoort praten over het 'tetheren' van hun iPhone met een ander apparaat of het gebruik van een 'hotspot' om internettoegang te krijgen, hebben ze het over het delen van de internetverbinding vanaf hun iPhone met iets anders. Smartphones hebben toegang tot internet via een mobiel of mobiel netwerk, naast toegang via Wi-Fi. Veel apparaten, zoals tablets of laptops, hebben echter niet de mogelijkheid om toegang te krijgen tot hetzelfde mobiele of mobiele netwerk. Gelukkig heeft de iPhone de mogelijkheid om zijn mobiele verbinding met een ander apparaat te delen, zodat het andere apparaat webpagina's kan bekijken en verbinding kan maken met andere applicaties die internettoegang nodig hebben.
Onze gids hieronder laat u zien waar u de persoonlijke hotspot op een iPhone kunt vinden en inschakelen, evenals de naam en het wachtwoord van het Wi-Fi-netwerk die op het secundaire apparaat moeten worden ingevoerd, zodat het de gedeelde internetverbinding kan gebruiken.
Persoonlijke hotspot gebruiken om uw mobiele internetverbinding met een ander apparaat te delen
De stappen in dit artikel zijn uitgevoerd op een iPhone 6 Plus, in iOS 9. De stappen zijn hetzelfde voor andere iPhones-modellen met verschillende eerdere versies van iOS.
Als u deze internetverbinding deelt terwijl u zich op een mobiel netwerk bevindt (klik hier om te zien hoe u dit kunt controleren), kunt u veel gegevens gebruiken. Bepaalde activiteiten, zoals het downloaden van grote bestanden of het streamen van video, zullen meer gegevens gebruiken dan andere. Als u een mobiel of mobiel abonnement heeft waar u elke maand een beperkte hoeveelheid gegevens heeft, moet u de verbonden apparaten die uw internetverbinding gebruiken goed in de gaten houden.
Stap 1: Tik op het pictogram Instellingen .
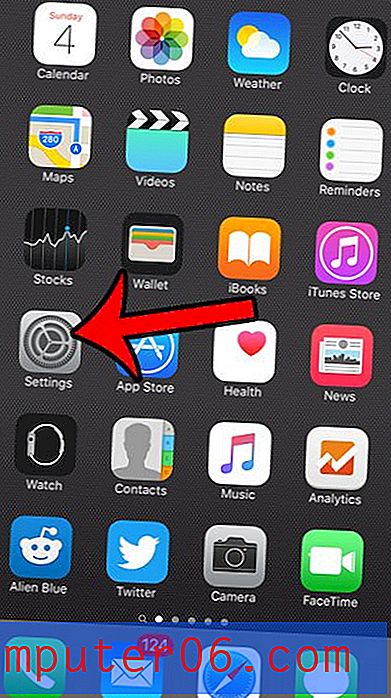
Stap 2: Selecteer de optie Persoonlijke hotspot . Merk op dat als u hier geen persoonlijke hotspot- optie ziet, u in plaats daarvan de mobiele optie moet selecteren en vervolgens de persoonlijke hotspot- optie in dat menu moet kiezen. Na het inschakelen van de persoonlijke hotspot vanuit het mobiele menu, verschijnt deze op de locatie die in de onderstaande afbeelding wordt aangegeven.

Stap 3: Tik op de knop rechts van Persoonlijke hotspot om deze in te schakelen.
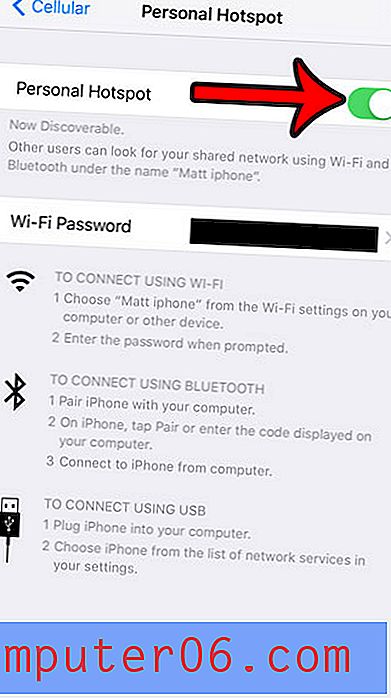
Let op de Wi-Fi-naam die nu onder de Persoonlijke Hotspot moet worden vermeld, evenals het wachtwoord rechts van het Wi-Fi-wachtwoord . U moet deze informatie kennen om de andere apparaten verbinding te laten maken met uw iPhone en internet te delen.
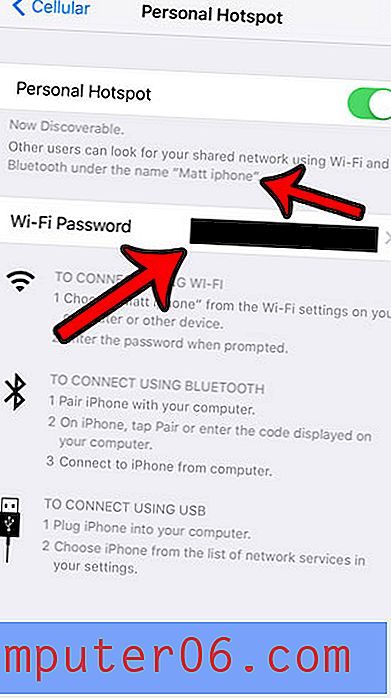
U ziet een horizontale blauwe balk bovenaan het scherm om u te laten weten wanneer een ander apparaat de hotspot gebruikt. U kunt de hotspot op elk moment uitschakelen door terug te keren naar het menu in stap 3 en de knop rechts van Persoonlijke hotspot uit te schakelen.
Hoewel u met de hierboven beschreven methode Wi-Fi kunt gebruiken voor de gedeelde internetverbinding, kunt u in plaats daarvan Bluetooth of USB gebruiken. De methoden voor het maken van dergelijke verbindingen worden weergegeven in het menu Persoonlijke hotspot.
Omdat sommige apps op uw iPhone meer gegevens gebruiken dan andere, is het misschien een goed idee om sommige te beperken tot wifi. Ontdek bijvoorbeeld hoe u Twitter kunt beperken, zodat het alleen toegang heeft tot internet wanneer u bent verbonden met wifi. U kunt dezelfde methode in dat artikel gebruiken om ook andere apps uit te schakelen.