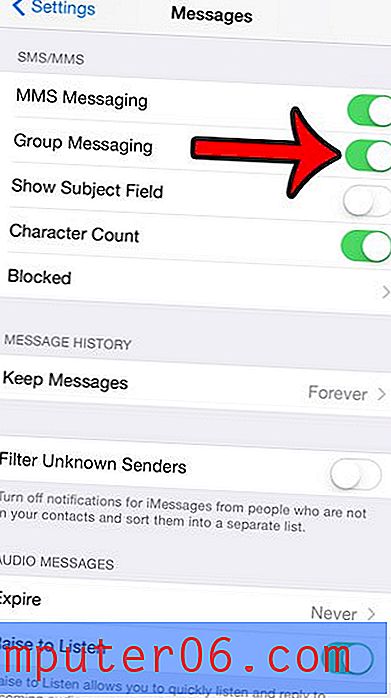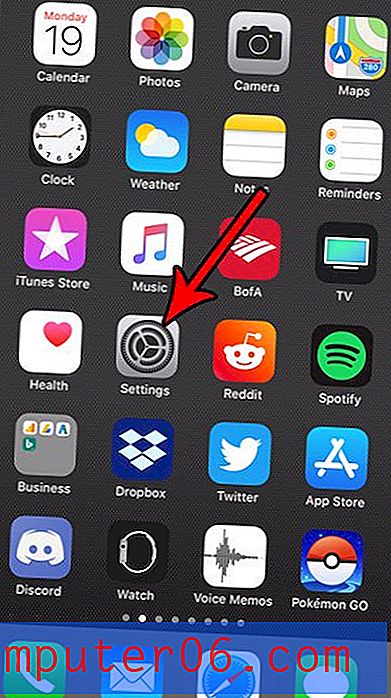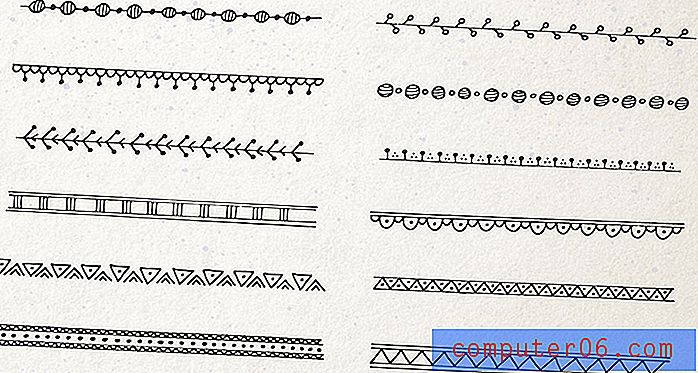Schakelen tussen de normale en privémodus in Microsoft Edge op een iPhone
De stappen in deze handleiding laten zien hoe u heen en weer kunt gaan tussen de normale browse-modus en de privé-browsingmodus in de Microsoft Edge iPhone-app.
- Open Microsoft Edge .
- Tik op het Tabs- pictogram onderaan het scherm.
- Selecteer de optie bovenaan het scherm voor het type browsen dat u wilt uitvoeren.
De Microsoft Edge-app op uw iPhone biedt u, naast de standaard Safari-browser, een andere manier om webpagina's op internet te bezoeken.
Net als de webbrowsers die u op uw computer gebruikt, zijn er een aantal verschillende instellingen die u kunt wijzigen die van invloed zijn op de manier waarop Edge presteert.
Met een van deze opties kunt u schakelen tussen een normale browse-modus en een privé-browsingmodus genaamd InPrivate. In wezen is het verschil tussen deze twee browsemodi dat uw geschiedenis wordt opgeslagen terwijl u door sites navigeert in de normale modus, terwijl deze niet wordt opgeslagen in de InPrivate-modus.
Onze onderstaande gids zal u een eenvoudige manier laten zien om tussen deze modi te wisselen, zodat u het gewenste type navigatie kunt uitvoeren.
Bladeren in de privé- of normale modus in de Edge iPhone-app
De stappen in dit artikel zijn uitgevoerd op een iPhone 11 in iOS 13.3 met de meest recente versie van de Microsoft Edge-app die beschikbaar was toen dit artikel werd geschreven.
Stap 1: Start de Microsoft Edge- app op uw iPhone.
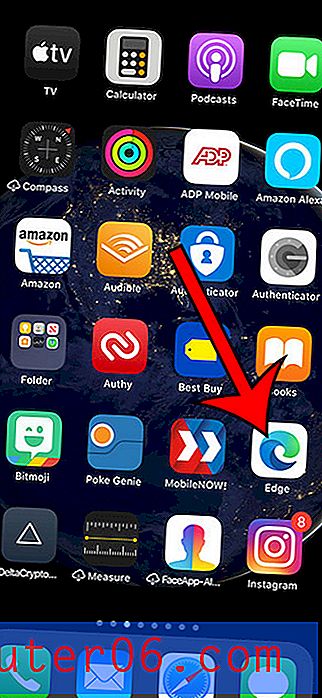
Stap 2: Tik op de Tabs- knop onderaan het scherm.
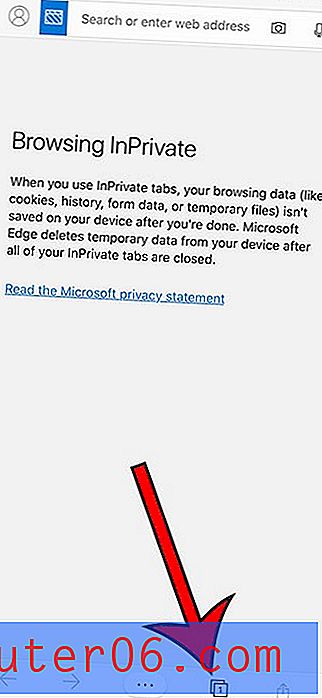
Stap 3: Selecteer de optie Tabbladen voor de normale browsemodus of selecteer InPrivate voor de modus voor privé browsen.
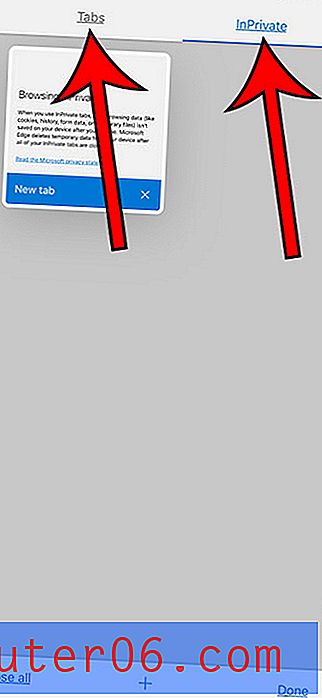
Ontdek hoe u uw batterijniveau op uw Airpods kunt controleren als u zich afvraagt hoe u die informatie vanaf uw iPhone kunt bekijken.