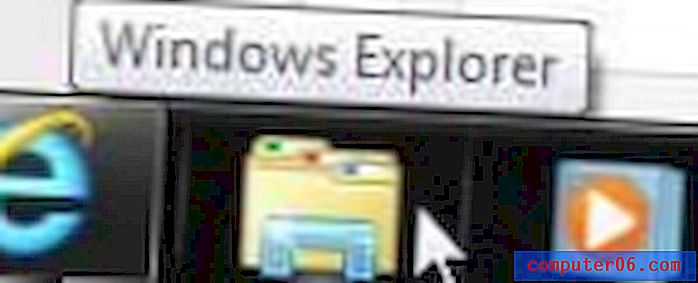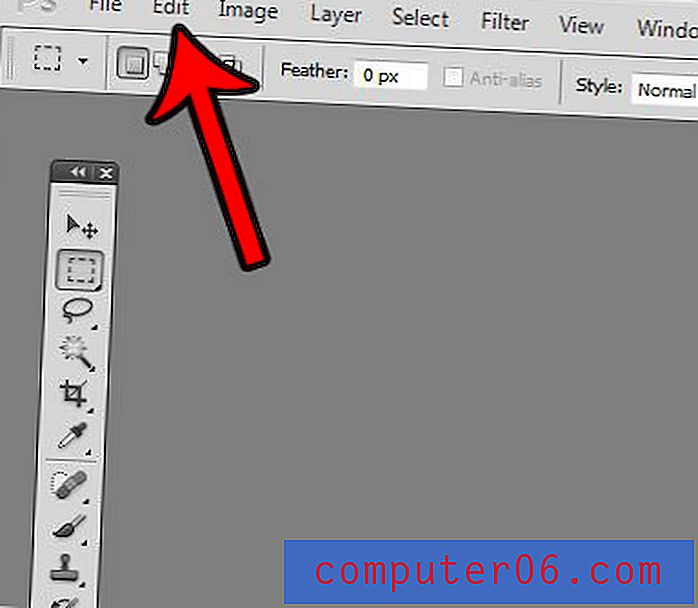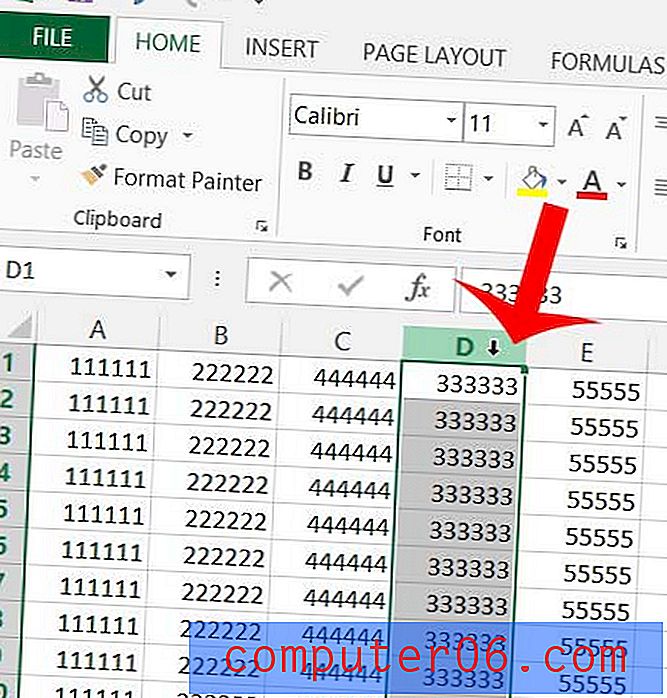Stop met het blokkeren van pop-ups in de Chrome iPhone 5-app
Frequent internetgebruik gedurende een periode van meerdere jaren heeft u waarschijnlijk naar een punt geleid waar u alle pop-upvensters als iets negatiefs beschouwt. Aangezien de meeste van deze vensters meestal advertenties of een andere ergernis zijn, zal deze associatie het grootste deel van de tijd correct zijn. Bepaalde geloofwaardige sites gebruiken echter nog steeds pop-ups voor belangrijke informatie of navigatieredenen en wanneer u die sites bezoekt in de Google Chrome-browserapp op uw iPhone 5, moet u deze pop-upvensters mogelijk zien. Standaard blokkeert Chrome die pop-ups. Lees dus hieronder verder om te leren hoe u ze weer kunt inschakelen.
Pop-ups toestaan in de iPhone 5 Chrome-browserapp
Een belangrijk kenmerk van deze instelling is dat u deze naar believen kunt in- of uitschakelen. Dus als u een site bezoekt waarvoor u pop-ups wilt toestaan, kunt u Chrome configureren om ze toe te staan, dan kunt u de standaardinstelling herstellen zodra u de site hebt verlaten. Hierdoor kunt u de gewenste functionaliteit op aanvraag krijgen, zonder dat u zich zorgen hoeft te maken dat u openstaat voor ongewenste pop-ups.
Stap 1: Start de Google Chrome-browserapp.
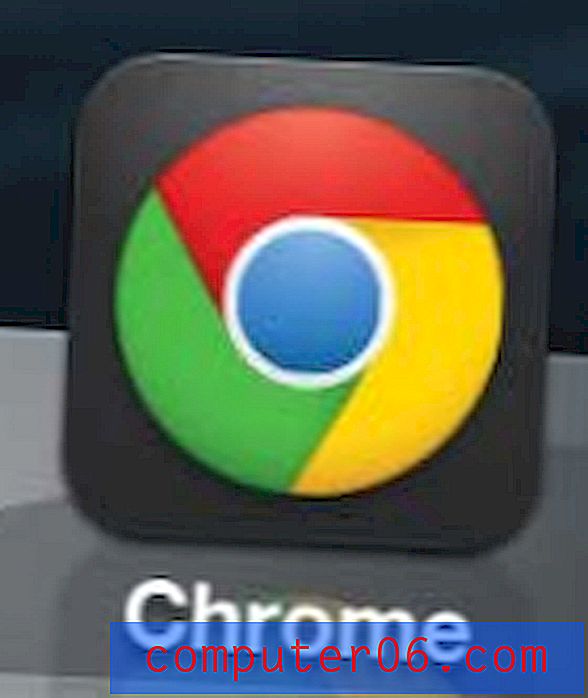
Stap 2: Tik op de knop Google Chrome aanpassen en beheren bovenaan het scherm. Dit is de knop met de drie horizontale lijnen.
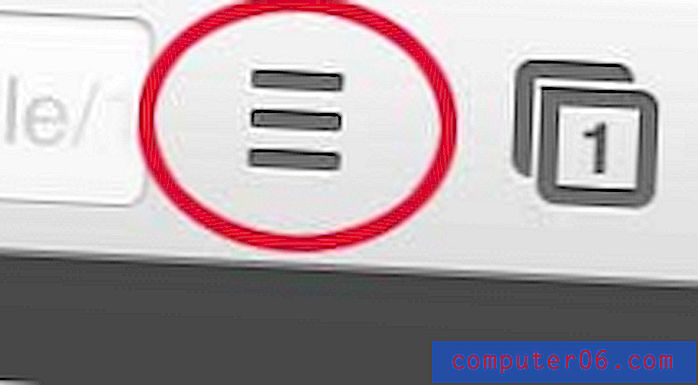
Stap 3: Raak de optie Instellingen aan in het vervolgkeuzemenu.
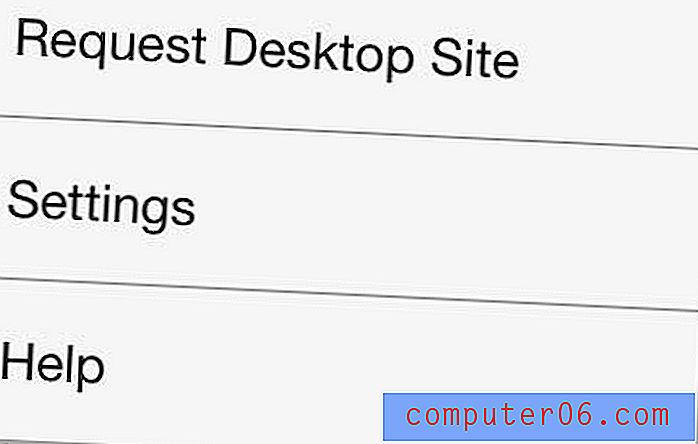
Stap 4: Druk op de optie Instellingen voor inhoud onder aan het scherm.

Stap 5: Tik op de optie Pop-ups blokkeren bovenaan het scherm.
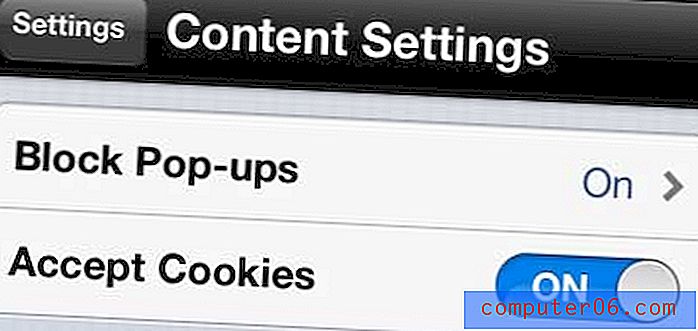
Stap 6: Raak de blauwe Aan- knop rechts van Pop-ups blokkeren aan om deze op Uit te zetten .
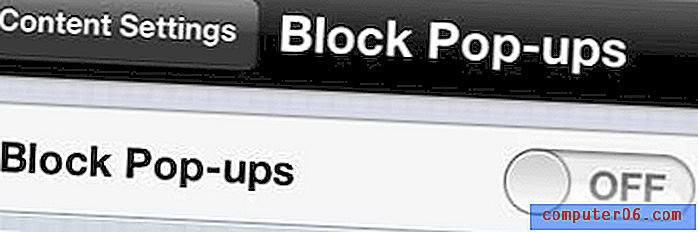
Wanneer u nu een webpagina bezoekt die pop-ups gebruikt, worden die pop-ups als nieuwe vensters in Chrome weergegeven.
Heeft u problemen met het uitzoeken hoe u een pagina in de Chrome iPhone 5-app kunt vernieuwen? Lees dit artikel om te leren hoe u een huidige pagina in de Chrome-app vernieuwt.