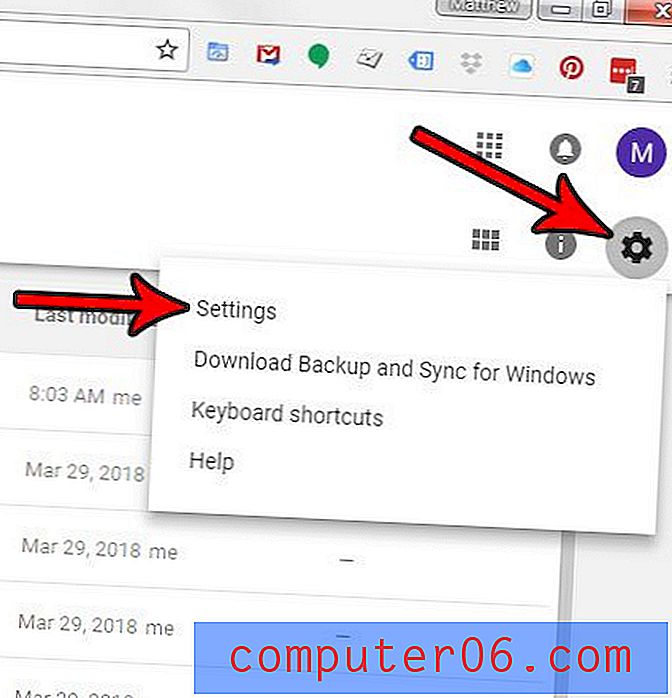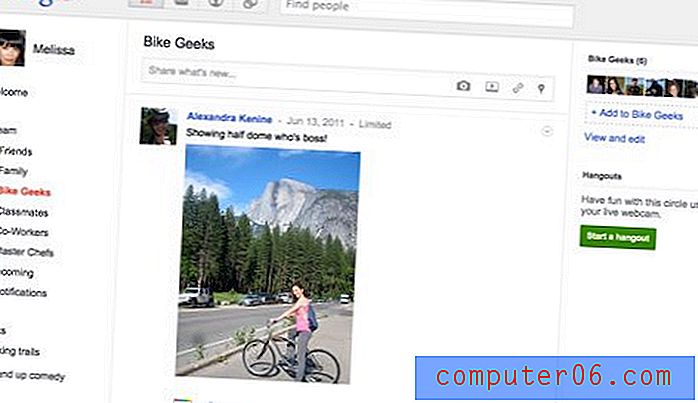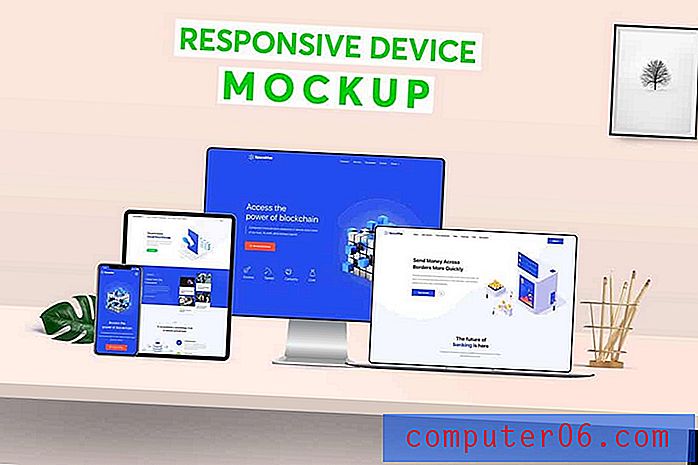Geavanceerd zoeken toevoegen aan de werkbalk Snelle toegang in Word 2010
Word 2010 heeft twee verschillende zoekfuncties die kunnen worden gebruikt om een woord in uw document te lokaliseren. De basis opent een navigatievenster aan de linkerkant van het venster. Er is echter een functie voor geavanceerd zoeken met enkele functies die nuttig kunnen zijn. Helaas is er geen standaardmanier om snel toegang te krijgen tot deze functie vanaf elk tabblad, dus een optie is om de opdracht toe te voegen aan de werkbalk Snelle toegang bovenaan het venster.
Onze tutorial hieronder laat zien hoe u de pictogrammen in de werkbalk Snelle toegang kunt bewerken om er een op te nemen voor de functie Geavanceerd zoeken. Zodra het pictogram is toegevoegd, hoeft u er alleen maar op te klikken om Geavanceerd zoeken te starten en de functies te gebruiken die deel uitmaken van de tool.
Voeg een geavanceerde zoekknop toe aan de werkbalk Snelle toegang in Word 2010
De onderstaande stappen gaan de pictogrammen wijzigen die worden weergegeven in de werkbalk Snelle toegang bovenaan uw Word 2010-venster. Dit is de set met kleine pictogrammen helemaal bovenaan het scherm, boven het tabblad Bestand. Deze werkbalk is gemarkeerd in de onderstaande afbeelding -
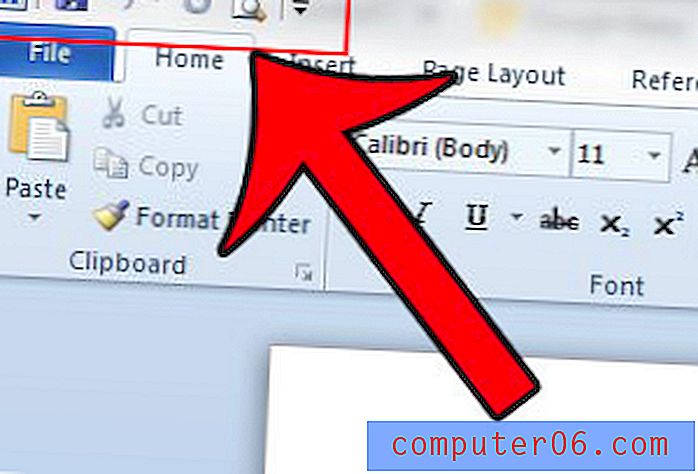
De stappen in dit artikel zijn specifiek gericht op het toevoegen van de functie Geavanceerd zoeken, maar u kunt deze stappen volgen om ook een aantal verschillende pictogrammen aan deze werkbalk toe te voegen.
Stap 1: Open Word 2010.
Stap 2: Klik op de werkbalkknop Snelle toegang aanpassen aan de rechterkant van de werkbalk Snelle toegang bovenaan het venster en klik vervolgens op de optie Meer opdrachten .
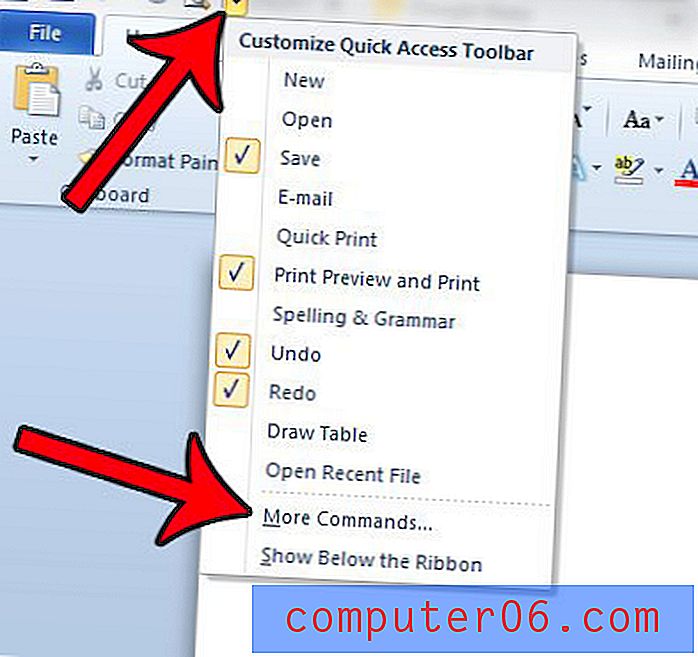
Stap 3: klik op het vervolgkeuzemenu onder Kies opdrachten van en klik vervolgens op de optie Home-tabblad .
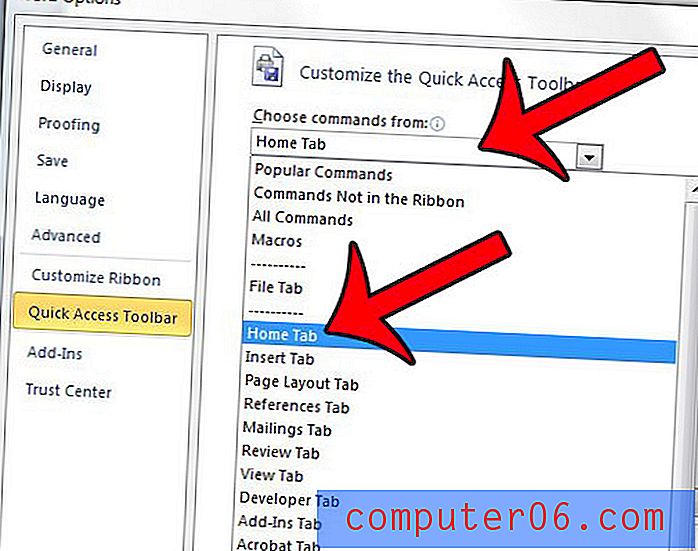
Stap 4: Selecteer de optie Geavanceerd zoeken in de linkerkolom en klik vervolgens op de knop Toevoegen .
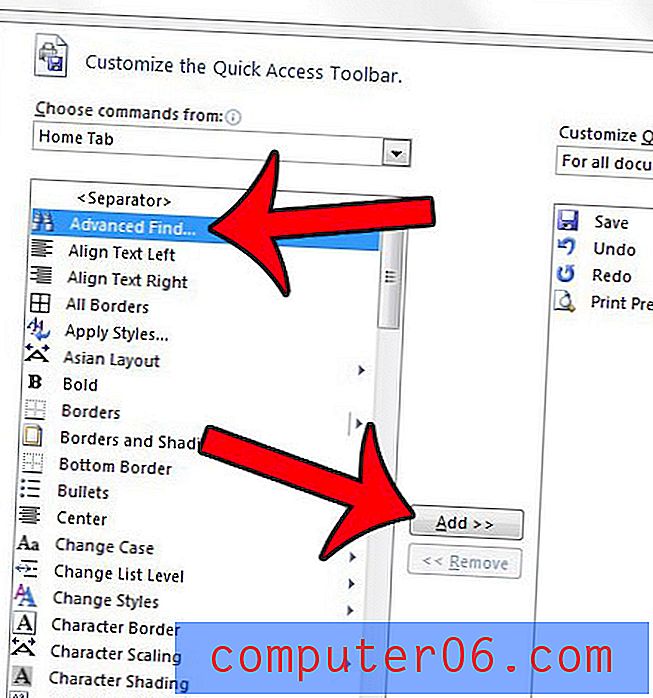
Stap 5: Klik op de OK- knop onderaan het venster.
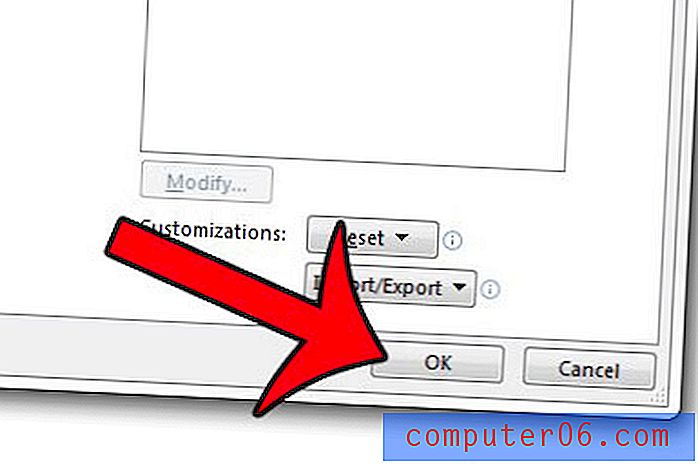
U kunt vervolgens op elk gewenst moment op de knop Geavanceerd zoeken in de werkbalk Snelle toegang klikken om toegang te krijgen tot deze functie. Het is het pictogram dat lijkt op een verrekijker en wordt aangegeven in de onderstaande afbeelding.
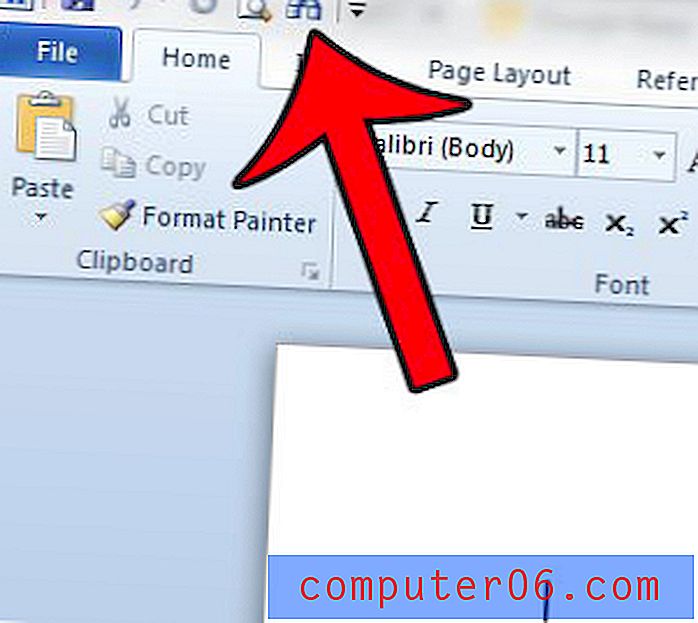
Staat er een veelgebruikt woord in uw document dat u moet vervangen door een ander woord? Leer hoe u de functie Alles vervangen kunt gebruiken om dit proces veel gemakkelijker te maken.