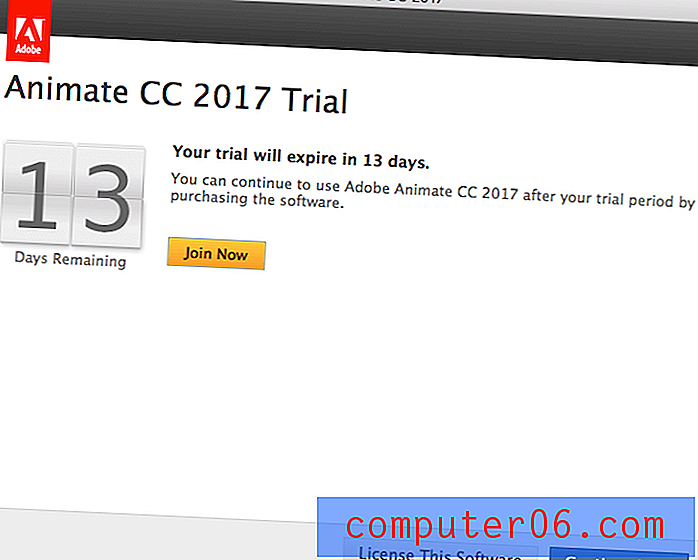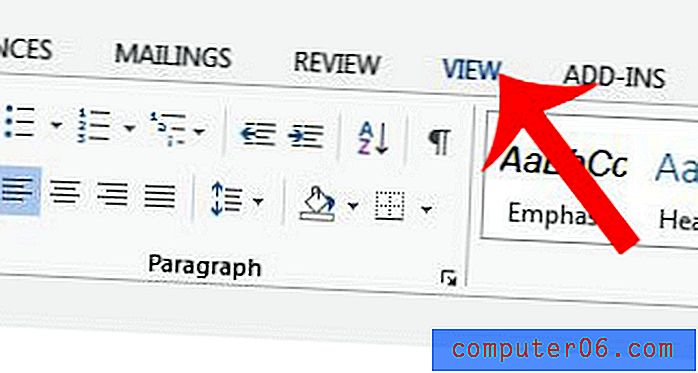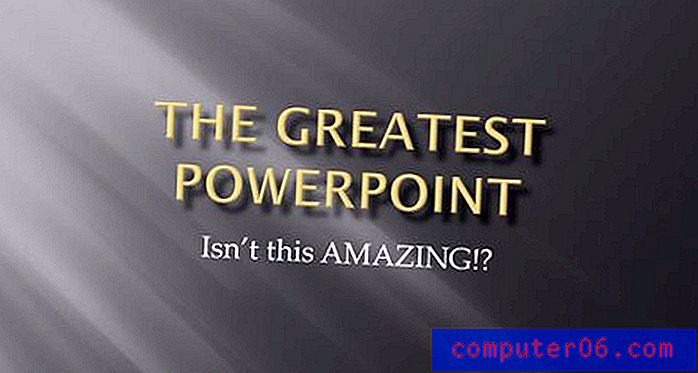Een back-up maken van Outlook 2010
Laatst bijgewerkt: 5 januari 2017
Het is belangrijk om te weten hoe u een back-up van Outlook 2010 maakt als dit uw primaire methode is voor het opslaan van e-mails en het communiceren met uw contacten. Dit geldt vooral als je veel aanpassingen hebt gedaan (zoals het maken van distributielijsten) die moeilijk of onmogelijk te repliceren zijn. Veel belangrijke informatie kan worden opgeslagen in uw e-mailaccount en het verliezen van die informatie kan mogelijk verwoestend zijn.
Door over te stappen op een meer digitale communicatiemethode, komt veel van de belangrijke correspondentie die u vroeger per post ontving nu naar uw e-mailadres. Vanwege de manier waarop we e-mail bekijken en de hoeveelheid rommel die bij waardevolle berichten wordt geleverd, lijkt deze belangrijke informatie misschien minder belangrijk dan wanneer u er een fysieke kopie van zou hebben. Het nieuwe formaat vermindert echter niet het belang dat u aan uw e-mailinformatie moet hechten en, net zoals u belangrijke fysieke documenten zou beschermen, moet u voorzorgsmaatregelen nemen om uw e-mail te beschermen. Gelukkig kunt u gemakkelijk een back-up maken van Outlook 2010- bestanden met een standaardhulpprogramma dat bij het programma wordt geleverd, zodat u uw gegevens niet kwijtraakt.
Een back-up maken in Outlook 2010
De methode voor het maken van back-ups van uw bestanden in Microsoft Outlook 2010 omvat een korte reeks procedures die allemaal plaatsvinden binnen het Microsoft Outlook-programma. Het daadwerkelijke proces van het maken van het back-upbestand kan enige tijd in beslag nemen, vooral als u een back-up van veel bestanden maakt, maar de procedure resulteert in één bestand in het PST-bestandsformaat. U kunt een locatie naar keuze specificeren voor het resulterende back-upbestand, maar u moet uiteindelijk het back-up Outlook 2010-bestand kopiëren naar een andere computer, een cloudopslagdienst of een externe harde schijf. Waarom vraag je je misschien af? Als uw harde schijf crasht of als uw computer wordt gestolen, verliest u alle bestanden op die computer. Het doel van het maken van een back-upbestand is om te beschermen tegen dergelijke situaties, dus het moet worden opgeslagen op een locatie die niet wordt beïnvloed door een ramp die de originele bestanden beïnvloedt.
Begin met het maken van een back-up van uw Outlook 2010-bestanden door het programma te starten. Klik op het tabblad Bestand in de linkerbovenhoek van het venster en klik vervolgens op Openen aan de linkerkant van het menu. De lijst met opties in het midden van het venster verandert, dus klik op de knop Importeren om de import / export-tool van Outlook 2010 te starten.
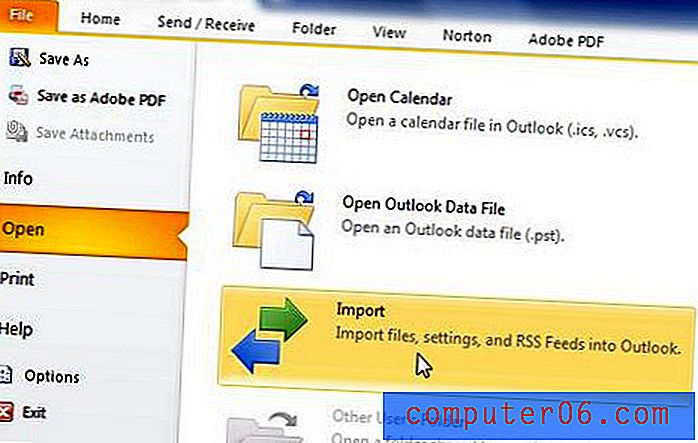
Klik op de optie Exporteren naar een bestand en klik vervolgens op de knop Volgende . Klik op de optie Outlook-gegevensbestand (.pst) en klik nogmaals op Volgende . Het volgende scherm toont alle mappen die zijn opgenomen in uw Outlook 2010-installatie. Klik op het bestand op het hoogste niveau (in de onderstaande afbeelding is dit de map Outlook-gegevensbestand ), vink het vakje links van Inclusief submappen aan en klik vervolgens op de knop Volgende .
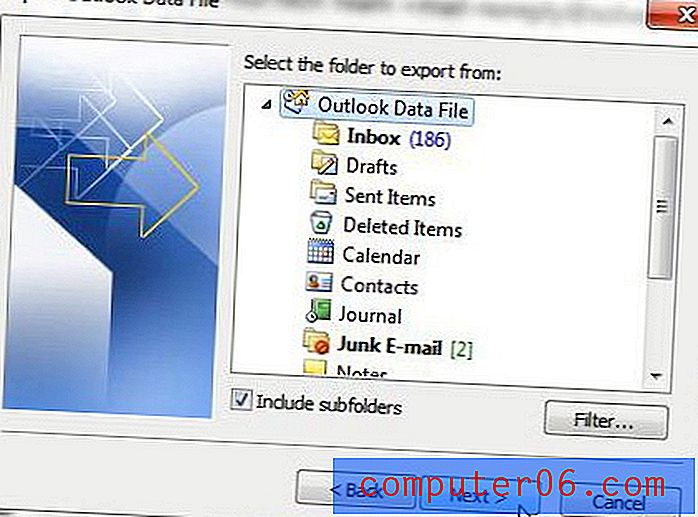
Klik op de knop Bladeren bovenaan het venster en selecteer vervolgens een locatie op uw computer voor het outputback-upbestand. Vink de optie Duplicaten vervangen door geëxporteerde items aan en klik vervolgens op de knop Voltooien onder aan het venster.
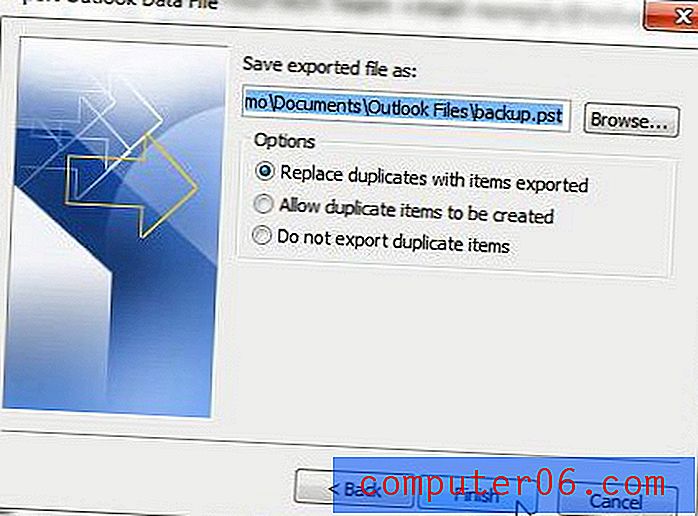
Het kan enkele minuten duren om uw back-upbestand van Outlook 2010 te genereren als u veel berichten in Outlook heeft. Zodra het proces is voltooid, kunt u het back-upbestand op dezelfde manier verplaatsen als elk ander computerbestand. Houd er echter rekening mee dat uw back-up van Outlook 2010 enkele GB groot kan zijn, dus als u deze wilt kopiëren naar een cloudopslagoplossing zoals OneDrive of DropBox, moet u bevestigen dat u over de beschikbare vrije ruimte op die service beschikt voordat u het bestand kopieert.
Samenvatting - Een back-up maken van Outlook 2010
- Klik op het tabblad Bestand .
- Klik op Openen in de linkerkolom.
- Klik op de knop Importeren .
- Selecteer Exporteren naar een bestand en klik vervolgens op Volgende .
- Selecteer de optie Outlook-gegevensbestand (.pst) en klik vervolgens op Volgende .
- Selecteer de map bovenaan deze mappenlijst, vink het vakje Inclusief submappen aan en klik op Volgende .
- Klik op de knop Bladeren, kies een locatie op uw computer voor het back-upbestand van Outlook 2010 en klik vervolgens op Voltooien .
Lees hoe u uw naam in Outlook 2010 kunt wijzigen als deze onjuist wordt weergegeven in de inbox van uw ontvangers of als u onlangs uw naam heeft gewijzigd.