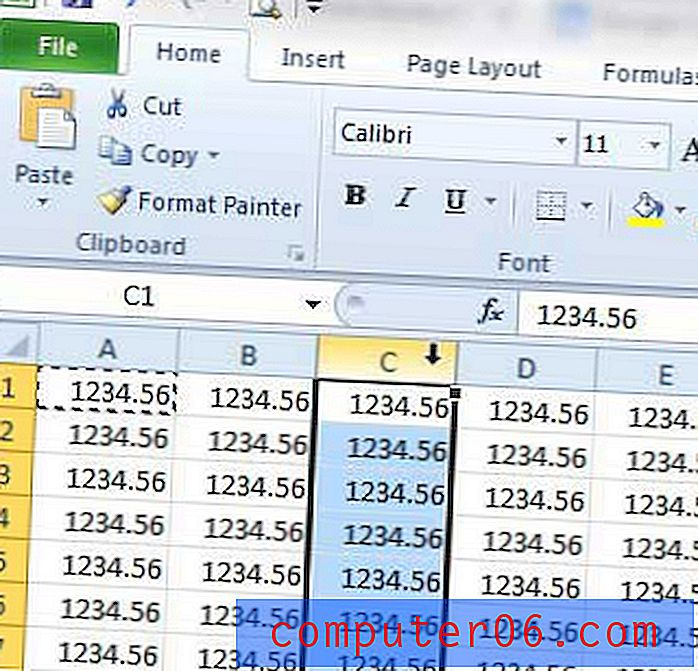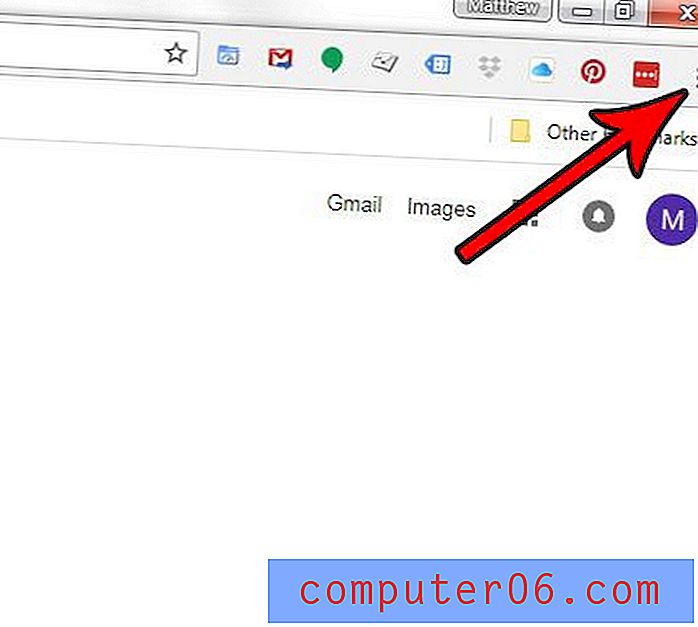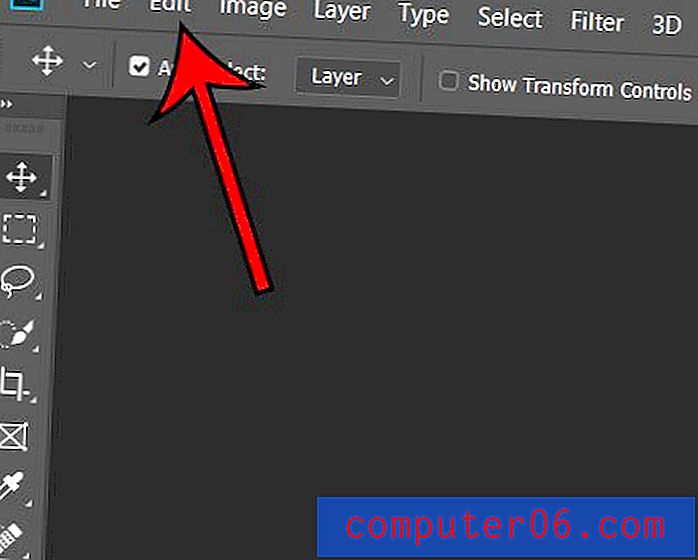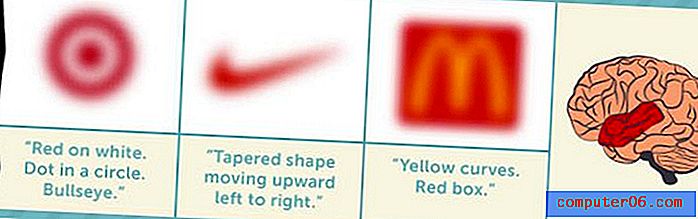Kolombreedte wijzigen in Excel 2013
De hoogte van rijen en breedte van kolommen in een Excel-spreadsheet hebben dezelfde grootte in elk nieuw spreadsheet dat u maakt. Maar de gegevens die u in uw cellen plaatst, kunnen in grootte variëren en u zult merken dat de standaardcelgroottes vaak te klein of te groot zijn.
Gelukkig zijn de afmetingen van uw cellen elementen die kunnen worden aangepast, en het wijzigen van uw kolombreedtes is een eenvoudige taak die ervoor zorgt dat uw spreadsheet gemakkelijker te lezen en te werken is. Lees dus hieronder verder voor meer informatie over verschillende methoden die u kunt gebruiken om de breedte van uw kolommen in Excel te wijzigen.
Kolombreedte aanpassen in Excel 2013
Dit artikel is geschreven met Excel 2013, maar dezelfde stappen kunnen ook in andere versies van Excel worden toegepast. Bovendien kunt u vergelijkbare stappen volgen als u de hoogte van uw rijen moet aanpassen.
Er zijn drie verschillende manieren om de kolombreedten aan te passen, die hieronder worden besproken. Kies de beste optie op basis van uw spreadsheetbehoeften.
Formaat van kolombreedte handmatig wijzigen
Deze optie wordt het best gebruikt als u de breedte van uw kolommen visueel wilt wijzigen.
Stap 1: Open uw spreadsheet in Excel 2013.
Stap 2: Zoek de kolom waarvan u de breedte wilt aanpassen.
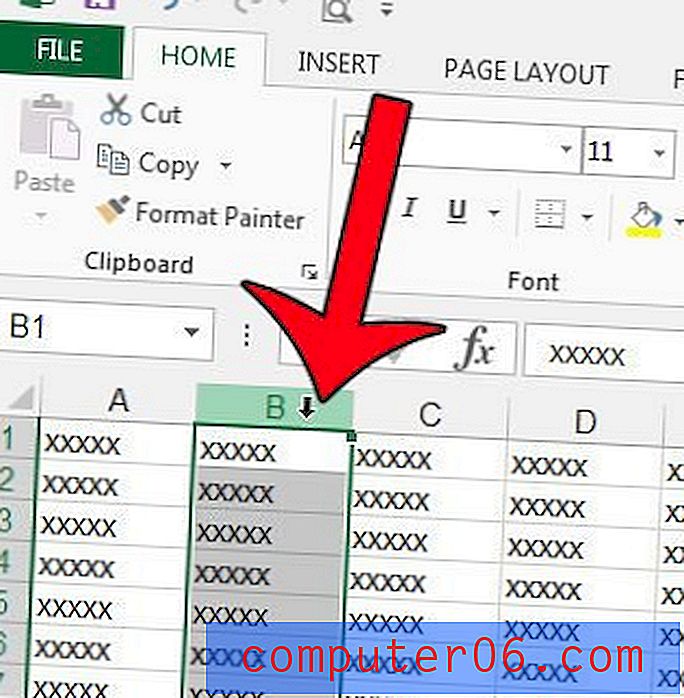
Stap 3: klik op de rechterrand van de kolomletter en sleep deze vervolgens naar links of rechts naar de gewenste breedte.

Formaat van kolombreedte numeriek wijzigen
Deze optie wordt het best gebruikt als u ervoor wilt zorgen dat al uw kolombreedten dezelfde grootte hebben. U kunt deze optie ook gebruiken met meerdere geselecteerde kolommen.
Stap 1: Open uw spreadsheet in Excel 2013.
Stap 2: klik met de rechtermuisknop op de kolomletter die u wilt wijzigen en klik vervolgens op de optie Kolombreedte .
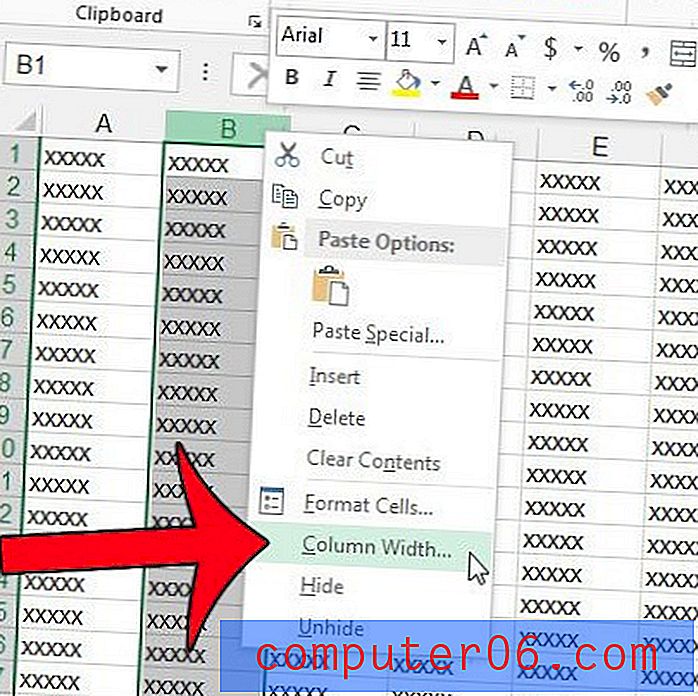
Stap 3: Voer een nieuwe waarde in in het veld Kolombreedte en klik vervolgens op de knop OK .
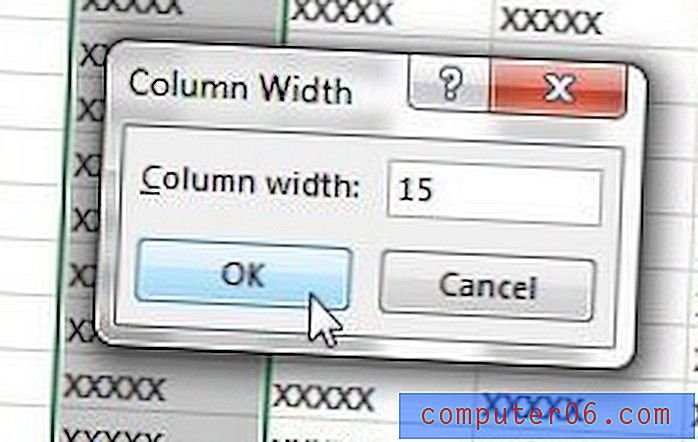
Als u niet met de rechtermuisknop kunt klikken, kunt u de optie Kolombreedte vinden door op het tabblad Start bovenaan het venster te klikken, op de knop Opmaak in het gedeelte Cellen van het navigatielint te klikken en vervolgens op de optie Kolombreedte .
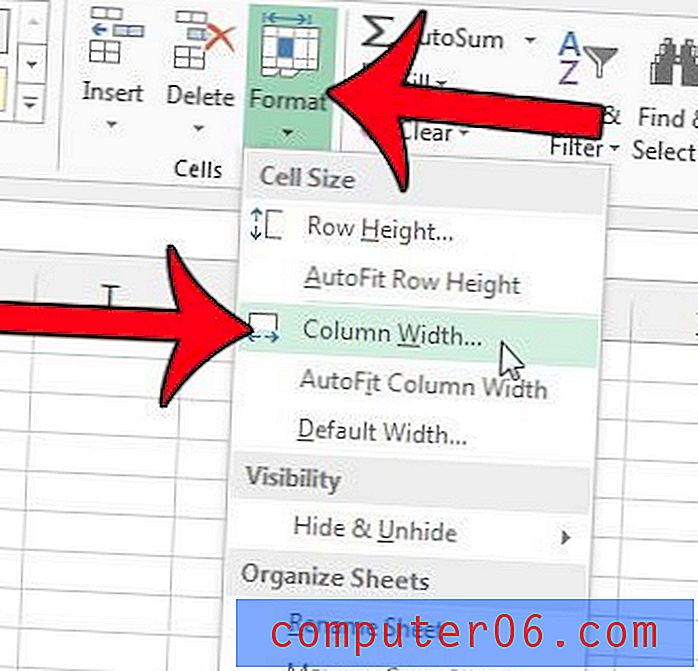
Het formaat van de kolombreedte aanpassen op basis van de breedte van de celinhoud
Deze optie wordt het best gebruikt als u gewoon wilt dat alle gegevens in een kolom zichtbaar zijn.
Stap 1: Open uw spreadsheet in Excel 2013.
Stap 2: Klik op de kolomletter van de kolom waarvan u de breedte automatisch wilt aanpassen.
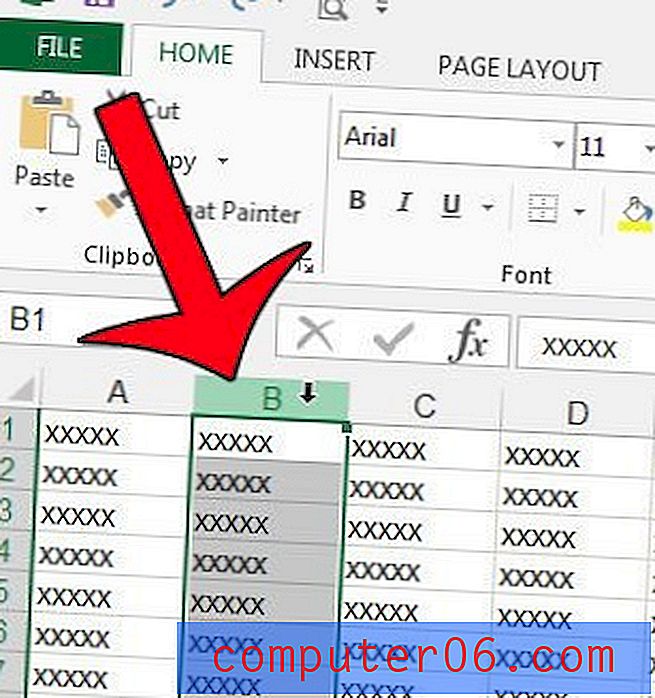
Stap 3: plaats uw muiscursor op de rechterrand van de kolom en dubbelklik vervolgens op uw muis. De kolom past zich automatisch aan de grootte van de gegevens aan. Dit kan uw kolombreedtes kleiner of groter maken, afhankelijk van uw gegevens.
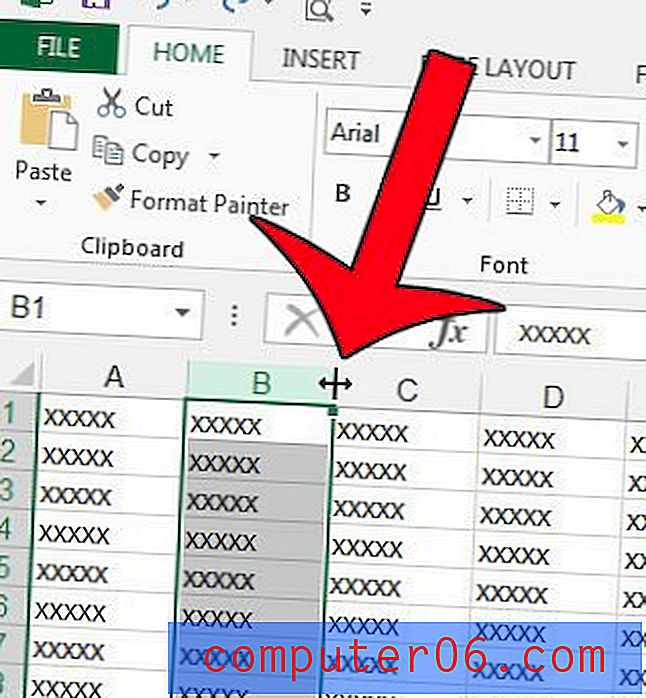
Zijn er meerdere kolommen in uw spreadsheet waarvan u de grootte wilt aanpassen aan hun inhoud? Leer hoe u kolombreedten in Excel automatisch kunt aanpassen met slechts een paar klikken op de knop.